PDF-Dokumente werden im gesamten Bürobereich verteilt, um Details zu verschiedenen Projekten, Ideen und wichtigen Dingen auszutauschen. Wenn es jedoch darum geht, wichtige Notizen zu solchen Dokumenten zu machen, reicht die Zeit meist nicht aus, um alle wichtigen Punkte aufzuschreiben. Unter solchen Umständen ist der PDF-Schnappschuss die beste Option, die Ihnen Zeit sparen kann. In diesem Artikel stellen wir Ihnen einige der besten Methoden vor, die Sie für die Erfassung von PDF-Dateien mit den Schnappschuss-Tools verwenden können.
Wondershare PDFelement
Setzen Sie auf die einfachste Art, PDF-Formulare und -Dokumente auf dem Desktop, mobil und im Web zu verwalten.

In diesem Artikel
Teil 1: Wie man einen Screenshot von einer PDF-Datei erstellt
Es gibt mehrere Möglichkeiten, einen Screenshot von Ihrer PDF-Datei zu erstellen. Wondershare PDFelement - PDF Editor bietet jedoch eine der einfachsten Optionen unter allen Möglichkeiten, PDFs zu erfassen. Die folgenden Schritte zeigen Ihnen, wie Sie mit PDFelement einen Screenshot von einer PDF-Datei machen können.
Schritt 1PDF-Dokument importieren
Beginnen Sie mit dem Download und der Installation von Wondershare PDFelement auf Ihrem Gerät. Fahren Sie mit dem Importieren des Dokuments fort, indem Sie auf der Startseite auf "Dateien öffnen" klicken.

Schritt 2PDF aufnehmen
Nachdem Sie das Dokument importiert haben, gehen Sie in den "Tool" Bereich, der Sie zu einer Reihe von verschiedenen Verwaltungstools führt. Wählen Sie "Aufnahme" aus den verfügbaren Optionen und markieren Sie den gesamten Bereich, der aufgenommen werden soll, mit der Maus.
Sobald Sie den Bereich markiert haben, tippen Sie auf das "Speichern" Symbol rechts unten, um den Screenshot der PDF-Datei zu speichern.
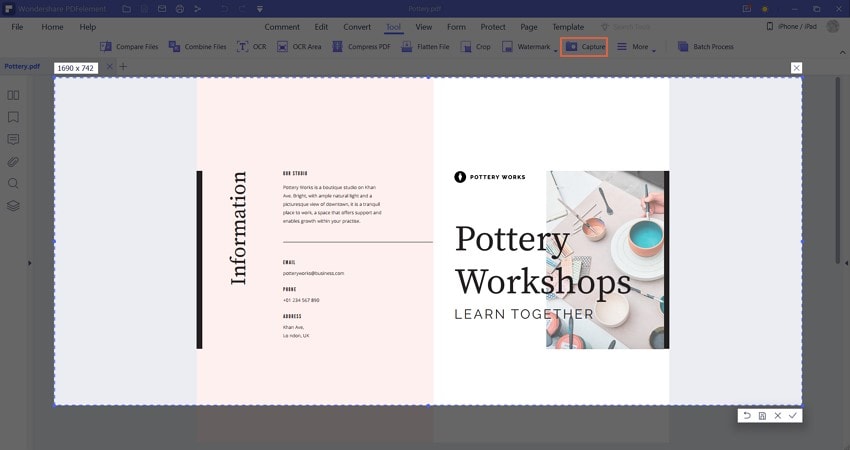
Teil 2: Wie man einen scrollenden Screenshot in PDF erstellt
Wondershare PDF Reader nimmt den nächsten Schritt bei der Erfassung von Screenshots in PDF auf. Für effektive Schnappschüsse können Sie die Aufnahme von scrollenden Screenshots über Ihre Geräte hinweg in Betracht ziehen. Der Wondershare PDF Reader deckt alle Informationen in einem einzigen Screenshot ab und hebt sich damit als beste Option auf dem Markt ab. Um zu verstehen, wie Sie mit dem PDF Reader Screenshots in PDF-Dateien erstellen können, gehen Sie bitte wie folgt vor.
 G2-Wertung: 4.5/5 |
G2-Wertung: 4.5/5 |  100 % Sicher |
100 % Sicher |Schritt 1PDF-Dokument in den PDF Reader hochladen
Laden Sie den Wondershare PDF Reader herunter und installieren Sie ihn auf Ihrem Gerät. Tippen Sie auf "Dateien öffnen", um das PDF-Dokument zu importieren.

Schritt 2Bildschirm aufnehmen
Nach dem Öffnen gehen Sie zum "Tool" Abschnitt und wählen Sie aus den verfügbaren Optionen "Aufnahme". Markieren Sie mit der Maus den Bildschirm, von dem Sie einen Screenshot machen möchten. Nachdem Sie einen Screenshot aufgenommen haben, tippen Sie auf die Option "scrollender Screenshot", um den scrollenden Screenshot zu starten.
Nachdem Sie auf die Option geklickt haben, scrollen Sie mit der Maus oder der Tastatur auf dem Bildschirm nach unten, um einen Screenshot zu erstellen. Wenn Sie fertig sind, speichern Sie das Bild auf Ihrem Gerät.
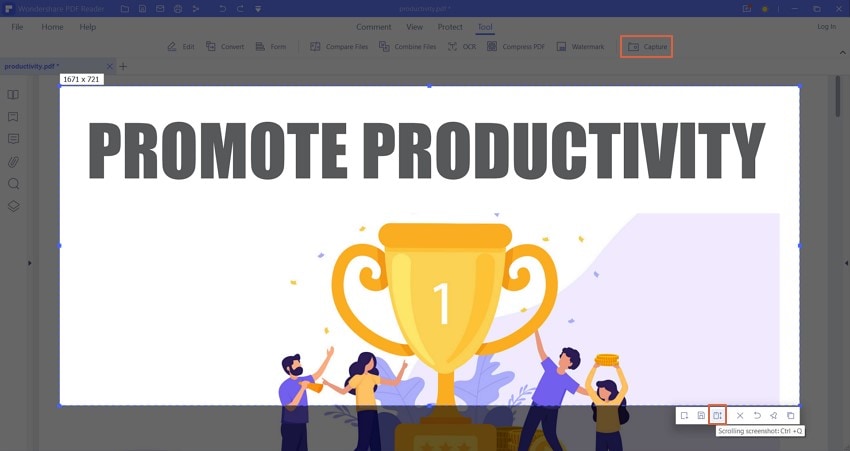
Außerdem stehen dem Benutzer über das Tool für Screenshots mehrere Optionen zur Verfügung. Während der Benutzer den Screenshot anfertigt, kann er ihn auch direkt als PDF-Datei speichern oder ihn auf Wunsch quer über den Bildschirm pinnen.
Teil 3: Wie man einen Screenshot in PDF mit Tastenkombinationen erstellt
1. Screenshot einer PDF-Datei unter Windows
Windows-Benutzer haben die Möglichkeit, mit verschiedenen Tastenkombinationen einen Screenshot ihres aktuellen Bildschirms zu erstellen. Windows-Benutzer sollten beim Erstellen eines Screenshots in PDF die folgenden Optionen beachten.
- Bildschirm drucken (Schaltfläche druck): Diese Schaltfläche befindet sich auf der Windows-Tastatur und ist die wichtigste Option, um einen Screenshot des Bildschirms zu erstellen. Wenn Sie auf diese Taste drücken, wird der Screenshot des aktuellen Bildschirms in der Zwischenablage gespeichert. Der Benutzer kann es über ein beliebiges Tool zum Speichern drucken.
- Windows + Druck: Diese Kombination ist direkter und präziser bei der Aufnahme von Screenshots. Benutzer können diese Kombination verwenden, um den Screenshot im Ordner "Screenshots" auf dem Gerät zu speichern. Die Screenshots werden automatisch für diese Kombination gespeichert.
- Alt + Druck: Diese Kombination macht einen schnellen Screenshot des aktuellen Bildschirms und speichert ihn in der Zwischenablage. Der Screenshot kann nach Belieben in jede beliebige Bearbeitungsplattform eingefügt werden.
2. Screenshot einer PDF-Datei auf Mac
Genau wie Windows-Benutzer haben auch Mac-Benutzer ihre eigenen Kombinationen für Screenshots in PDF. Benutzer, die nach einer detaillierten Auflistung aller Kombinationen suchen, sollten sich die folgenden Informationen ansehen.
- Umschalt + Befehl + 3: Diese Kombination erstellt einen vollständigen Screenshot des gesamten Mac-Bildschirms. Der Screenshot wird zur weiteren Bearbeitung auf dem Gerät gespeichert.
- Umschalt + Befehl + 4: Mit dieser Tastenkombination können Sie das Fadenkreuz-Tool verwenden, um einen Screenshot von einem bestimmten Bildschirm zu machen. Zu diesem Zweck können Sie das Trackpad verwenden. Ziehen Sie über den gewünschten Bildschirm, um einen bestimmten Screenshot aufzunehmen.
- Umschalt + Befehl + 6: Wenn der Mac über einen Touch Bar-Bildschirm verfügt, macht diese Kombination einen Screenshot des jeweiligen Bildschirms.
Teil 4: Wie man eine Bildschirmaufnahme in PDF in Chrome macht
Personen, die die meiste Zeit mit dem Chrome-Browser arbeiten, benötigen solche Screenshot-Tools, die einen Schnappschuss des jeweiligen Bildschirms machen, an dem der Benutzer gerade arbeitet. Anstatt die eingebauten Kombinationen zu verwenden, um komplette Screenshots des gesamten Bildschirms zu machen, die für die Verwendung zugeschnitten werden sollen, kann der Benutzer die Arbeit mit "GoFullPage" in Betracht ziehen, einer Browsererweiterung, die für Chrome-Benutzer verfügbar ist, um einen Screenshot zu erstellen.
Der Benutzer kann diese Erweiterung als schnelle Alternative für die Aufnahme von Schnappschüssen des Bildschirms hinzufügen. Außerdem stellt das Tool die Privatsphäre des Benutzers sicher, indem es alle zusätzlichen Berechtigungen für den Vorgang freigibt. Sie haben die Möglichkeit, die Screenshots in verschiedenen Dateiformaten herunterzuladen, was es zu einer intuitiven und besseren Option gegenüber den bestehenden Methoden macht.
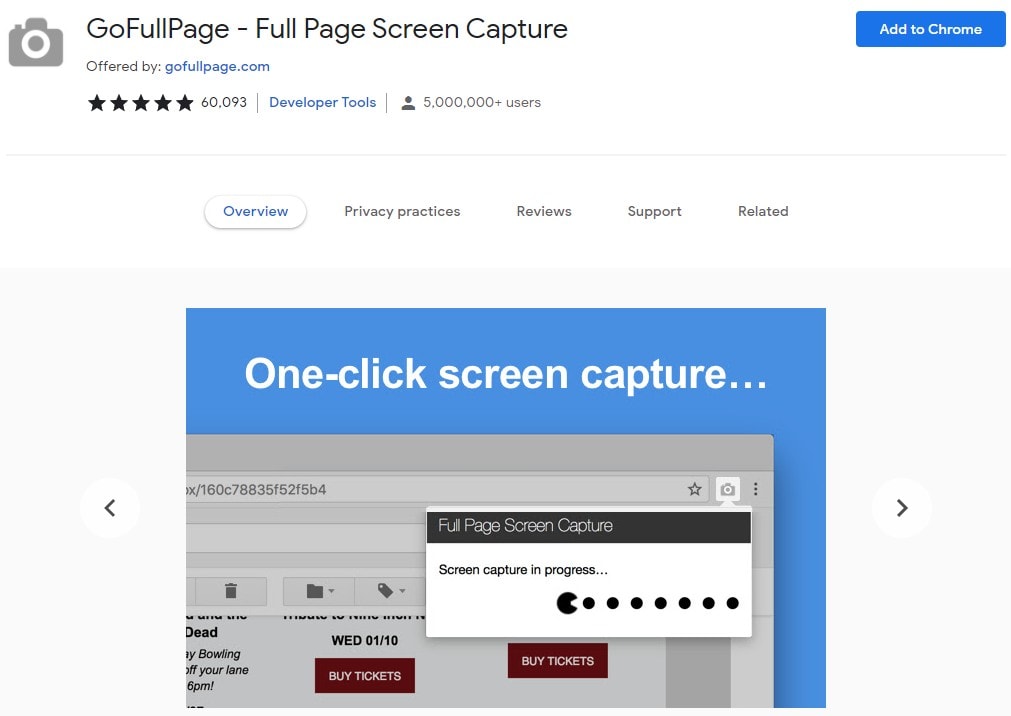
Teil 5: Wie man mit einem Bildschirmaufnahme-Tool einen Screenshot in PDF macht - Lightshot
Die Verwendung eines Bildschirmaufnahme-Tools ist eine weitere geeignete Methode, um einen Screenshot in PDF zu erstellen. Das Lightshot Tool ist eine gute Möglichkeit, diesen Vorgang auszuführen. Um zu verstehen, wie Sie mit dem Lightshot Tool einen Screenshot machen, müssen Sie sich die folgenden Schritte ansehen.
Schritt 1Lightshot starten
Öffnen Sie das Lightshot Tool und wählen Sie den Bereich aus, den Sie im Screenshot anzeigen möchten.
Schritt 2Einen Screenshot der PDF-Datei erstellen
Nach der Auswahl des Bereichs wird dem Benutzer eine Vielzahl von Optionen zur Bearbeitung angeboten. Sie können den aufgenommenen Bildschirm nicht nur bearbeiten, sondern auch in einem geeigneten Format auf dem Gerät speichern. Außerdem kann das Bild direkt in verschiedenen sozialen Netzwerken geteilt werden.
In diesem Artikel finden Sie außergewöhnliche Methoden, die Ihnen erklären, wie Sie einen Screenshot von einer PDF-Datei erstellen können. Neben den integrierten Tastenkombinationen gibt es mehrere spezielle Screenshot-Tools, mit denen der Benutzer wichtige Screenshots erstellen kann, um Zeit beim Zuschneiden und Bearbeiten zu sparen. In diesem Artikel haben wir uns mit allen wichtigen Aspekten befasst, die ein Benutzer berücksichtigen kann, um mit Leichtigkeit einen PDF-Schnappschuss zu erstellen.



