Viele von uns verwenden PDF-Dateien aufgrund ihres professionellen Aussehens und der einfachen Übertragbarkeit. Die Bearbeitung kann jedoch recht mühsam sein, insbesondere wenn sie aus Sicherheitsgründen auf schreibgeschützt gesetzt sind.
Wenn Sie sich in dieser Situation befinden, wird dieser Artikel Ihr Lebensretter sein. Hier erfahren Sie, wie Sie eine PDF-Datei von schreibgeschützt in bearbeitbar umwandeln können. Auf dieser Seite finden Sie fünf verschiedene Methoden, um schreibgeschützte PDFs in bearbeitbare PDFs zu konvertieren. Lesen Sie weiter, um mehr zu erfahren.

In diesem Artikel
-
- Methode 1: Entfernen der Schreibschutzbeschränkung mit einem speziellen Tool
- Methode 2: OCR durchführen oder Bilder scannen
- Methode 3: Bearbeiten einer schreibgeschützten PDF-Datei in Adobe Acrobat
- Methode 4: Bearbeiten einer schreibgeschützten PDF-Datei auf iOS/Android
- Methode 5: Eine schreibgeschützte PDF-Datei online bearbeiten
- Teil 3. Die Wahl des richtigen Tools für Ihre PDFs
- Fazit
Teil 1. Was ist eine schreibgeschützte PDF-Datei?
Eine schreibgeschützte PDF-Datei ist ein Dokument, das ohne entsprechende Genehmigung nicht bearbeitet, kopiert oder gedruckt werden darf. Die Einschränkung dient dazu, die Integrität und Sicherheit des Inhalts des Dokuments zu wahren. Es gibt mehrere Szenarien, in denen ein PDF als schreibgeschützt dargestellt werden kann:
Schreibgeschützter Modus durch ein integriertes Tool eingestellt
Einige Softwareanwendungen oder digitale Plattformen können PDFs in einem "Nur-Lesen"-Format speichern. Der Modus wird in der Regel angewendet, um unerwünschte Änderungen am Dokumentinhalt zu verhindern. Sie können die Datei immer noch ansehen, aber keine Änderungen vornehmen.
Passwortschutz
PDFs können mit Passwörtern verschlüsselt werden, um den Zugriff und Änderungen einzuschränken. In diesen Fällen müssen Sie das richtige Passwort eingeben, um das Dokument zu entsperren und Bearbeitungsrechte zu erhalten. Der Passwortschutz bietet eine zusätzliche Sicherheitsebene. Er stellt sicher, dass nur autorisierte Personen die Datei bearbeiten können.
Gescannte oder bildbasierte PDFs
PDFs, die aus gescannten Dokumenten oder Bildern erstellt wurden, sind oft standardmäßig auf schreibgeschützt eingestellt. Da der Inhalt ein Bild des Originaldokuments ist, sind die Bearbeitungsmöglichkeiten eingeschränkt. Die Texterkennungstechnologie (OCR) kann zwar gescannten Text in ein bearbeitbares Format konvertieren, aber der Prozess ist nicht immer perfekt. Darüber hinaus können einige Elemente schreibgeschützt bleiben.
Teil 2. Fünf Methoden zum Bearbeiten einer schreibgeschützten PDF-Datei
Die Bearbeitung einer schreibgeschützten PDF-Datei mag schwierig erscheinen. Es gibt jedoch mehrere Methoden, mit denen Sie den Inhalt ändern können. Lassen Sie uns hier fünf effektive Ansätze zur Bewältigung dieser Aufgabe untersuchen.
Methode 1: Entfernen der Schreibschutzbeschränkung mit einem speziellen Tool
Eine der einfachsten Möglichkeiten, eine schreibgeschützte PDF-Datei zu bearbeiten, ist die Verwendung eines speziellen PDF-Bearbeitungstools wie Wondershare PDFelement. Das Tool bietet eine umfassende Reihe von Funktionen, einschließlich der Entfernung von Schreibschutzbeschränkungen. Mit der Schützen Funktion können Sie ein schreibgeschütztes PDF entsperren und die notwendigen Bearbeitungen vornehmen. Folgen Sie den Schritten:
Schritt 1: Laden Sie PDFelement herunter und installieren Sie es auf Ihrem Computer. Starten Sie die App. Melden Sie sich mit Ihrem Wondershare-, Google-, Facebook-, Twitter- oder Microsoft-Konto an. Als nächstes öffnen Sie die schreibgeschützte PDF-Datei, indem Sie auf die Schaltfläche "PDF öffnen" klicken.
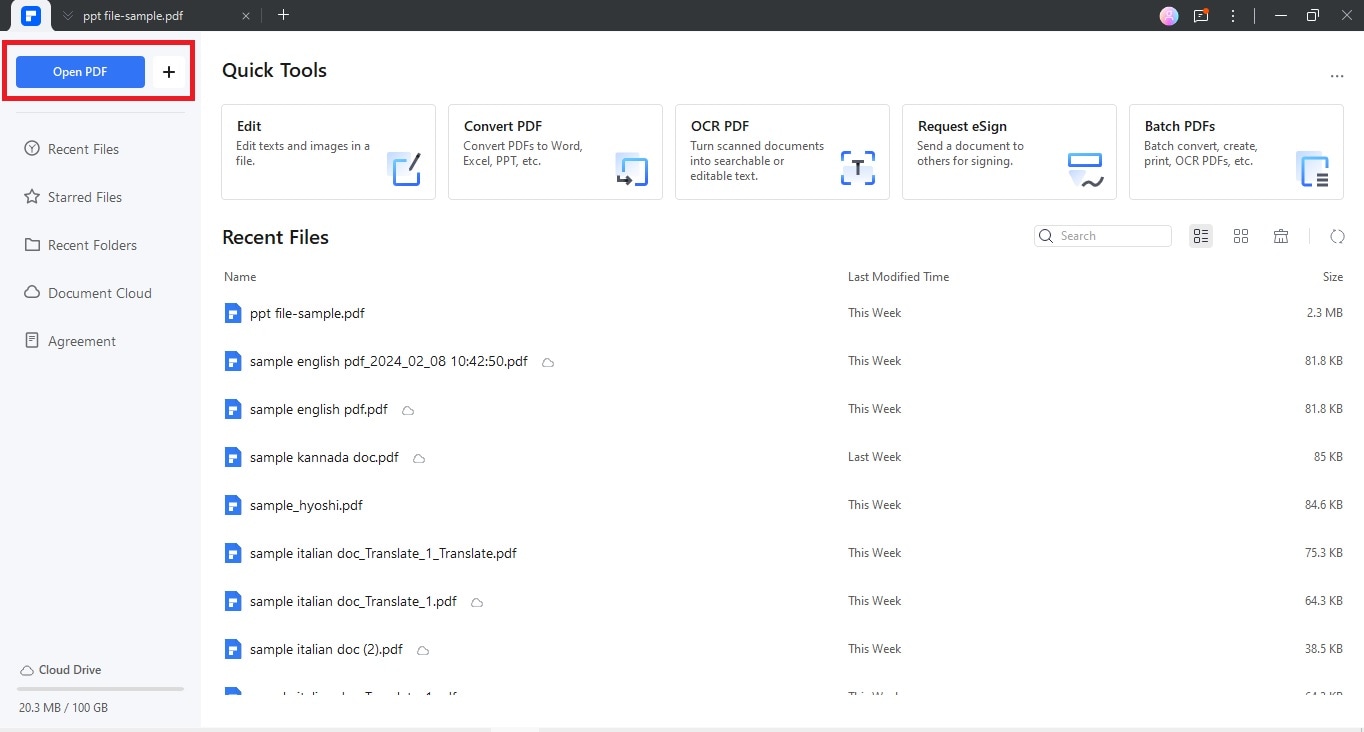
Schritt 2: Klicken Sie auf die Registerkarte Schützen in der Symbolleiste. Wählen Sie die Verschlüsseln Option und geben Sie das Passwort ein, wenn Sie dazu aufgefordert werden. Sie können auch auf das Popup-Fenster "Bearbeitung aktivieren" unterhalb der Symbolleiste klicken. Die App zeigt automatisch die Option an, wenn die PDF-Datei schreibgeschützt ist.
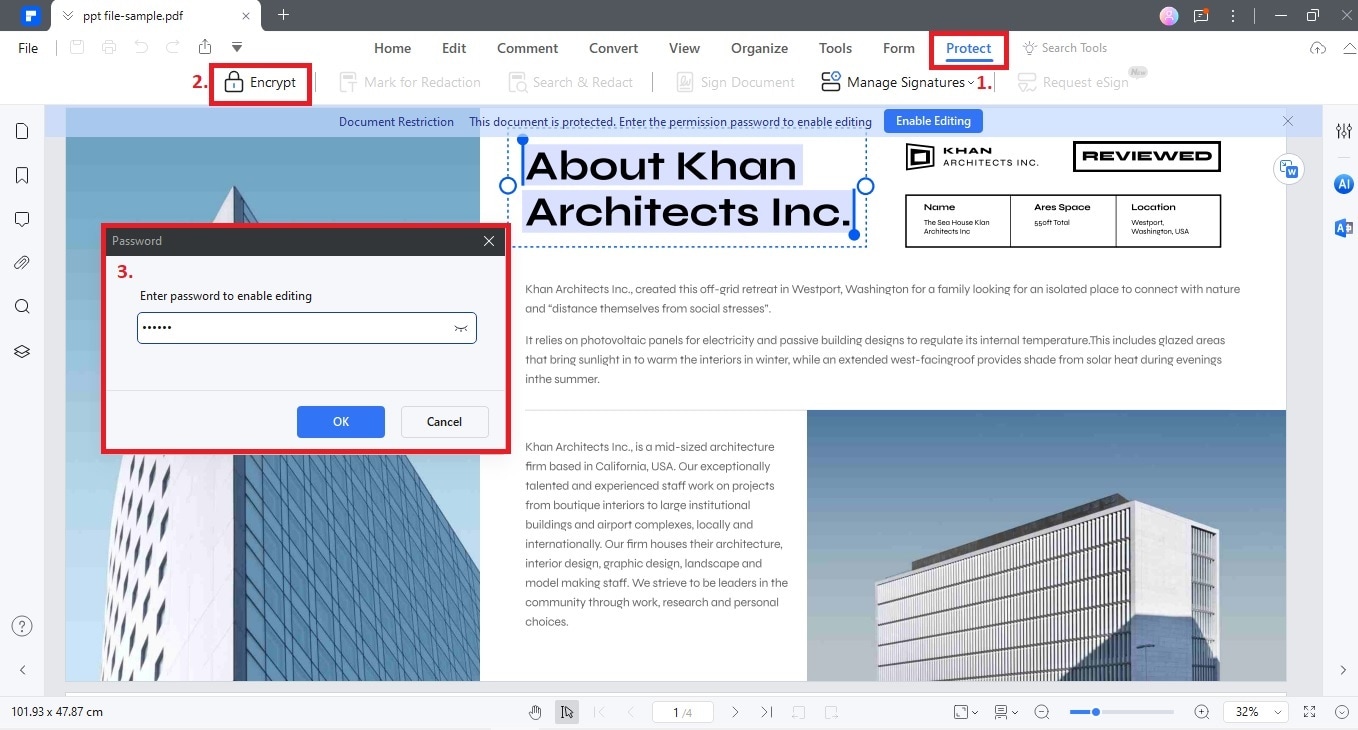
Schritt 3: Sie können die Schreibschutzbeschränkung aufheben, indem Sie das Öffnungspasswort oder das Berechtigungspasswort deaktivieren. Klicken Sie anschließend auf Speichern. Sie können die PDF-Datei nun wie gewohnt bearbeiten.
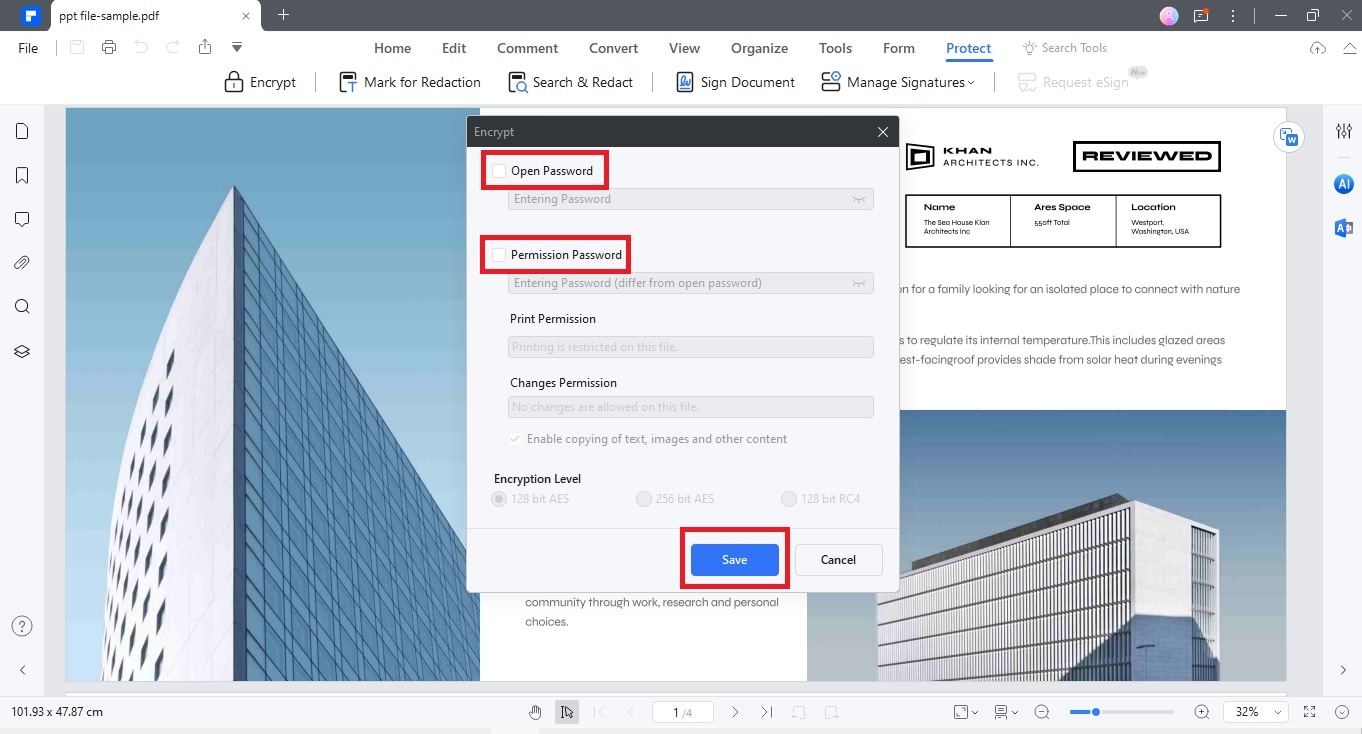
Methode 2: OCR durchführen oder Bilder scannen
Eine andere Methode zur Bearbeitung einer schreibgeschützten PDF-Datei ist die optische Zeichenerkennung (OCR). Sie können Bilder auch mit den OCR-Funktionen von PDFelement scannen. Und so geht's:
Schritt 1: Öffnen Sie die schreibgeschützte PDF-Datei in Wondershare PDFelement. Gehen Sie auf die Registerkarte Tools in der Symbolleiste und wählen Sie OCR aus dem Dropdown-Menü.
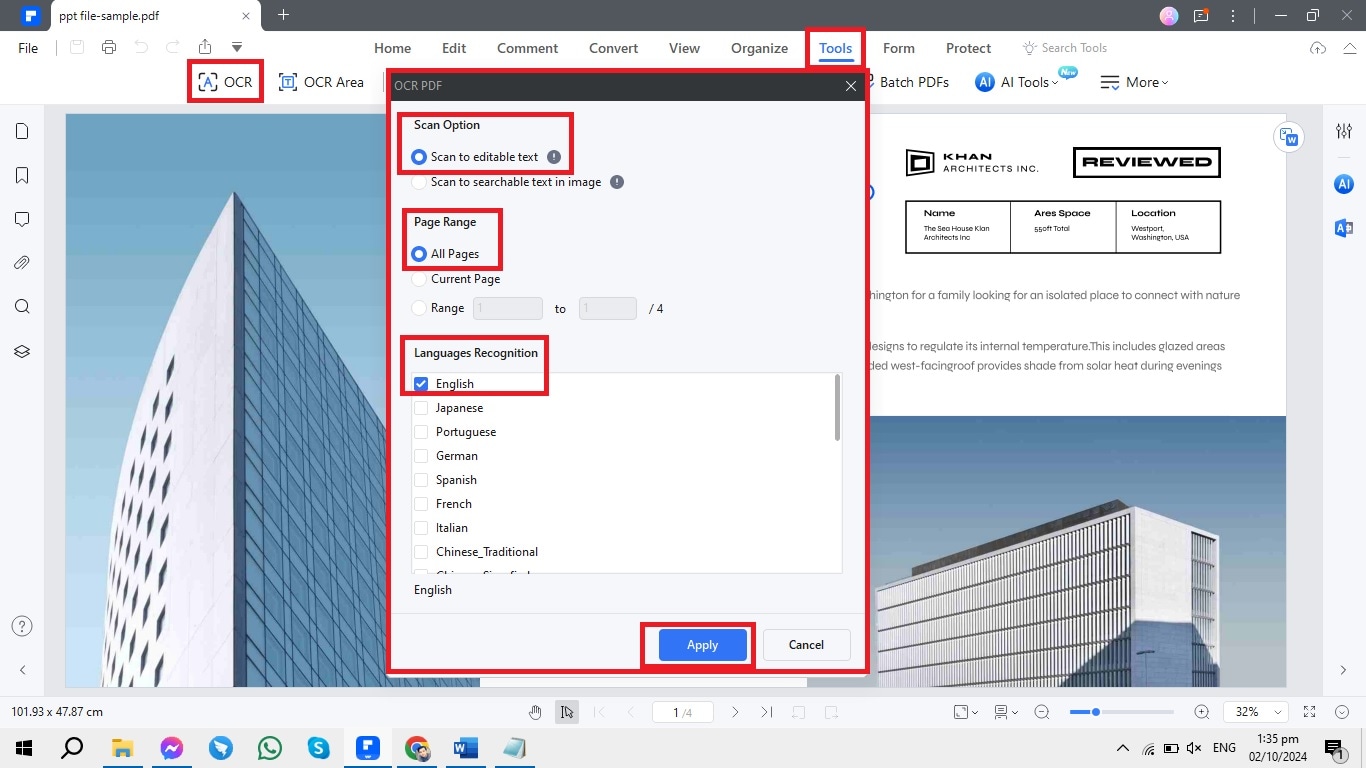
Schritt 2: Wählen Sie unter Scan-Option die Option "In bearbeitbaren Text scannen". Wählen Sie unter Seitenbereich die Option "Alle Seiten". Wählen Sie Ihre bevorzugte Sprache und klicken Sie auf Übernehmen. Sobald der OCR-Prozess abgeschlossen ist, können Sie den Text und die Bilder nach Bedarf bearbeiten.
Methode 3: Bearbeiten einer schreibgeschützten PDF-Datei in Adobe Acrobat
Adobe Acrobat bietet auch Tools zur Bearbeitung schreibgeschützter PDF-Dateien. Folgen Sie den Schritten:
Schritt 1: Um Ihre schreibgeschützte PDF-Datei in Acrobat zu bearbeiten, laden Sie sie zunächst hoch. Wenn die Datei geschützt ist, vergewissern Sie sich, dass Sie das Passwort kennen.
Schritt 2: Gehen Sie zu Tools > Schützen > Verschlüsseln > Sicherheit entfernen. Geben Sie das Passwort der PDF-Datei ein, die nur zum Lesen gedacht ist. Sobald die Sicherheit entfernt ist, können Sie mit Ihren Bearbeitungen fortfahren.
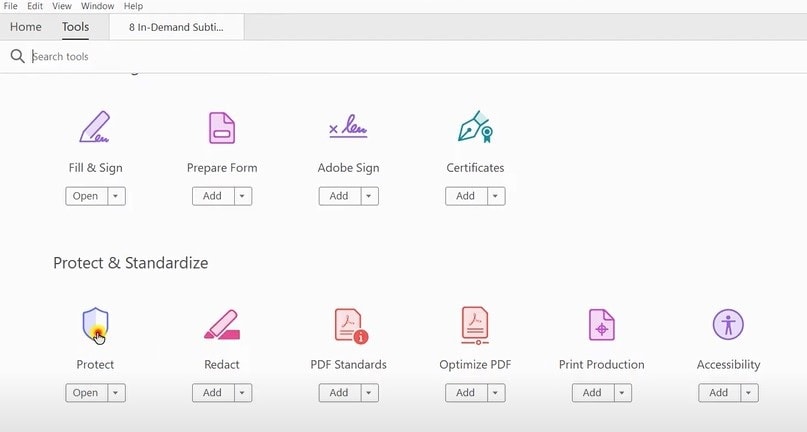
Methode 4: Bearbeiten einer schreibgeschützten PDF-Datei auf iOS/Android
Microsoft Office ist über verschiedene Plattformen wie Windows, Mac, Android und iOS zugänglich. Sie können auf Cloud-synchronisierte Dokumente zugreifen und sie bearbeiten, indem Sie sich auf allen Geräten mit demselben Konto anmelden. Wenn Sie eine PDF-Datei, die nur zum Lesen gedacht ist, auf Ihrem mobilen Gerät bearbeiten möchten, finden Sie hier eine einfache Anleitung mit Office:
Schritt 1: Gehen Sie zu Ihrem jeweiligen App Store und installieren Sie die Microsoft Office Mobile App auf Ihrem iOS- oder Android-Gerät. Öffnen Sie die App und melden Sie sich nach der Installation mit Ihren E-Mail-, Handy- oder Skype-Anmeldedaten an.
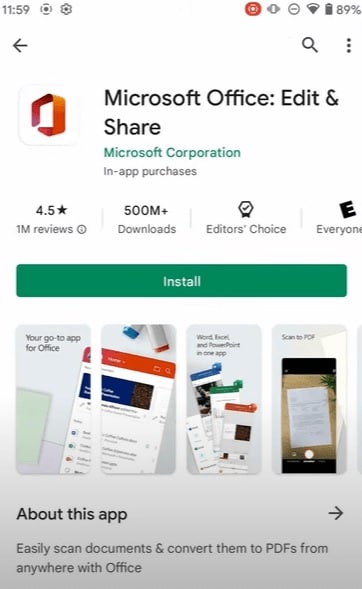
Schritt 2: Suchen Sie in der App das Symbol Datei in der oberen rechten Ecke und klicken Sie darauf. Wählen Sie die gewünschte PDF-Datei, die Sie bearbeiten möchten. Sie können auf sie von Ihrem lokalen Speicher zugreifen oder sie von Cloud-Diensten wie Google Drive importieren.
Schritt 3: Sobald die PDF-Datei ausgewählt ist, tippen Sie auf die Schaltfläche mit den drei Punkten in der oberen rechten Ecke des Bildschirms. Wählen Sie aus dem Dropdown-Menü die Option "In Word konvertieren". Ihr PDF-Dokument wird in eine Word-Datei konvertiert, die Sie leicht bearbeiten können.
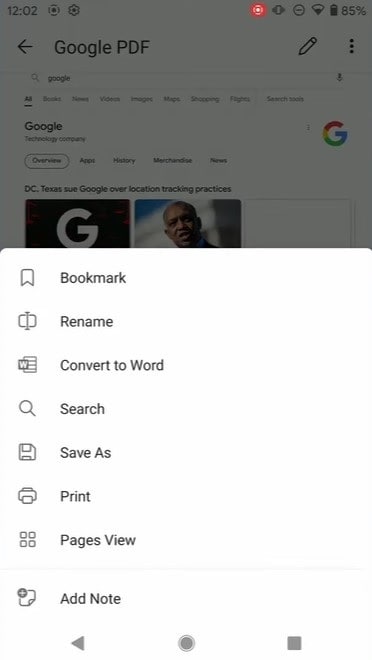
Methode 5: Eine schreibgeschützte PDF-Datei online bearbeiten
Sejda bietet einen sofortigen Online-Service zum Konvertieren von PDFs in verschiedene Formate. Das Tool kann auf allen Geräten und Plattformen verwendet werden, die einen Browser ausführen können. Folgen Sie den Schritten, um ein PDF mit Lesefunktion online in ein bearbeitbares Format zu verwandeln:
Schritt 1: Wenn der nicht editierbare Status auf einen Passwortschutz zurückzuführen ist, laden Sie die passwortgeschützte PDF-Datei hoch. Sejda umgeht alle Einschränkungen, die durch das Berechtigungspasswort auferlegt werden, so dass Sie das PDF direkt bearbeiten können.
Wenn es sich bei der schreibgeschützten PDF-Datei um ein Bild oder einen Scan ohne bearbeitbaren Text handelt, können Sie das Sejda Optical Character Recognition (OCR) Tool verwenden.
Schritt 2: Besuchen Sie das Tool "OCR Text in PDF online erkennen" von Sejda. Klicken Sie auf "PDF-Datei hochladen", um die schreibgeschützte PDF-Datei hochzuladen. Wählen Sie die Sprache Ihres Dokuments und wählen Sie PDF als Ausgabeformat. Klicken Sie auf die Schaltfläche "Text auf allen Seiten erkennen", um den Vorgang zu starten.
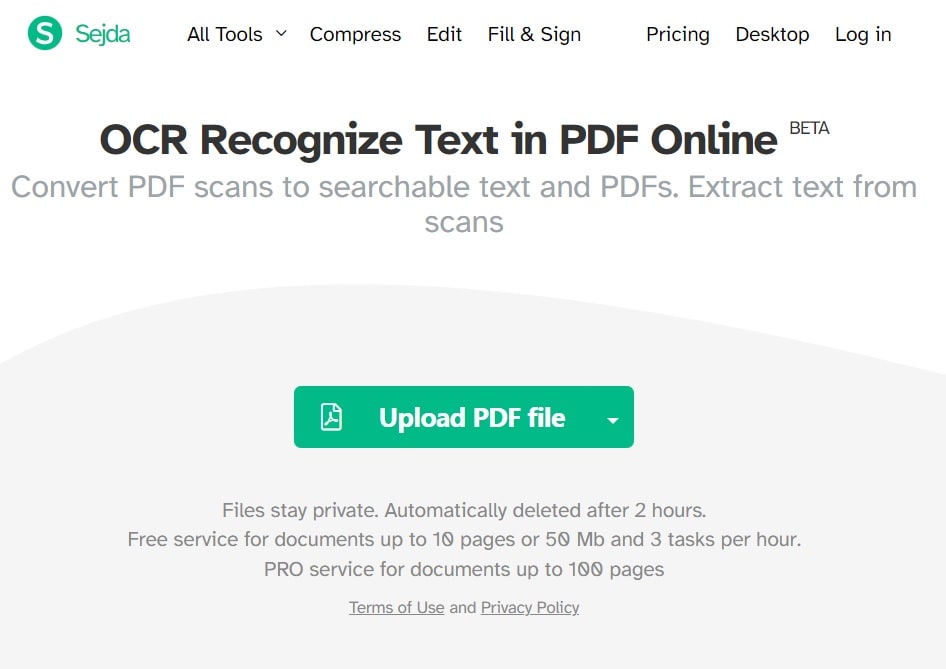
Schritt 3: Sobald das PDF verarbeitet ist, klicken Sie auf das Bearbeiten Symbol, um die Bearbeitungsfunktion aufzurufen. Hier können Sie bei Bedarf Änderungen vornehmen. Klicken Sie nach der Bearbeitung auf "Änderungen übernehmen" und anschließend auf "Herunterladen", um die bearbeitete PDF-Datei zu speichern.
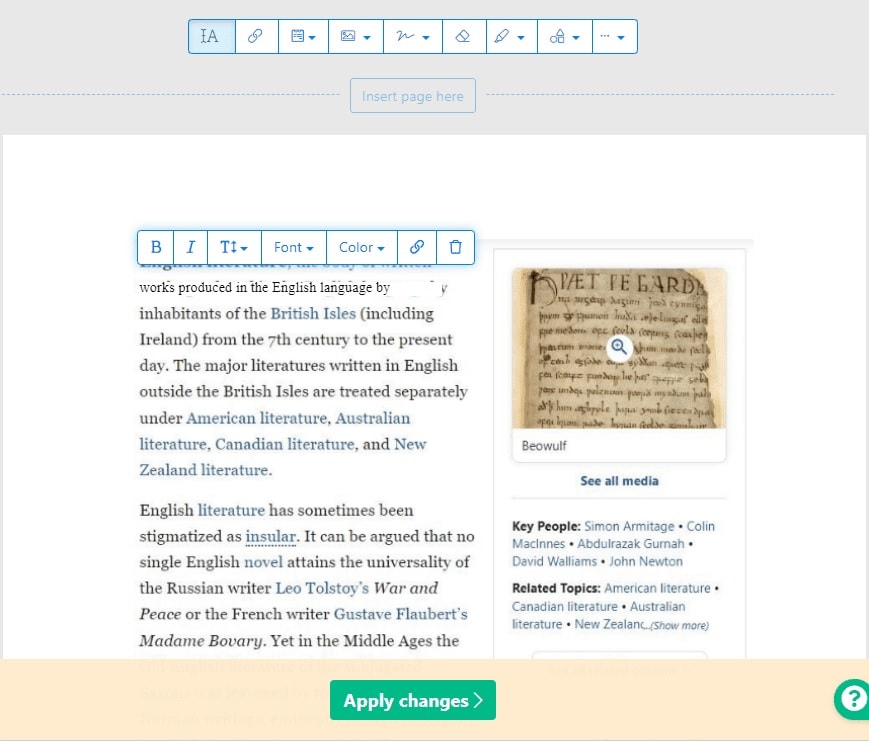
Teil 3. Die Wahl des richtigen Tools für Ihre PDFs
Wenn es um die Bearbeitung Ihrer PDF-Dateien geht, ist PDFelement das perfekte Tool. Seine umfassenden Funktionen vereinfachen die Verwaltung und Bearbeitung von PDF-Dateien mit Präzision und Leichtigkeit. Hier sind seine wichtigsten Funktionen:
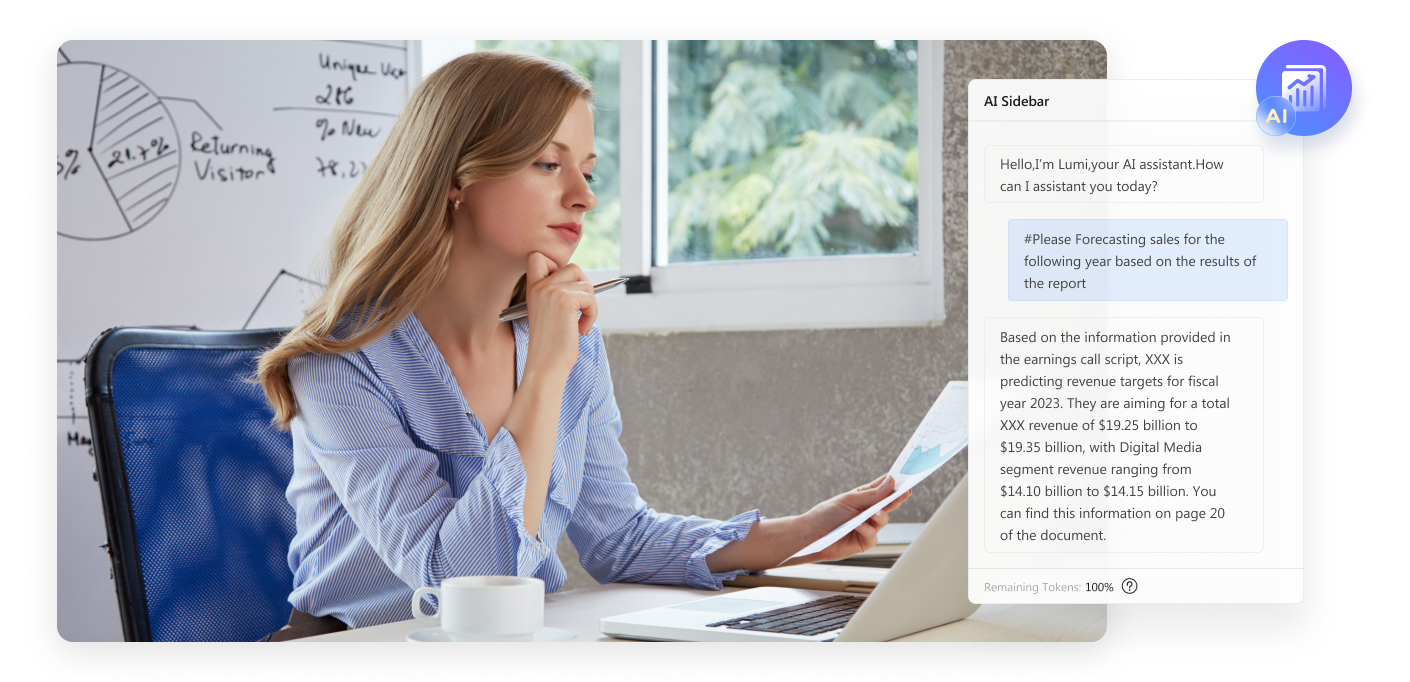
- KI-gestützte PDF-Verarbeitung. PDFelement nutzt fortschrittliche KI-Technologie, um die Bearbeitung von PDFs zu optimieren. Es kann Text, Bilder und andere Elemente in PDF-Dokumenten bearbeiten.
- Funktionen zur Konvertierung von PDFs. PDFelement bietet eine reibungslose Konvertierung von PDFs in verschiedene Formate wie Word, Excel, PowerPoint und mehr.
- PDF-Passwortschutz. Sie können die Sicherheit Ihrer PDF-Dateien erhöhen, indem Sie sie mit einem Passwort schützen. Die Funktion ermöglicht die Verschlüsselung von PDFs. Es stellt sicher, dass nur autorisierte Personen auf den Inhalt zugreifen und ihn ändern können.
- Rechtlich verbindliche eSignaturen. PDFelement erleichtert das elektronische Signieren von PDF-Dokumenten. Das Tool ermöglicht es Ihnen, Ihren Dateien ganz einfach rechtsverbindliche elektronische Signaturen hinzuzufügen.
 G2-Wertung: 4.5/5 |
G2-Wertung: 4.5/5 |  100 % Sicher |
100 % Sicher |Mit seiner KI-gesteuerten Handhabung, Konvertierungen, Sicherheit und eSignaturen ist PDFelement die erste Wahl für die Verwaltung und Bearbeitung von PDFs. Es bietet Ihnen das Vertrauen und die Effizienz, die Sie brauchen, ob für den geschäftlichen oder privaten Gebrauch.
Bonus. Wie man ein PDF als Schreibgeschützt speichert
Das Speichern eines PDFs als schreibgeschützt stellt sicher, dass das PDF mit Einschränkungen gespeichert wird. Es verhindert das Bearbeiten und Drucken ohne entsprechende Berechtigung. Um ein PDF mit PDFelement als schreibgeschützt zu speichern, gehen Sie folgendermaßen vor:
Schritt 1: Starten Sie PDFelement und öffnen Sie die PDF-Datei, die Sie als schreibgeschützt speichern möchten. Klicken Sie auf die Registerkarte Schützen in der Symbolleiste und wählen Sie dann Verschlüsseln aus dem Dropdown-Menü.
Schritt 2: Markieren Sie das Kästchen neben Berechtigungspasswort im Verschlüsseln Fenster. Legen Sie ein Passwort fest, um zu verhindern, dass unbefugte Benutzer das Dokument ändern.
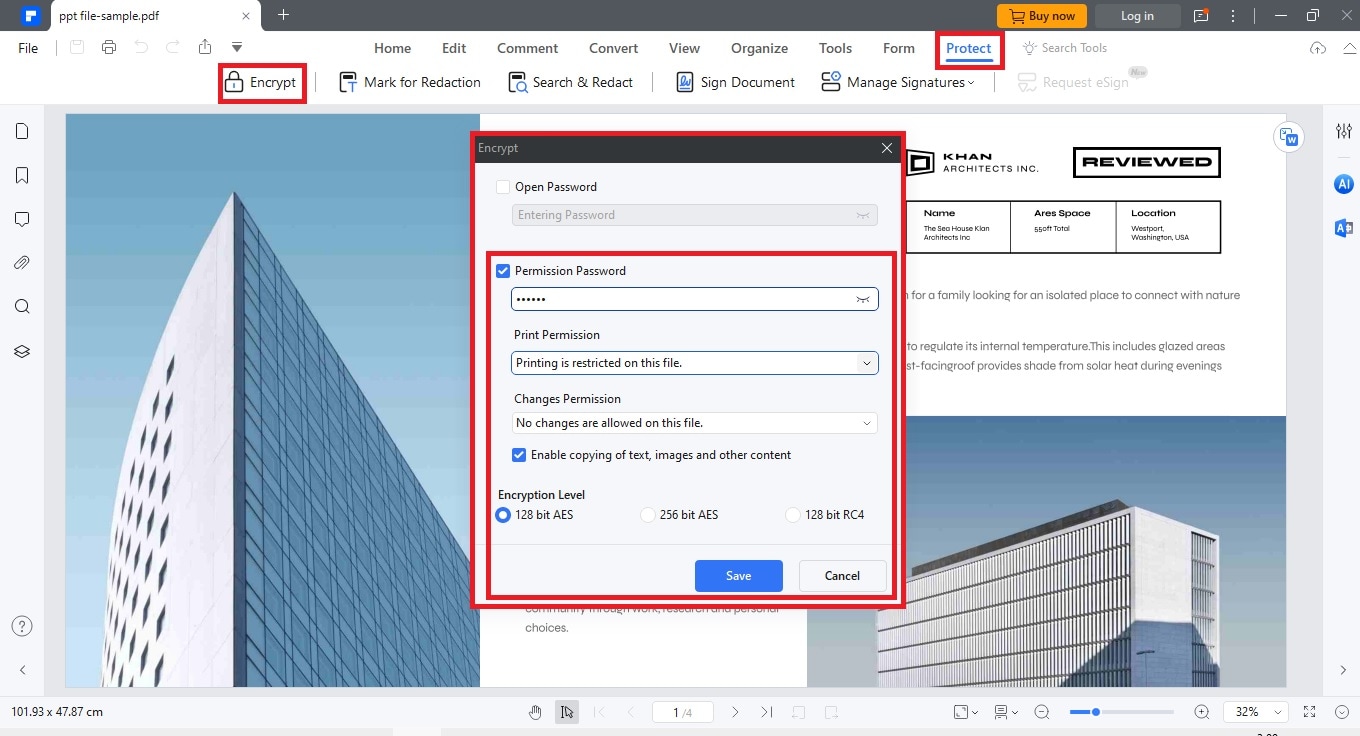
Schritt 3: Sobald die Berechtigungen festgelegt sind, klicken Sie auf Speichern, um die Änderungen zu übernehmen. Speichern Sie die PDF-Datei, um die schreibgeschützten Einstellungen beizubehalten.
Fazit
Schreibgeschützte PDFs bieten Sicherheit, können aber die Flexibilität einschränken. Es gibt jedoch verschiedene Methoden. Sie können auch andere Methoden ausprobieren, wie z.B. die Verwendung von Sejda, um PDFs von schreibgeschützt umzuwandeln. PDFelement ist zwar eine Top-Empfehlung für die Konvertierung von schreibgeschützten PDFs in bearbeitbare PDFs, aber es ist wichtig, auch andere Möglichkeiten zu erkunden.
Das Experimentieren mit verschiedenen Lösungen, wie z.B. das Entfernen des PDF-Status "schreibgeschützt", kann Optionen für die Verwaltung und den Schutz Ihrer Dokumente bieten. Mit Optionen wie PDFelement, Sejda und mehr haben Sie die Tools, um Ihre PDFs einfach und effizient zu bearbeiten.
 G2-Wertung: 4.5/5 |
G2-Wertung: 4.5/5 |  100 % Sicher |
100 % Sicher |



