2025-03-21 14:12:34 • Abgelegt unter: Office PowerPoint • Bewährte Lösungen
Es gibt viele Gründe, warum es sehr sinnvoll ist, über den Prozess der Bildkomprimierung mit PowerPoint nachzudenken. Sie könnten zum Beispiel viele Fotos konvertieren, von denen einige viel zu groß sind, um sie einfach zu teilen. Was auch immer der Grund dafür ist, dass Sie Bilder in PowerPoint komprimieren müssen, Sie können ihre Größe so weit wie möglich reduzieren und sicherstellen, dass Ihre Präsentation um etwa 80 Prozent schrumpft. Dieser Artikel zeigt Ihnen also, wie Sie Bilder in PowerPoint komprimieren können.
Wie man Bilder in PowerPoint komprimiert
Schritt 1. Bild auswählen.
Öffnen Sie das PowerPoint-Dokument und wählen Sie das Bild aus, das Sie verkleinern möchten. Gehen Sie dann zu "Format > "Bilder komprimieren".
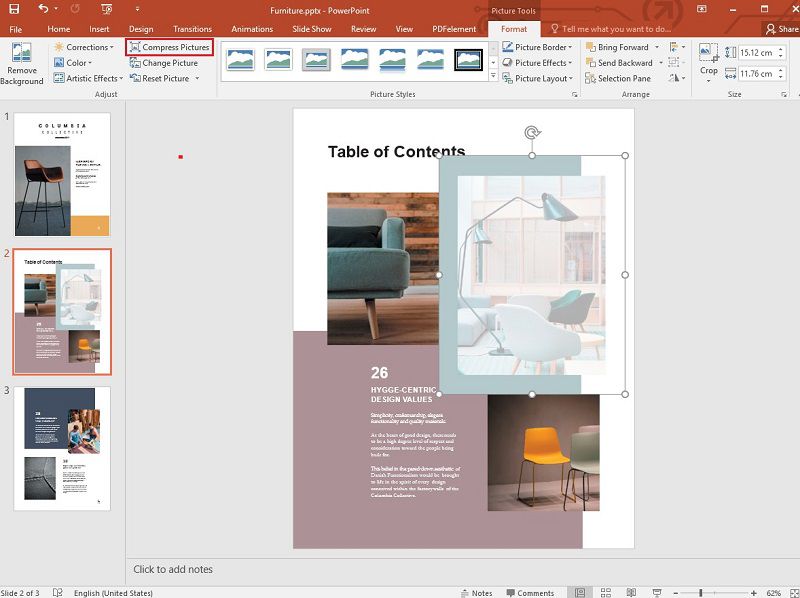
Schritt 2. Bild komprimieren
Nun öffnet sich ein Dialogfeld, in dem Sie "Nur auf dieses Bild anwenden" wählen können. Dann können Sie die für Sie passende Auflösung auswählen und schließlich auf "OK" klicken.
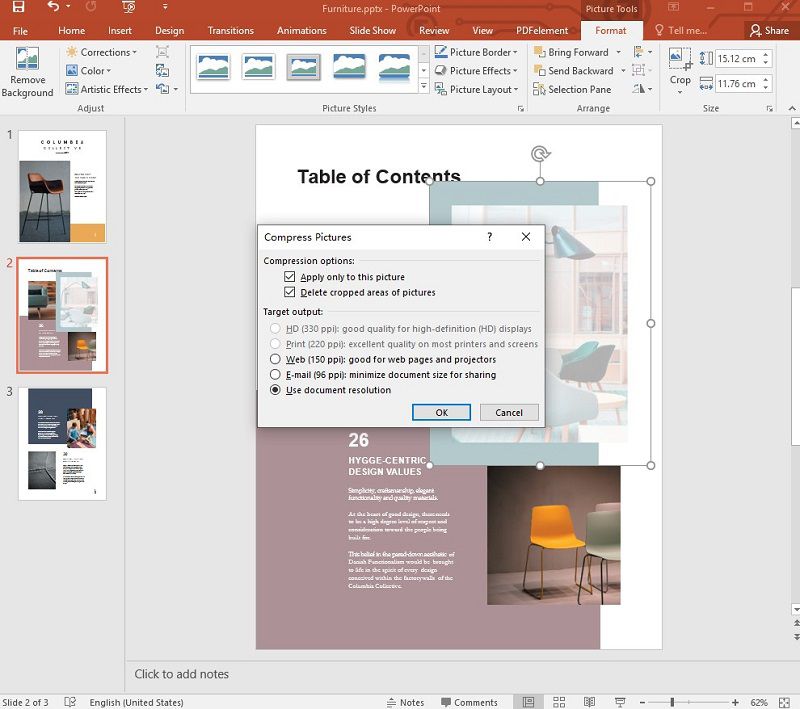
Die beste PDF-Software
Wenn Sie mit der Komprimierung von Bildern in PowerPoint vertraut sind und den Job erledigt haben, möchten Sie vielleicht auch Bilder in PDF-Dateien komprimieren, einschließlich derer in Ihrem PPT-Inhalt. Es ist hilfreich zu wissen, wie man PDF-Dateien bearbeitet und die Arbeit schnell erledigen kann. Wondershare PDFelement - PDF Editor ist ein Top-PDF-Editor und gilt als der intuitivste, benutzerfreundlichste, ansprechendste, effizienteste und zuverlässigste Editor für Dokumente. Er arbeitet schnell und bietet umfangreiche Funktionen für die PDF-Verwaltung und die Konvertierung von Dokumenten und Bildern sowie zahlreiche Tools, mit denen Sie das Beste aus Ihren PDF-Dateien und mehr herausholen können.
 G2-Wertung: 4.5/5 |
G2-Wertung: 4.5/5 |  100 % Sicher |
100 % Sicher |Im Wesentlichen können Sie mit PDFelement die OCR-Funktion (optische Zeichenerkennung) verwenden, um Ihre gescannten Papier- und PDF-Dateien in PDF-Dokumente umzuwandeln, die Sie bearbeiten und durchsuchen können. Mit PDFelement für Windows oder Mac können Sie die Stapelverarbeitung von Dokumenten optimal nutzen, die sensibelsten Informationen in Ihren PDF-Dateien schwärzen und die Vorteile der Bates-Nummerierung nutzen. Auch die Optimierung und Komprimierung von Dokumenten gehört zu den Funktionen des Tools, ebenso wie die Archivierung im PDF/A-Format.
Mit PDFelement können Sie ganz einfach eine Signatur in Ihre PDFs einfügen und Ihre PDF-Dateien mit Passwörtern und verschiedenen Berechtigungen schützen. Sie können mit PDFelement auch Ihre PDF-Dokumente und Bilder bearbeiten, neue PDFs erstellen und Formularfelder schnell bearbeiten und erstellen. Das Kommentieren, Konvertieren von und in PDFs sowie von Bildformaten in andere Bildformate oder PDFs wird ebenfalls unterstützt, einschließlich des professionellen Ausfüllens Ihrer PDF-Formulare. Sie können PDF-Dateien auch in PowerPoint, Excel und Word exportieren. Dadurch können Sie mehr mit Ihren PPT-Folien machen, z.B. Bilder in PDFelement komprimieren.
Komprimieren von PPT-Bildern in PDF mit PDFelement
Schritt 1. PowerPoint-Dokument in PDFelement importieren
Starten Sie PDFelement und importieren Sie die PowerPoint-Datei mit den Bildern, die Sie durch Klicken auf die Schaltfläche "Datei öffnen" komprimieren können.
 G2-Wertung: 4.5/5 |
G2-Wertung: 4.5/5 |  100 % Sicher |
100 % Sicher |
Schritt 2. PDF zum Komprimieren optimieren
Beachten Sie, dass das Dokument problemlos bearbeitet und komprimiert werden kann, da es bereits im PDF-Format vorliegt. Komprimieren Sie das Bild, dessen Größe Sie ändern möchten, indem Sie auf "Datei" > "Optimieren" klicken. Dann wird das PDF-Dokument komprimiert, indem Sie auf die Schaltfläche "Optimieren" klicken.

Schritt 3. Das Dokument wieder in PowerPoint konvertieren
Wählen Sie die Option "Konvertieren" > "In PPT", um das komprimierte Dokument in das PowerPoint-Format zu konvertieren und speichern Sie die Datei anschließend.

Kostenlos Downloaden oder PDFelement kaufen jetzt sofort!
Kostenlos Downloaden oder PDFelement kaufen jetzt sofort!
PDFelement kaufen jetzt sofort!
PDFelement kaufen jetzt sofort!




Noah Hofer
staff Editor