2025-04-30 16:20:33 • Abgelegt unter: Office PowerPoint • Bewährte Lösungen
Wie drucken Sie PowerPoint mit Notizen auf dem Mac? Wollten Sie auch schon einmal für eine Präsentation Ihre Notizen in Ihre Handouts übertragen? Falls ja, dann sind Sie hier genau richtig, denn hier zeigen wir Ihnen den Weg dazu. Dieser Weg ist für PowerPoint für Mac 2016 und alle späteren Versionen anwendbar. Er funktioniert auch für die Office 365-Ausgabe von PowerPoint, die im Wesentlichen ein Cloud-basiertes Produktivitätstool für Unternehmen jeder Größe darstellt. Doch vielleicht suchen Sie auch nach Möglichkeiten, PDFs mit Notizen auf dem Mac zu drucken. Dafür benötigen Sie einen vielseitigen PDF-Editor wie Wondershare PDFelement - PDF Editor, der Ihnen alles nötige bietet, um nicht nur Dokumente und Notizen zu drucken, sondern auch, um Ihre PDF-Dateien zu bearbeiten, zu konvertieren, zu schützen, zu signieren und vieles mehr.
 G2-Wertung: 4.5/5 |
G2-Wertung: 4.5/5 |  100 % Sicher |
100 % Sicher |Wie Sie PowerPoint-Folien mit Notizen auf dem Mac drucken
Wenn Sie eine Präsentation auf dem Mac oder unter Windows ausdrucken, druckt PowerPoint Ihr Folien normalerweise so, wie sie in einer tatsächlichen Präsentation erscheinen würden. Es sind aber auch andere Elemente und Layouts möglich, z.B. Sprechernotizen und Gliederung. Die Gliederung umfasst beispielsweise keine Bilder der PPT-Datei. Stattdessen werden nur Textinhalte gedruckt. Auf ähnliche Weise können Sie die Datei auch als Handout für das Publikum drucken, wobei mehrere Folien auf jeweils eine Seite gedruckt werden. Diese können Sie anpassen, je nachdem, was Ihr Publikums benötigt. Zusätzlich haben Sie die Möglichkeit, die Folien mit und ohne Foliennummern zu drucken. Warum sollten Sie sich angesichts all dieser Optionen mit der Standardvorgabe zufrieden geben, wenn Sie Ihre Ausdrucke und Handouts auch individuell gestalten können?
Im Folgenden stellen wir Ihnen verschiedene Optionen vor, darunter das Drucken von PowerPoint-Folien mit Sprechernotizen auf dem Mac.
Option 1: PowerPoint mit Notizen drucken
- Wenn Ihre Präsentation in PowerPoint geöffnet ist, gehen Sie auf „Datei“ → „Drucken“.
- Wenn Sie das Dialogfeld „Drucken“ sehen, klicken Sie unten auf „Details anzeigen“.
- Klicken Sie in der „Layout“-Aufklappliste auf „Notizen“ und markieren Sie diese Option mit einem Klick.
- Bei Bedarf können Sie auch weitere Einstellungen für das Drucken vornehmen und dann auf den „Drucken“-Knopf klicken.
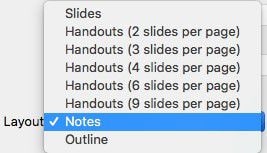
Option 2: PowerPoint als Handouts drucken
Sie haben mehrere Möglichkeiten, Ihre Folienpräsentation als Handouts für das Publikum oder für Ihren eigenen Gebrauch zu drucken. Hier ist eine davon:
- Öffnen Sie die PPT und klicken Sie auf „Datei“ → „Drucken“.
- Wählen Sie im Abschnitt „Details anzeigen“ unter Layout die jeweilige Option zum Drucken von Handouts aus.
- Nun können Sie alle Einstellungen wie die Anzahl der Kopien ändern und auf „Drucken“ klicken, um die Ausdrucke Ihrer PPT-Datei zu erhalten.
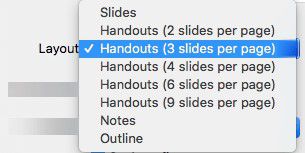
Option 3: PowerPoint-Gliederung drucken
Eine Gliederung eignet sich hervorragend, um Textteile der Präsentation zu überprüfen, ohne kostbare Druckertinte und Papier mit Bildern zu verschwenden. Folgen Sie dazu den hier aufgeführten Schritten:
- Gehen Sie wie bei den vorherigen Schritten auf „Datei“ → „Drucken“ und „Details anzeigen“ und wechseln Sie dann unter „Layout“ auf die „Gliederung“-Option.
- Klicken Sie auf die „Gliederung“-Option, passen Sie die erforderlichen Einstellungen an und klicken Sie auf „Drucken“.
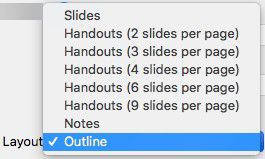
Wie Sie PDF-Dateien mit Notizen auf dem Mac drucken
Hin und wieder möchten Sie vielleicht auch PDFs mit Anmerkungen oder Kommentaren drucken. Dazu reicht ein gewöhnlicher PDF-Editor, der diese Funktion ausführen kann. Sie können dazu PDFelement 6 verwenden. Diese Software bietet alle Funktionen, die Sie dafür benötigen. Darüber hinaus bietet es zahlreiche weitere Funktionen, mit denen Sie Ihre Dokumenten-Workflows weiter vereinfachen können.
 G2-Wertung: 4.5/5 |
G2-Wertung: 4.5/5 |  100 % Sicher |
100 % Sicher |Das Drucken von PDF-Dateien mit Kommentaren auf dem Mac ist ganz einfach. Sie müssen dafür zunächst alle gewünschten Callouts, Textfelder, Haftnotizen usw. in das Dokument einfügen. Klicken Sie dazu einfach oben auf den Kommentar-Tab, wählen Sie das hinzuzufügende Markierungselement und klicken Sie auf das Dokument, zu dem Sie das Element hinzufügen wollen. Nachdem Sie Ihre Kommentare eingegeben haben, fahren Sie folgendermaßen fort:
Schritt 1. Gehen Sie auf die „Drucken“-Option:
Gehen Sie auf „Datei“ → „Drucken“, um das „Drucken“-Fenster zu öffnen.
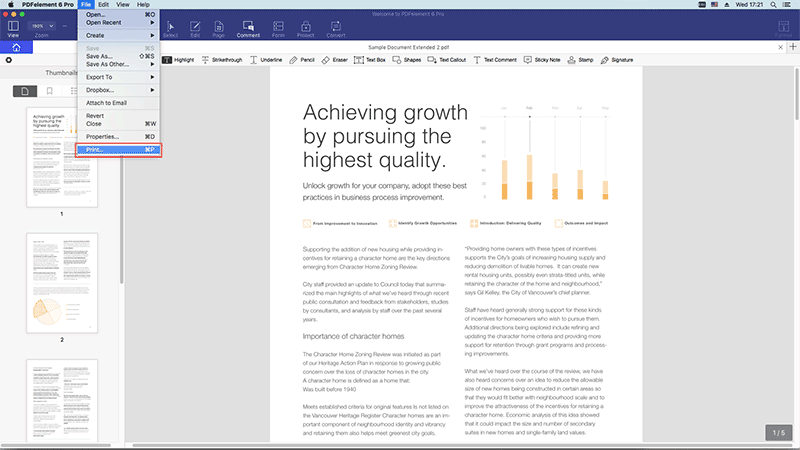
Schritt 2. Klicken Sie auf „Details anzeigen“:
Auf der Seite „Drucken“ sehen Sie nun die „Details anzeigen“-Optionen. Klicken Sie darauf.
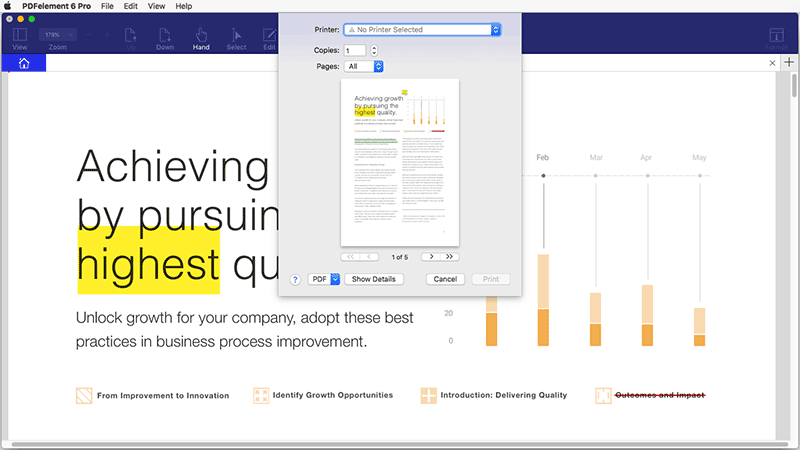
Schritt 3. PDF-Dateien mit Anmerkungen auf dem Mac drucken:
Nun sehen Sie die Option „Kommentare & Formulare“. Wählen Sie die benötigte Option. Wenn Sie mit Ihren Einstellungen zufrieden sind, klicken Sie auf „Drucken“.
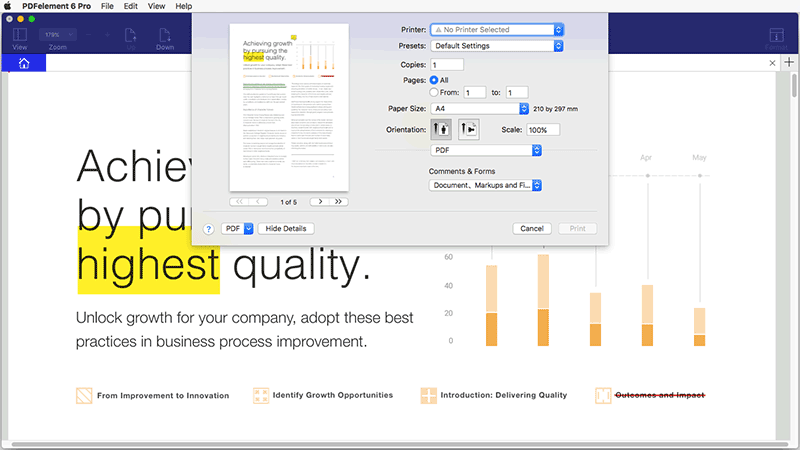
Das Drucken von Kommentaren und Anmerkungselemente bietet den Vorteil, dass Ihre Notizen auf dem Ausdruck einfach zu lesen sind. Hin und wieder möchten Sie vielleicht Dokumente als genehmigt oder als vertraulich kennzeichnen. Für diesen Zweck ist diese Funktion sehr praktisch. In anderen Fällen möchten Sie Ihre Kommentare vielleicht ausdrucken, um sie von Ihren Kollegen oder Ihrem Chef überprüfen lassen, oder einfach, um sie physisch zu lagern. Darüber hinaus bietet PDFelement 6 für Mac alles Nötige, um Ihre PDF-Dokumentation und -Workflows zu optimieren, z. B. um Dokumente signieren zu lassen oder sie mithilfe einer passwortbasierten Verschlüsselung zu schützen. Dieses vielseitige Tool ist die ideale Lösung für alle PDF-Dateien unter MacOS. Es ist auch für Windows, iOS und Android erhältlich und bietet Ihnen so ein nahtloses geräte- und plattformübergreifendes Erlebnis.
Kostenlos Downloaden oder PDFelement kaufen jetzt sofort!
Kostenlos Downloaden oder PDFelement kaufen jetzt sofort!
PDFelement kaufen jetzt sofort!
PDFelement kaufen jetzt sofort!




Noah Hofer
staff Editor