2025-03-21 14:12:34 • Abgelegt unter: Office PowerPoint • Bewährte Lösungen
Sind Sie es leid, zwischen Excel und PowerPoint hin und her zu wechseln, um auf die benötigten Daten aus dem Excel-Arbeitsblatt zuzugreifen? Es ist wirklich nervig, zwischen zwei Anwendung hin und her zu wechseln, wenn Sie mit vielen Daten arbeiten. Wenn Sie in diesem Chaos gefangen sind, dann haben wir den richtigen Artikel für Sie, der Ihnen zeigt, wie Sie Excel ganz einfach mit PowerPoint verknüpfen können.
Wie man Excel Diagramme mit PowerPoint verknüpft
Das Verknüpfen von Daten aus einem gespeicherten Excel-Arbeitsblatt mit Ihrer PowerPoint-Präsentation in verschiedenen Versionen von PowerPoint ist ein problemloser Prozess. Durch die Verknüpfung selbst sparen Sie Zeit und Energie beim Wechseln zwischen Anwendungen, um die benötigten Daten abzurufen. Bei PowerPoint 2013 und neueren Versionen sorgt die Verknüpfung außerdem dafür, dass sich die Änderungen automatisch auf die PowerPoint-Präsentation auswirken, wenn der Excel-Workshop bearbeitet wird.
Schritt 1. Einzufügendes Objekt auswählen
Öffnen Sie PowerPoint und wählen Sie "Einfügen" aus der Menüleiste. Wählen Sie aus dem Untermenü "Objekt".
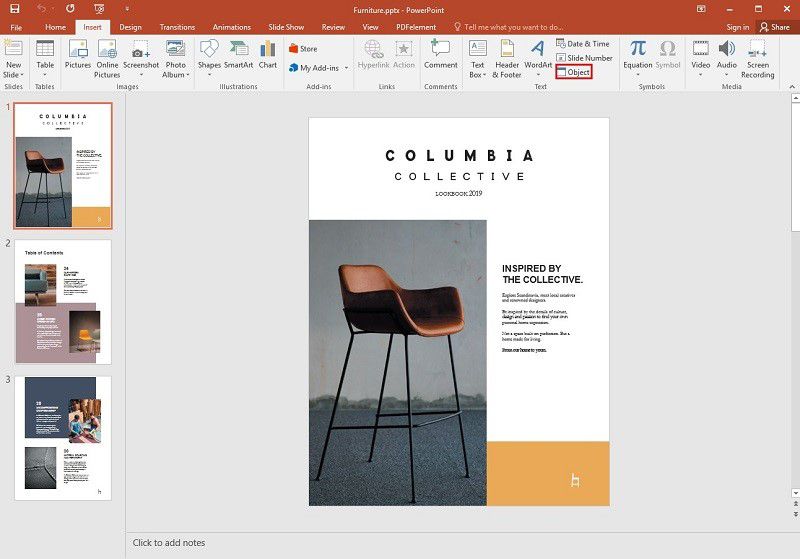
Schritt 2. Wählen Sie die Excel Datei aus
Es wird die "Objekt einfügen" Dialogbox angezeigt. Klicken Sie auf die Option "Aus Datei erstellen" und klicken Sie dann auf die "Durchsuchen" Schaltfläche. Zu diesem Zeitpunkt können Sie die Exceldatei auswählen, welche Sie mit PowerPoint verknüpfen möchten.
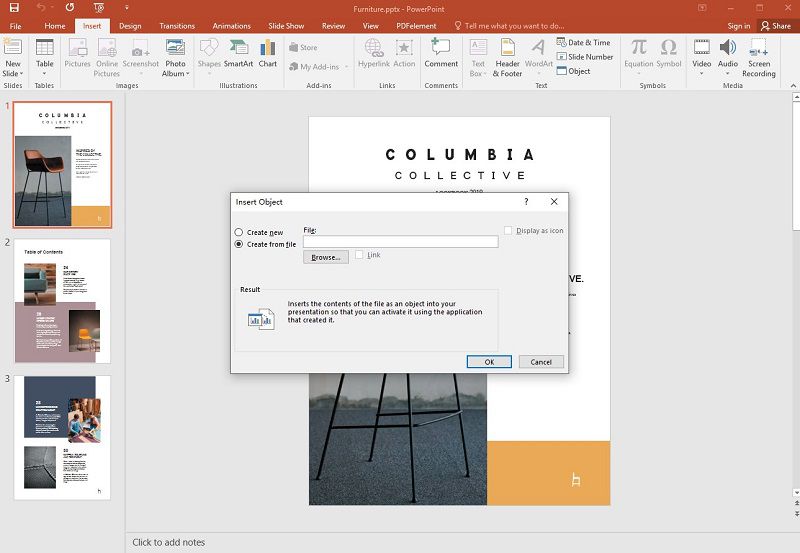
Schritt 3. Excel Arbeitsblatt verknüpfen
Sobald die Datei hochgeladen ist, haken Sie das Kästchen bei "Verknüpfen" an und klicken Sie dann auf "OK".
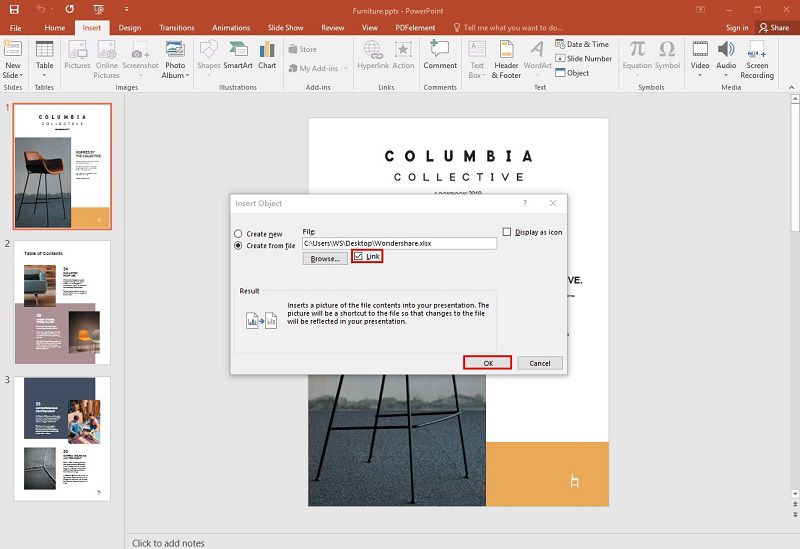
Es ist wichtig zu beachten, dass das verknüpfte Objekt in Ihrer Präsentation alle Daten des obersten aktiven Arbeitsblatts der verknüpften Arbeitsmappe anzeigen wird. Wenn Sie also die Arbeitsmappe in Excel speichern, stellen Sie sicher, dass das Arbeitsblatt, das Sie interessiert, als erstes erscheint, wenn Sie die Arbeitsmappe öffnen.
Die beste PDF Software
Eine PDF-Datei ist ein vielseitiges und am meisten verwendetes Dateiformat in unserer täglichen Datenverarbeitung. Bei PowerPoint oder Excel sind die Funktionen begrenzt und Sie können nicht viele Bearbeitungen und Feinabstimmungen vornehmen. Worum geht es also? Wondershare Wondershare PDFelement - PDF Editor ist Ihr ultimatives Tool. Es ist der bekannteste PDF-Editor mit großartigen und effektiven Funktionen. Zum Beispiel,
 G2-Wertung: 4.5/5 |
G2-Wertung: 4.5/5 |  100 % Sicher |
100 % Sicher |- Nutzer können PDFs aus gescannten Dokumenten oder Formaten erstellen.
- Das Tool kann PDFs mit großartigen Bearbeitungstools editieren und Anmerkungen für spezielle Verwendungen erstellen.
- Es kann PDFs in jedes beliebige Format konvertieren und umgekehrt.
- Schützen Sie PDFs mit einer Kombination aus digitalen Signaturen und Passwörtern.
- Teilen Sie Dokumente direkt über Email, Dropbox, Google Drive und DocSend.
- Es kann PDF Dateien zusammenführen.
Wie man Excel im PDF Dokument verknüpft
In PDFelement fügen wir einen Anhang als Kommentar hinzu, so dass Benutzer auf längere Dokumente verweisen können, die nicht einfach auf dem Zettel oder im Lehrbuch weitergegeben werden können. Mit dem Tool zum Hinzufügen von Anhängen können wir ein ausgewähltes Excel-Arbeitsblatt an der gewünschten Stelle in eine PDF-Datei einbetten, so dass der Leser die Datei leicht öffnen kann, ohne manuell von einem Programm zum anderen wechseln zu müssen. Und das Gute daran ist, dass selbst wenn Sie das PDF-Dokument an einen anderen Ort verschieben, der Anhang automatisch mitgenommen wird. Es wird darauf hingewiesen, dass Sie das Dokument nicht anzeigen können, wenn Sie die entsprechende Anwendung zum Öffnen des Dokuments nicht auf Ihrem Gerät haben.
 G2-Wertung: 4.5/5 |
G2-Wertung: 4.5/5 |  100 % Sicher |
100 % Sicher |Schritt 1. Öffnen Sie das PDF
Starten Sie Wondershare PDFelement auf Ihrem PC, um das Startmenü zu öffnen. Klicken Sie auf "Datei öffnen" und suchen Sie nach der Ziel-PDF-Datei. Wenn Sie sie hochgeladen haben, sollte sie sich auf der Programmoberfläche öffnen.

Schritt 2. Laden Sie den Excel Anhang hoch
Wählen Sie in der Menüleiste "Kommentieren" und klicken Sie dann auf das Anhangs-Symbol auf der rechten Seite der Toolleiste. Klicken Sie auf die Seite, auf der der Anhang in Ihrer gerade hochgeladenen PDF-Datei erscheinen soll. Auf der Oberfläche erscheint nun eine Pop-Up Explorer Fenster. Wählen Sie den Excel Anhang und klicken Sie auf "Öffnen", um ihn hochzuladen.

Schritt 3. Bearbeiten Sie den Anhang
Klicken Sie nun mit der rechten Maustaste auf diesen Anhangskommentar, um eine Reihe von Optionen aufzurufen, wie z.B. "Anhang öffnen", "Anhang speichern", "Ausschneiden", "Kopieren", "Löschen" und "Eigenschaften". Sie können den Stil, die Farbe und die Deckkraft des Symbols ändern, wenn Sie möchten. Der Kommentar zum Anhang ist auch im Anmerkungsfenster verfügbar. Wenn Sie darauf klicken, werden Sie zur Seite mit den Anhängen weitergeleitet.

Die Verwendung von PDFelement zum Anhängen von Links an PDFs ist ziemlich einfach!
Kostenlos Downloaden oder PDFelement kaufen jetzt sofort!
Kostenlos Downloaden oder PDFelement kaufen jetzt sofort!
PDFelement kaufen jetzt sofort!
PDFelement kaufen jetzt sofort!




Noah Hofer
staff Editor