4 Möglichkeiten, Excel in PDF im Querformat umzuwandeln
Möchten Sie Ihre Excel in PDF umwandeln, insbesondere im Querformat, aber Sie wissen nicht, wie Sie dies tun können? Wenn Sie eine Excel-Datei im PDF-Format speichern, wird die Excel-Datei standardmäßig im Hochformat in das PDF-Format konvertiert. Sind Sie frustriert, dass Ihre Excel-Tabellen im PDF-Format nicht im gewünschten Querformat gespeichert werden und suchen nach einer Lösung? Keine Sorge, wir haben die Lösung für Sie! Das Umwandeln von Excel in PDF kann eine Herausforderung sein, insbesondere wenn Sie das Querformat beibehalten möchten. In diesem Artikel stellen wir Ihnen drei effektive Möglichkeiten vor, wie Sie Ihre Excel-Dateien im Querformat in PDF umwandeln können. Lesen Sie weiter, um mehr zu erfahren und Ihre Tabellen im gewünschten Format zu speichern!
 G2-Wertung: 4.5/5 |
G2-Wertung: 4.5/5 |  100 % Sicher |
100 % Sicher |In diesem Artikel
Teil 1: So wandeln Sie Excel in PDF im Querformat offline um
Wondershare PDFelement - PDF Editor bietet eine flexiblere Möglichkeit, Excel in PDF umzuwandeln. Im Vergleich zum Drucken von Excel in PDF mit Microsoft Excel bietet Ihnen PDFelement mehr Möglichkeiten zur Anpassung und Bearbeitung Ihrer PDF-Dateien. Mit PDFelement können Sie beispielsweise den Inhalt anpassen, wenn einige Spalten nach der Konvertierung in das PDF-Format abgeschnitten sind; Sie können den Text im Arbeitsblatt bearbeiten, nachdem es in das PDF-Format konvertiert wurde; Sie können PDF-Seiten kombinieren, teilen oder löschen.
 G2-Wertung: 4.5/5 |
G2-Wertung: 4.5/5 |  100 % Sicher |
100 % Sicher |Hier erfahren Sie, wie Sie mit PDFelement Excel in PDF im Querformat umwandeln.
Schritt 1 Excel in PDF umwandeln
Laden Sie PDFelement kostenlos auf Ihren Computer herunter. Nach der Installation starten Sie das Programm. Klicken Sie in PDFelement auf das Symbol-"+", wählen Sie Ihre Exceldatei aus und PDFelement erstellt eine PDF-Datei aus der ausgewählten Exceldatei.

Schritt 2 Excel zu PDF im Querformat
Standardmäßig erstellt PDFelement PDFs im Hochformat. Um die Seitenausrichtung auf Querformat zu ändern, klicken Sie auf die Drucken Schaltfläche. Stellen Sie im Popup-Fenster sicher, dass Wondershare PDFelement der Drucker ist und ändern Sie die Ausrichtung auf Querformat. Klicken Sie auf die Drucken Schaltfläche.
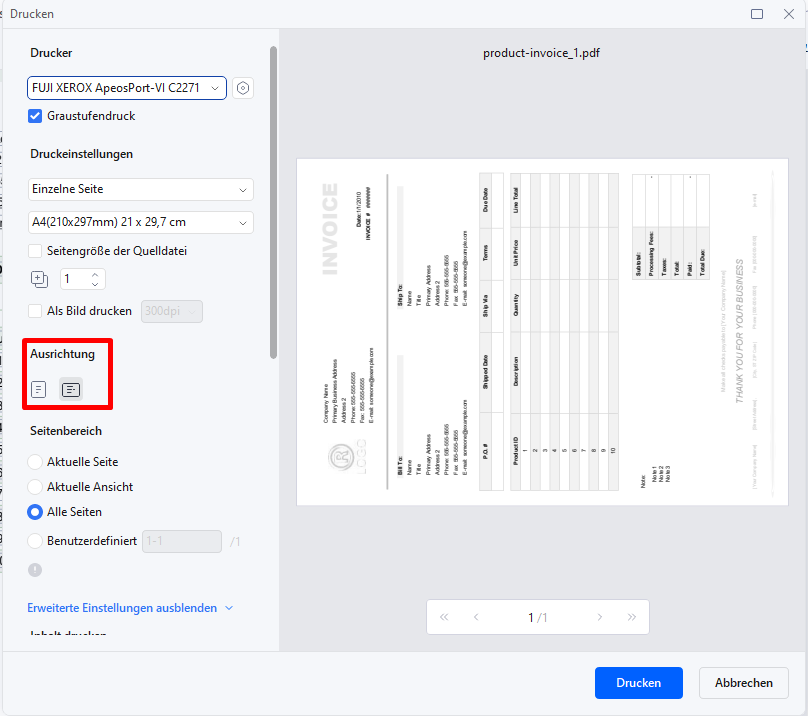
PDFelement erstellt dann eine neue PDF-Kopie im Querformat. Speichern Sie die PDF-Datei im Querformat.
 G2-Wertung: 4.5/5 |
G2-Wertung: 4.5/5 |  100 % Sicher |
100 % Sicher |Teil 2: So wandeln Sie Excel in PDF im Querformat online um
Mit Hilfe eines Konvertierungstools können Sie auch Excel in PDF im Querformat umwandeln. So müssen Sie vorgehen, um die Excel-Datei in eine PDF-Datei im Querformat umzuwandeln. So müssen Sie vorgehen, um das Seitenlayout zu ändern und es im PDF-Format zu speichern.
Excel in PDF mit HiPDF online umwandeln
Schritt 1: Öffnen Sie das HiPDF-Online-PDF-zu-Excel-Tool und laden Sie die zu konvertierende PDF-Datei hoch.
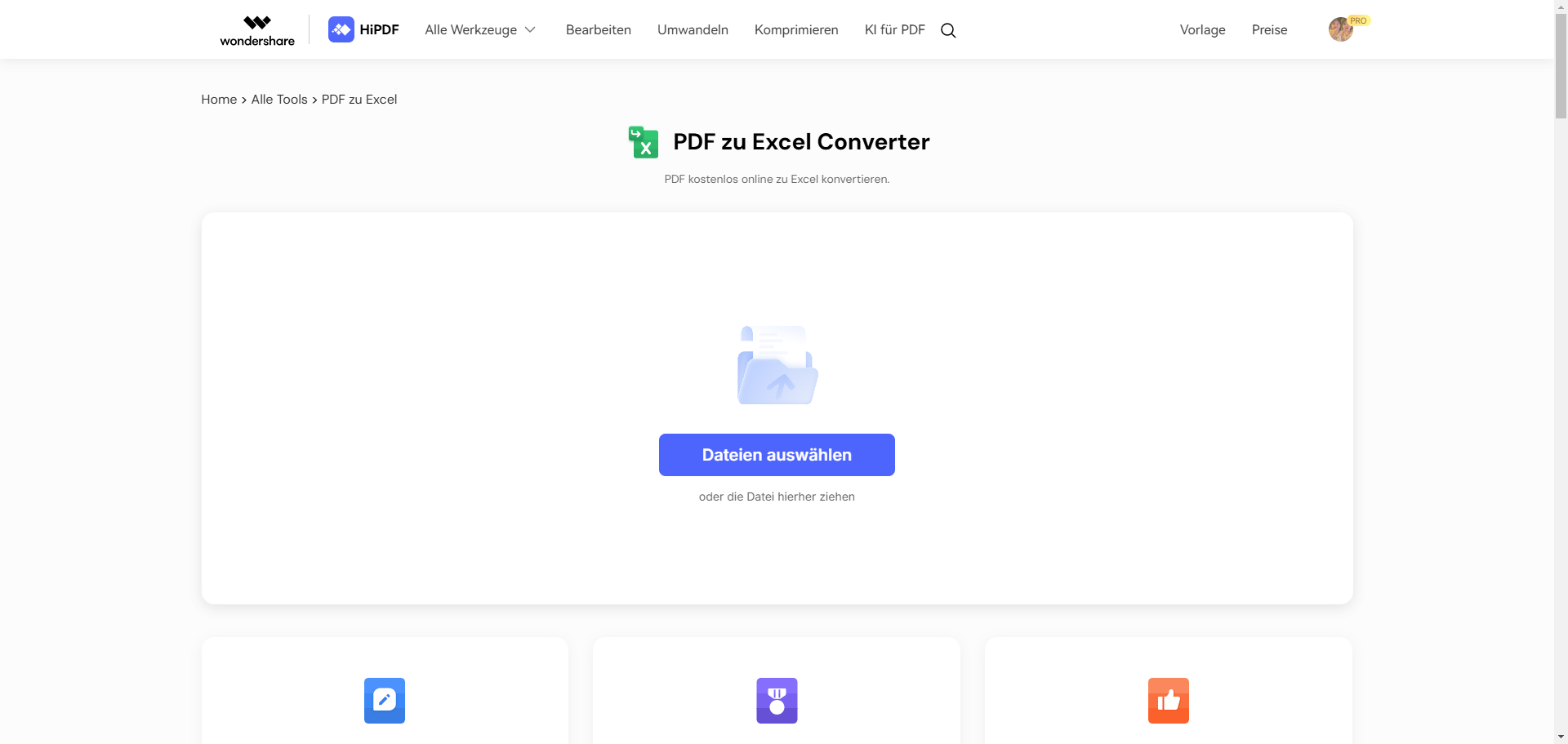
Schritt 2: Nach dem Hochladen von Ihrer PDF-Datei klicken Sie auf "Konvertieren".
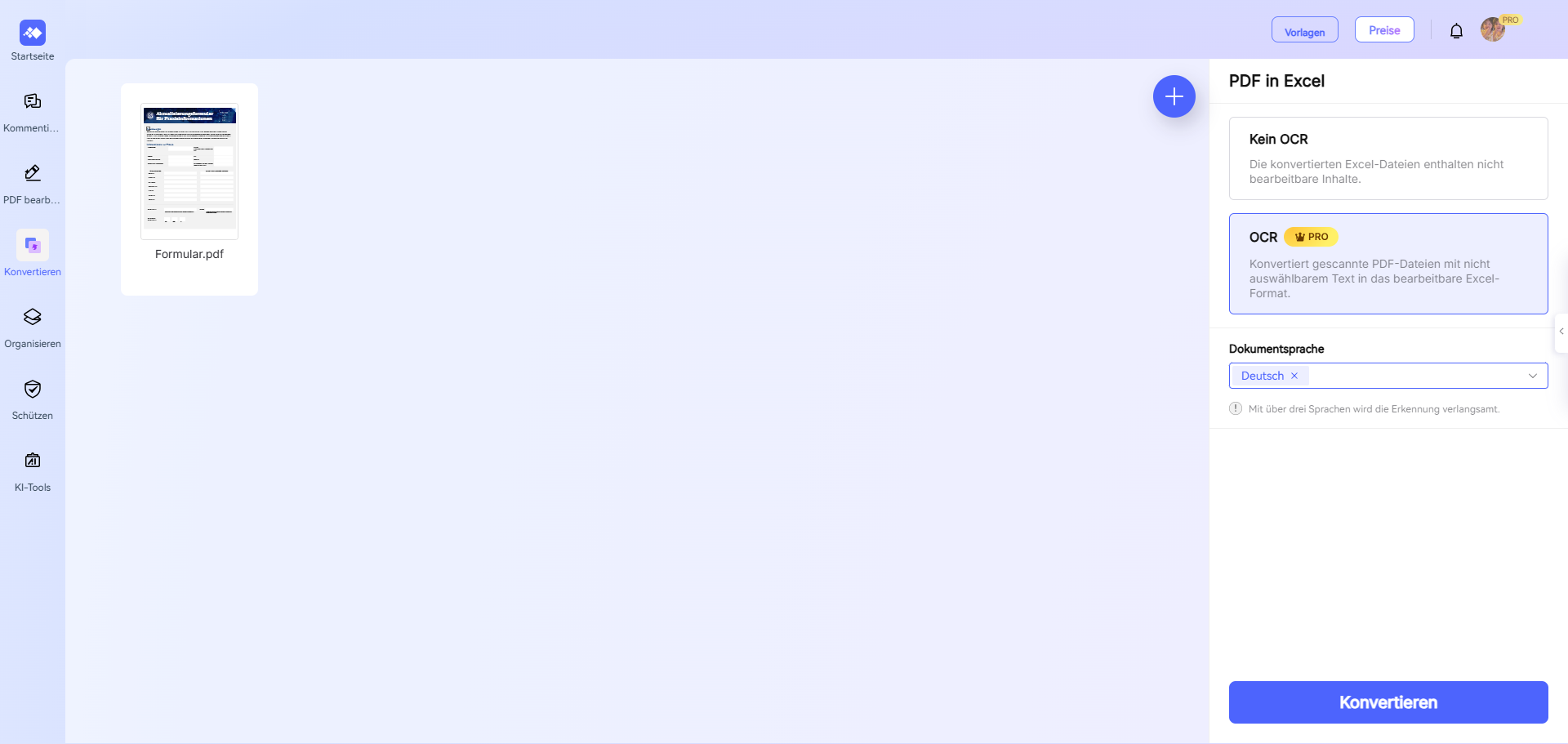
Schritt 3: Nachdem HiPDF die Excel-Datei in eine PDF-Datei konvertiert hat, klicken Sie auf „Herunterladen“.
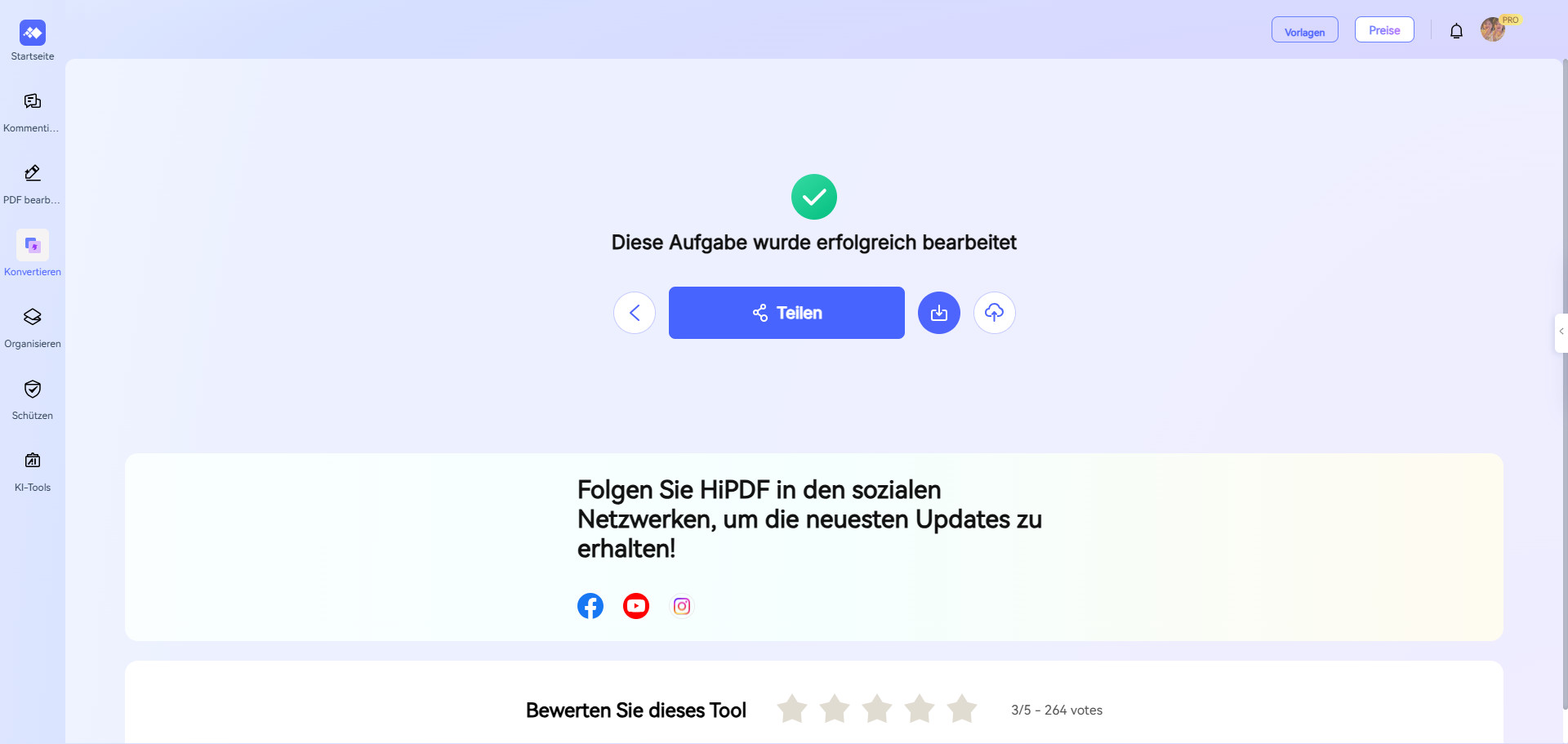
Hinweis: Einer der Hauptnachteile dieses Tools ist, dass Sie die Datei vor der Konvertierung in PDF nicht in der Vorschau anzeigen können. Es kann also sein, dass die endgültige Datei nicht so aussieht, wie Sie es sich wünschen. Außerdem können Sie das PDF nicht bearbeiten, wenn die PDF-Datei nach der Konvertierung nicht gut aussieht.
Excel in PDF mit Google Drive umwandeln
Schritt 1: Laden Sie die Excel-Datei, die Sie konvertieren möchten, in Google Drive hoch.
Schritt 2: Klicken Sie auf "Datei" > "Herunterladen" > "PDF".
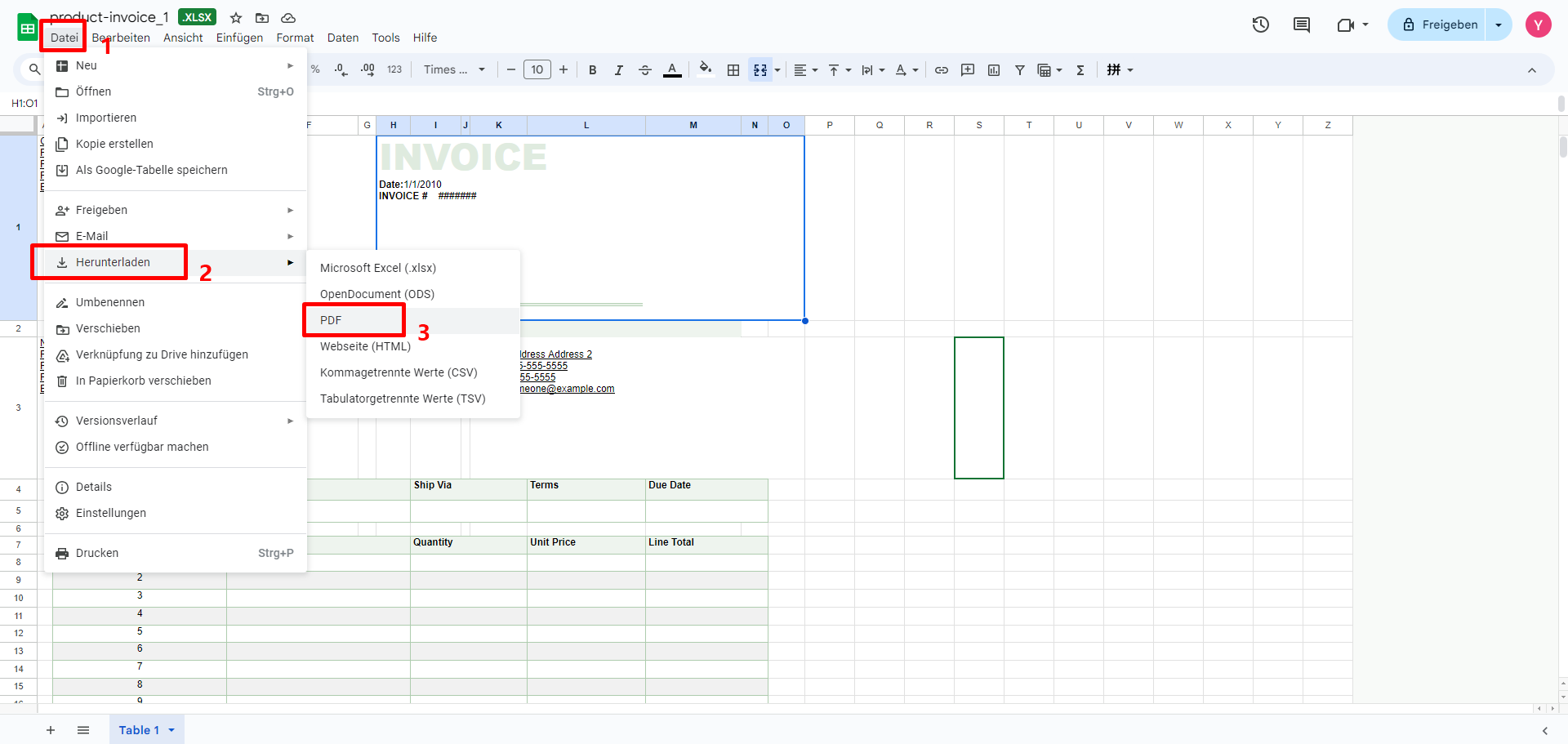
Hinweis: Einer der Hauptnachteile dieses Tools besteht darin, dass es beim Konvertieren von Dateien in PDF das Originalformat durcheinander bringt.
Nachteile vom Umwandeln von Excel in PDF im Querformat online
Das Umwandeln von Excel-Dateien in PDF-Dateien im Querformat online kann einige Nachteile haben. Hier sind einige der wichtigsten Nachteile:
- Verlust von Formatierungen: Beim Umwandeln von Excel-Dateien in PDF-Dateien können Formatierungen wie z.B. die Schriftart, die Schriftgröße und die Farben verloren gehen.
- Veränderung der Tabellenstruktur: Die Tabellenstruktur kann sich ändern, wenn die Excel-Datei in eine PDF-Datei umgewandelt wird. Dies kann dazu führen, dass die Daten nicht mehr korrekt dargestellt werden.
- Verlust von Formeln: Wenn die Excel-Datei Formeln enthält, können diese verloren gehen, wenn die Datei in eine PDF-Datei umgewandelt wird.
- Schwierigkeiten bei der Bearbeitung: PDF-Dateien sind nicht so leicht zu bearbeiten wie Excel-Dateien. Wenn Sie Änderungen an der PDF-Datei vornehmen möchten, müssen Sie diese in einem PDF-Editor vornehmen.
- Größenbeschränkungen: Online-Umwandlungstools haben oft Größenbeschränkungen für die Dateien, die umgewandelt werden können. Wenn Ihre Excel-Datei zu groß ist, kann sie möglicherweise nicht umgewandelt werden.
- Sicherheitsrisiken: Wenn Sie Ihre Excel-Datei online umwandeln, besteht das Risiko, dass Ihre Daten nicht sicher sind. Es ist wichtig, dass Sie ein vertrauenswürdiges Online-Umwandlungstool verwenden.
- Qualitätsverlust: Die Qualität der PDF-Datei kann nicht so hoch sein wie die Qualität der ursprünglichen Excel-Datei.
- Kompatibilitätsprobleme: Es kann Probleme mit der Kompatibilität zwischen der PDF-Datei und bestimmten Betriebssystemen oder Anwendungen geben.
Mit PDFelement können Sie Ihre Excel-Dateien in PDF-Dateien umwandeln, ohne dass Sie online gehen müssen, und somit die Nachteile des Online-Umwandlungsprozesses vermeiden. Probieren Sie es aus und sehen Sie selbst, wie einfach es ist!
 G2-Wertung: 4.5/5 |
G2-Wertung: 4.5/5 |  100 % Sicher |
100 % Sicher |Teil 3: So wandeln Sie Excel in PDF im Querformat kostenlos mit Microsoft Excel um
Manche Dateien lassen sich sehr leicht in andere Formate umwandeln, aber das gilt nicht für Excel-Dateien. Sie können Excel-Daten zwar an anderer Stelle einbetten, aber es ist kein Format, das sich gut in andere Formate umwandeln lässt.
Das liegt vor allem daran, dass Excel-Dateien eine Gitterstruktur haben, die in der Regel in Excel nicht sichtbar ist. Da das PDF-Dokumentenformat Inhalte auf mehreren Seiten anzeigt, muss sichergestellt werden, dass Excel-Daten angezeigt werden können, ohne das Layout zu stören. Aus diesem Grund müssen Sie das Seitenlayout ändern, bevor Sie es als PDF-Datei speichern.
Schritt 1 Seitenlayout ändern
Öffnen Sie die Excel-Tabelle und klicken Sie dann auf die Registerkarte "Seitenlayout" in der Multifunktionsleiste. Danach müssen Sie sich für die Seitenausrichtung, den Rand, die Größe und den Druckbereich entscheiden. All diese Elemente können Auswirkungen auf die Excel-Datei haben, die Sie in PDF umwandeln möchten.
Schritt 2 Rand der Excel-Datei anpassen
Windows-Benutzer haben auch die Möglichkeit, in eine PDF-Datei zu drucken und die Druckausgabe zu speichern, anstatt sie zu drucken. Der Standard-Seitenrand muss akzeptabel sein. Klicken Sie auf die "Rand" Schaltfläche und wählen Sie eine der Optionen, die Ihnen im Dropdown-Menü zur Verfügung stehen, falls Sie diese ändern müssen. Tun Sie dies, wenn Sie mehr oder weniger weißen Raum an den Rändern benötigen.
Schritt 3 Excel-Ausrichtung in Querformat ändern
Excel ist standardmäßig auf Hochformat eingestellt. Wenn Sie zu viele Spalten haben, können Sie das Format auf Querformat ändern. Sie müssen nur auf "Ausrichtung" klicken und eine der zur Verfügung stehenden Optionen auswählen.
Klicken Sie auf die "Größe" Schaltfläche und wählen Sie eine der Seitengrößen aus dem Dropdown-Menü. A4 ist die beliebteste Option.
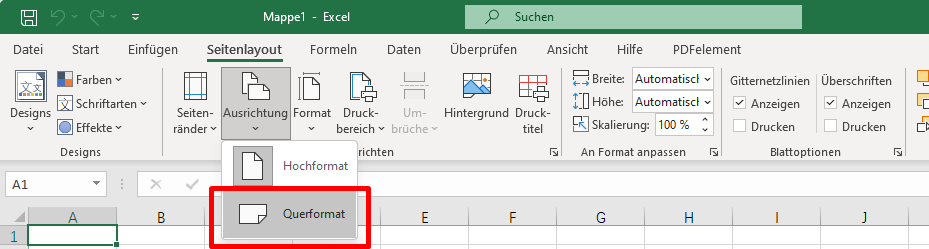
Schritt 4 Excel in PDF Querformat umwandeln
Sie können Excel im Querformat über Microsoft Excel in PDF umwandeln. Die erste Möglichkeit ist, sie direkt als PDF-Datei zu speichern. Dazu müssen Sie auf "Datei" und dann auf "Speichern unter" klicken. Vergewissern Sie sich, dass Sie unter dem "Dateityp" Dropdown-Menü die PDF Option auswählen. Wenn Sie fertig sind, klicken Sie auf "Speichern".
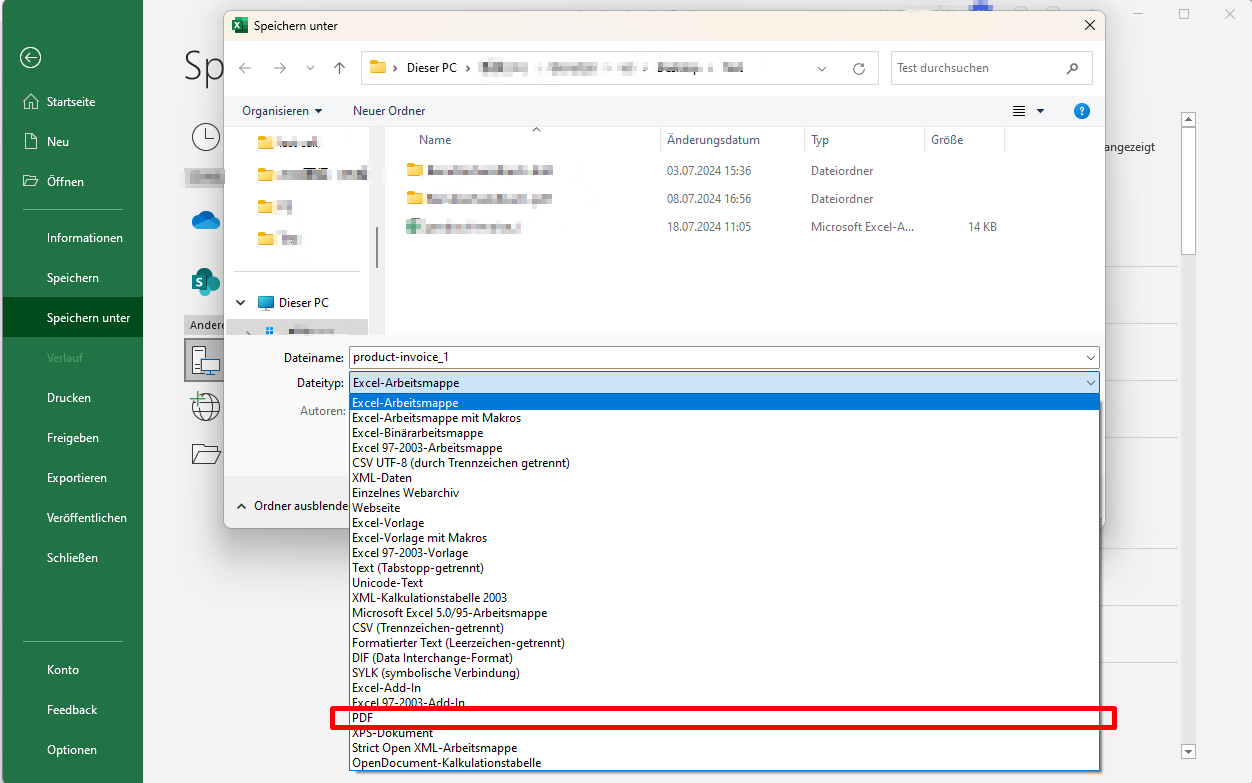
Nachteile vom Umwandeln von Excel in PDF im Querformat kostenlos mit Microsoft Excel
Das Umwandeln von Excel-Dateien in PDF-Dateien im Querformat online kann einige Nachteile haben. Hier sind einige der wichtigsten Nachteile:
- Eingeschränkte Funktionen: Die kostenlose Version von Microsoft Excel bietet nicht alle Funktionen, die Sie benötigen, um Ihre Excel-Dateien in PDF-Dateien umzuwandeln.
- Wasserzeichen: Die kostenlose Version von Microsoft Excel kann Wasserzeichen auf Ihre PDF-Dateien setzen, was nicht professionell aussieht.
- Beschränkte Kompatibilität: Die kostenlose Version von Microsoft Excel kann nicht mit allen Betriebssystemen oder Anwendungen kompatibel sein.
Wenn Sie nach einer Lösung suchen, die diese Herausforderungen effektiv angeht, ist PDFelement die ideale Wahl. Vertrauen Sie auf PDFelement, um Ihre Excel-Dateien mühelos und sicher in hochwertige PDFs umzuwandeln.
 G2-Wertung: 4.5/5 |
G2-Wertung: 4.5/5 |  100 % Sicher |
100 % Sicher |Teil 4: So wandeln Sie Excel-Tabelle in PDF auf eine Seite um und drucken sie
Wenn ein Excel-Arbeitsblatt zu viele Spalten hat, passt es bei der Konvertierung in PDF mit PDFelement möglicherweise nicht auf eine Seite. Um Ihre Excel-Tabelle in eine PDF-Seite im Querformat zu verwandeln, hier ein Tipp. Klappen Sie im Drucken Fenster weitere Einstellungen auf und klicken Sie im Druckmodus auf "Mehrere" und passen Sie die Anzahl unter Seiten pro Blatt an, damit alle Spalten auf eine Seite passen.
Schritt 1. Öffnen Sie Ihre Excel-Datei in PDFelement und wählen Sie die Option „PDF erstellen“.

Schritt 2. Klicken Sie auf das Drucksymbol in der oberen linken Ecke. Klicken Sie im Popup-Fenster „Drucken“ auf „Erweiterte Einstellungen anzeigen“. Bitte beachten Sie, dass das Dokument zu diesem Zeitpunkt noch auf 4 Seiten gedruckt wird.
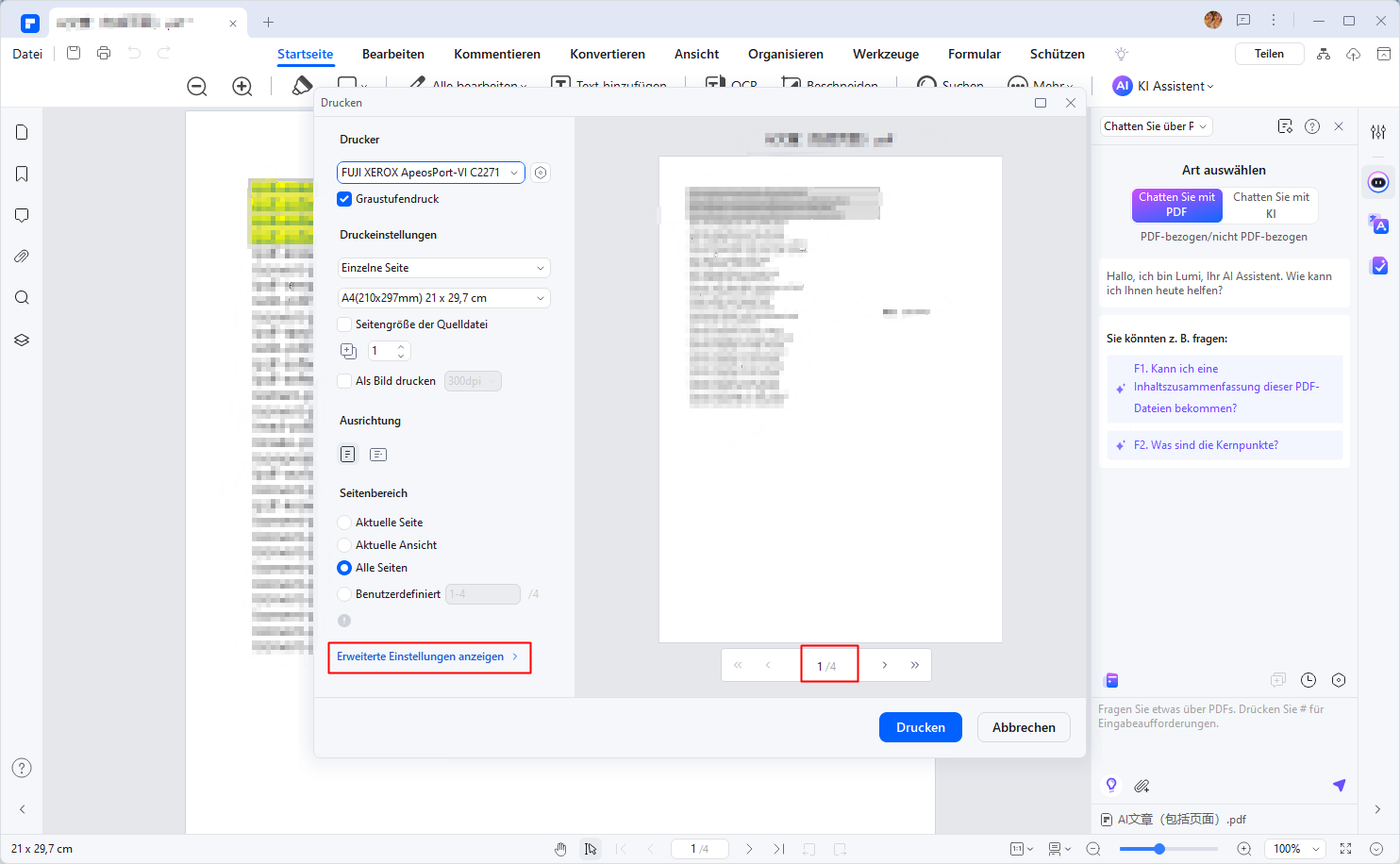
Schritt 3. Klicken Sie im Druckmodus auf „Mehrfach“, wählen Sie aus, wie viele Seiten Sie auf derselben Seite drucken möchten, und klicken Sie abschließend auf „Drucken“. Bitte beachten Sie, dass zu diesem Zeitpunkt das ursprüngliche 4-seitige Dokument nun auf einem Blatt Papier gedruckt werden kann.
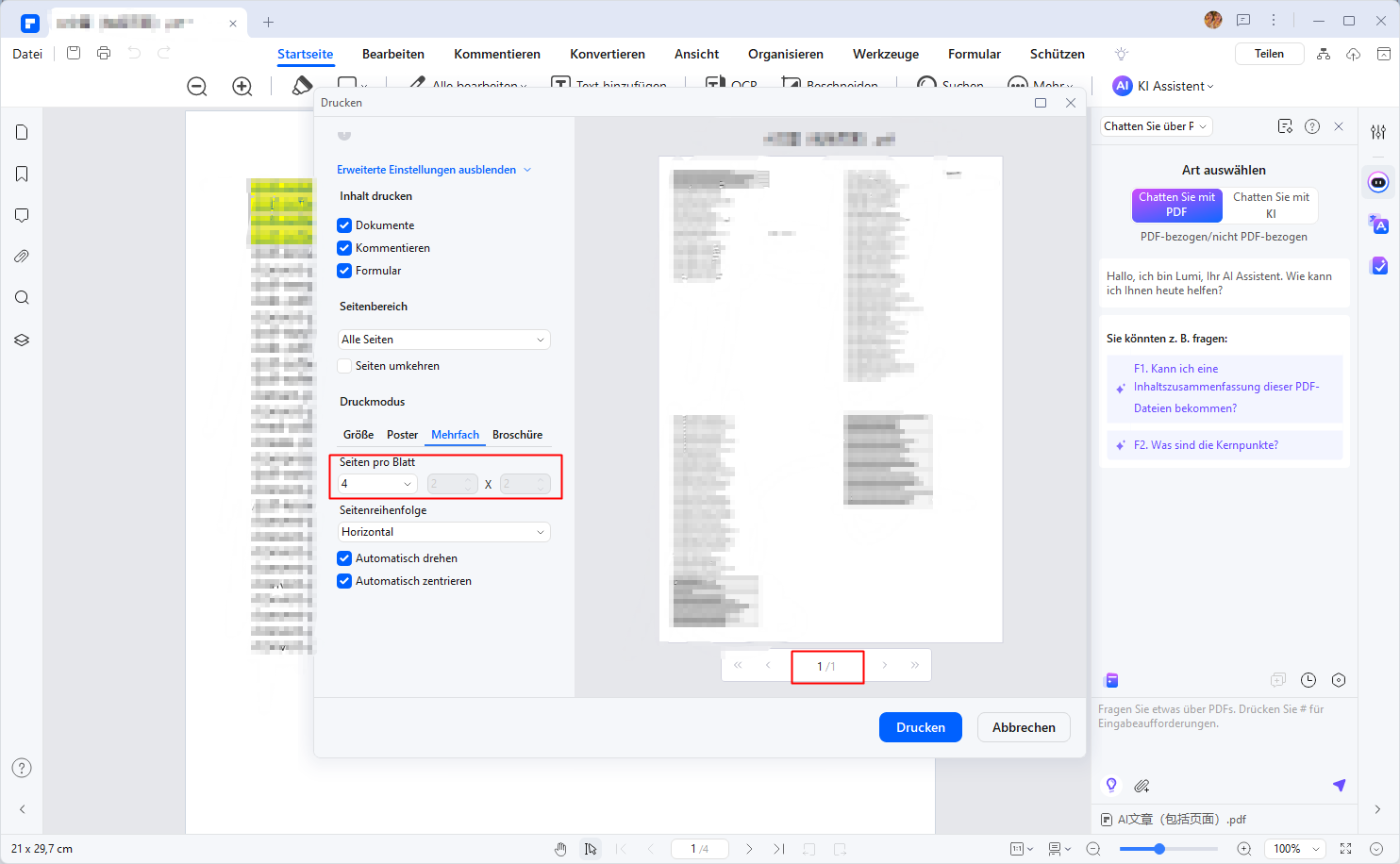
PDFelement bietet eine detaillierte Vorschau, mit der Sie sehen können, wie Ihr Dokument im endgültigen PDF-Format aussehen wird. Dies ist besonders nützlich, um sicherzustellen, dass keine wichtigen Daten abgeschnitten werden und alles klar lesbar ist. Durch die Verwendung dieser Funktion können Sie sicherstellen, dass Ihre Präsentation genau so aussieht, wie Sie es beabsichtigt haben.
Weitere PDF Tools in PDFelement
-
PDFelement kann Word, PPT, JPG, PNG und mehr in PDF umwandeln und umgekehrt.
-
Text, Bilder und mehr in PDF-Dateien bearbeiten
-
Kommentieren Sie in PDF-Dateien: Text hervorheben, unterstreichen, durchstreichen, Kommentare hinzufügen und vieles mehr.
-
Kombinieren, Löschen, Teilen und Einfügen von PDF-Seiten
-
Ausfüllbare Formulare im PDF-Format erstellen
 G2-Wertung: 4.5/5 |
G2-Wertung: 4.5/5 |  100 % Sicher |
100 % Sicher |FAQs zum Konvertieren von Excel in PDF im Querformat
1. Wie konvertiert man Excel in PDF mit allen Spalten?
Um Excel mit allen Spalten in PDF umzuwandeln, müssen Sie die Tabelle öffnen, die Zellen markieren, die Sie drucken möchten, auf "Datei" gehen und dann auf "Druckbereich" klicken. Wenn Sie fertig sind, klicken Sie auf "Druckbereich festlegen".
Gehen Sie dann in Excel auf "Datei", dann auf "Seite einrichten" und schließlich auf "Skalieren", um "An 1 Seite breit mal 1 Seite hoch anpassen" auszuwählen und klicken Sie dann auf "OK". Gehen Sie dann zu "Blatt" und klicken Sie auf die Option "Papierformat", um zu "Verwalten" zu gelangen. Passen Sie die Größen an und geben Sie die von Ihnen bevorzugte Seitengröße ein. Klicken Sie auf "OK" und dann schließlich auf der Seite erneut auf "OK". Danach können Sie die Excel-Datei mit allen Spalten drucken.
2. Wie kann man Excel als PDF speichern, ohne es abzuschneiden?
Wenn Sie eine Excel-Datei ohne Seitenbeschnitt speichern möchten, müssen Sie die richtigen Druckoptionen einstellen, wie z.B. Seite füllen oder passend skalieren, den richtigen Druckbereich wählen und das richtige Papierformat für den Druck auswählen. Hier ist ein Beispiel.
Starten Sie die Microsoft Excel-App zum Öffnen des Dokuments. Danach öffnen Sie das Excel-Dokument, klicken mit der rechten Maustaste auf das Dokument und wählen die Zellen aus, die Sie auf einer einzigen Seite drucken möchten.
Klicken Sie nun auf "Datei/Drucken", um die Seiten zu drucken. Folgende Optionen stehen Ihnen zur Verfügung. Wählen Sie das richtige Papierformat.
Wählen Sie die richtigen Ränder als Ränder für das Papierformat. Verwenden Sie die "Anpassen" Funktion, um das Zuschneiden des Seitenkopfes zu vermeiden. Klicken Sie auf "Drucken", um Excel als PDF zu drucken.
Fazit
Zusammenfassend lässt sich sagen, dass das Umwandeln von Excel in PDF eine Herausforderung sein kann, insbesondere wenn Sie das Querformat beibehalten möchten. Es gibt jedoch verschiedene Möglichkeiten, dies zu erreichen. Wir empfehlen die Verwendung von PDFelement, da es eine flexiblere Möglichkeit bietet, Excel in PDF umzuwandeln und Ihnen mehr Möglichkeiten zur Anpassung und Bearbeitung Ihrer PDF-Dateien bietet. Mit PDFelement können Sie den Inhalt anpassen, den Text im Arbeitsblatt bearbeiten und PDF-Seiten kombinieren, teilen oder löschen. Probieren Sie es aus und erleichtern Sie sich das Leben bei der Umwandlung von Excel in PDF!
 G2-Wertung: 4.5/5 |
G2-Wertung: 4.5/5 |  100 % Sicher |
100 % Sicher |



