Das Umwandeln von PDF in Excel ohne Software ist oft einfach und kostengünstig. Sie haben zwar keinen Zugriff auf eine Sammlung von erstklassigen PDF-Funktionen, aber Sie belasten weder die Finanzen noch verbrauchen Sie Geräteressourcen. Dies ist jedoch für einfache oder unempfindliche Aufgaben geeignet.
Dennoch sind viele Menschen auf der ganzen Welt von dieser Idee begeistert, tun sich aber schwer damit, PDF-Dateien ohne Software in Excel umzuwandeln. Zum Glück finden Sie in diesem Artikel eine vollständige Anleitung zum Umwandeln von PDF-Dateien in Excel ohne Software.
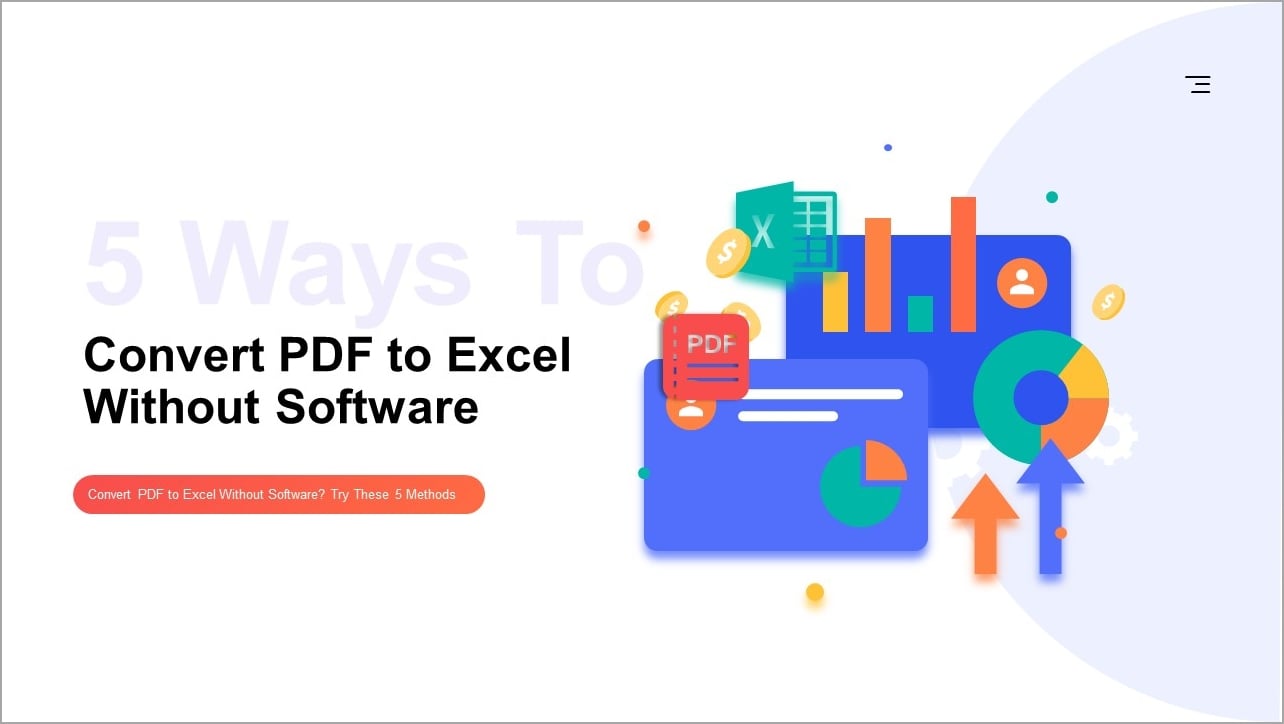
5 Wege, um PDF in Excel ohne Software umzuwandeln
Es gibt mehrere Möglichkeiten, PDF in Excel problemlos umzuwandeln, ohne die Software zu benutzen. Sie können jedoch den ganzen Tag damit verbringen, nach diesen Methoden zu suchen, ohne Erfolg. Zum Glück haben wir Ihnen die Arbeit erleichtert, indem wir Ihnen fünf geeignete Möglichkeiten zur Umwandlung von PDF in Excel ohne Software vorstellen.
Methode 1. HiPDF - PDF-Datei online in Excel umwandeln ohne Software
Eine der problemlosesten Methoden zur Umwandlung von PDF-Dateien in Excel ohne Software ist die Verwendung eines geeigneten Online Converters. Hier nutzen Sie den Dienst über das Internet, ohne ihn herunterzuladen.
HiPDF ist einer der besten Online Converter, die einen Versuch wert sind. Diese Webseite bietet eine unkomplizierte und intuitive Plattform für die einfache Umwandlung von PDF-Dateien. Mit diesem Programm können Sie Ihre PDF-Dateien von verschiedenen Plattformen aus hochladen, darunter vom lokalen Computer und von Cloud-Diensten wie DropBox, OneDrive und Box.
HiPDF bietet exakte Umwandlungen der Spitzenklasse. Es behält das Originalformat Ihrer PDF-Datei bei, unabhängig davon, ob Ihre Datei Tabellen, Blätter, Zeilen oder Spalten enthält. Das Gute an diesem Service ist, dass er mehrere Browser unterstützt und die Sicherheit und den Schutz der Dateien garantiert.
Wie man mit HiPDF PDF-Dateien in Excel konvertiert
HiPDF bietet eine einfache Oberfläche zum Umwandeln von PDF in Excel. Die folgenden Schritte zeigen, wie Sie eine PDF-Datei mit HiPDF in Excel umwandeln.
Schritt 1 Verwenden Sie einen geeigneten Browser auf Ihrem Gerät und navigieren Sie zu HiPDF, um PDF in Excel online umzuwandeln. Klicken Sie auf die Schaltfläche "Datei auswählen" und suchen Sie die Zieldatei im folgenden Datei-Explorer-Fenster. Wählen Sie die PDF-Datei und klicken Sie auf "Öffnen", um sie hochzuladen.
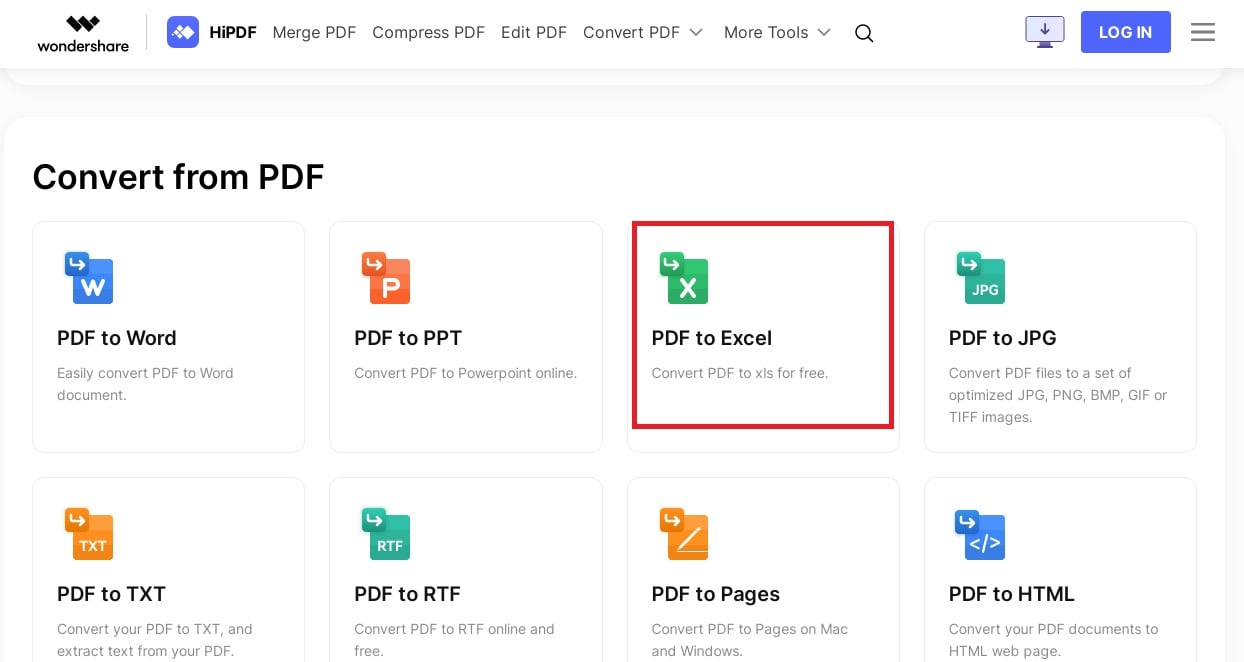
Schritt 2 Wenn die Datei hochgeladen ist, klicken Sie auf die "Konvertieren" Schaltfläche, um den Umwandlungsprozess auszulösen. Warten Sie, während der Prozess im Hintergrund läuft.
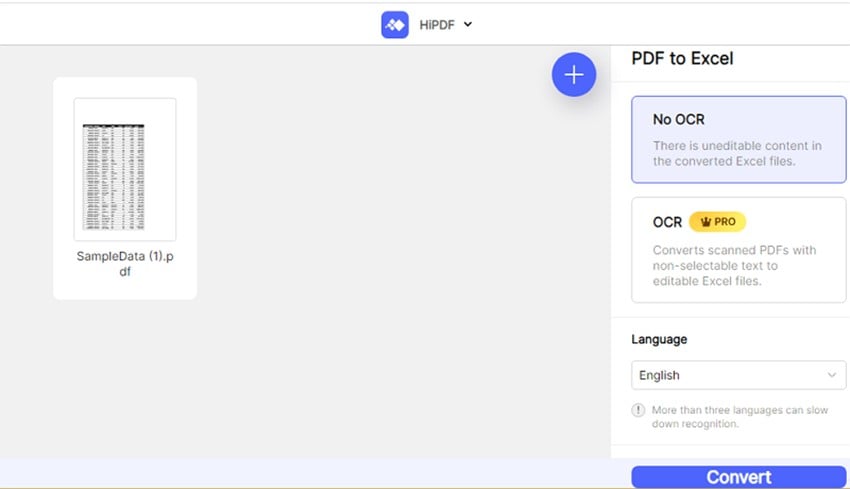
Schritt 3 Wenn der Umwandlungsprozess abgeschlossen ist, klicken Sie auf die Symbole "Herunterladen" oder "Teilen", um die Excel-Ausgabedatei herunterzuladen bzw. zu teilen.
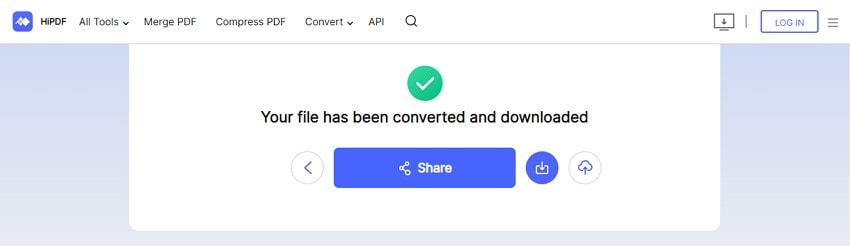
Das folgende Video zeigt Ihnen, wie Sie ganz einfach PDF in Excel umwandeln können, ohne dass Sie dafür eine Software benötigen. Klicken Sie auf den Link, um mehr zu erfahren.
Methode 2. Verwenden Sie die Funktionen zum Abrufen von Daten, um PDF in Excel-Format ohne Software umzuwandeln.
Eine andere Methode, PDF ohne Software in das Excel-Format umzuwandeln, ist die Funktion "Daten abrufen" in Microsoft Excel. Wie der Name schon sagt, geht es bei diesem Prozess um die Extraktion von Daten aus einem PDF-Dokument in eine Excel-Tabelle. Obwohl der Prozess nicht kompliziert ist, könnten Sie sich etwas schwer tun, insbesondere wenn Sie keine Excel-Kenntnisse haben.
Die folgenden Schritte veranschaulichen, wie Sie mit der Funktion "Daten holen" in Excel PDF in das Excel-Format umwandeln.
Schritt 1 Öffnen Sie ein leeres Arbeitsblatt in Microsoft Excel und gehen Sie auf die Registerkarte "Daten" in der Symbolleiste. Klicken Sie auf das Dropdown-Symbol "Daten abrufen" und wählen Sie "Datei" und dann "Aus PDF".
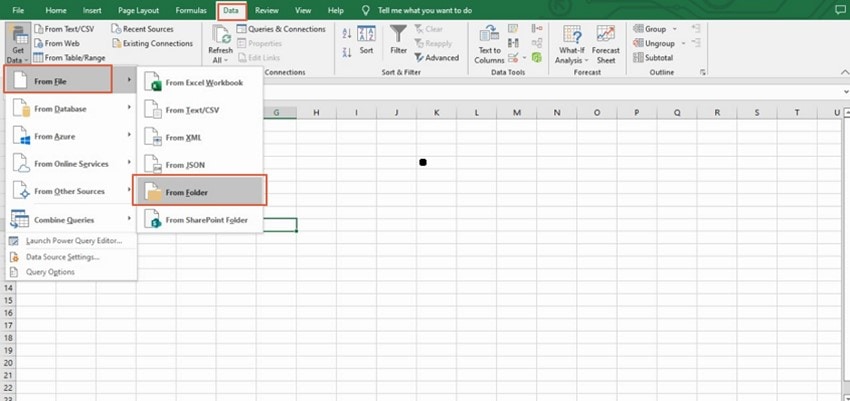
Schritt 2 Wählen Sie im Datei-Explorer-Fenster die PDF-Datei aus, die Sie in Excel umwandeln möchten. Klicken Sie nach der Auswahl auf die "Importieren" Schaltfläche, um sie hochzuladen.
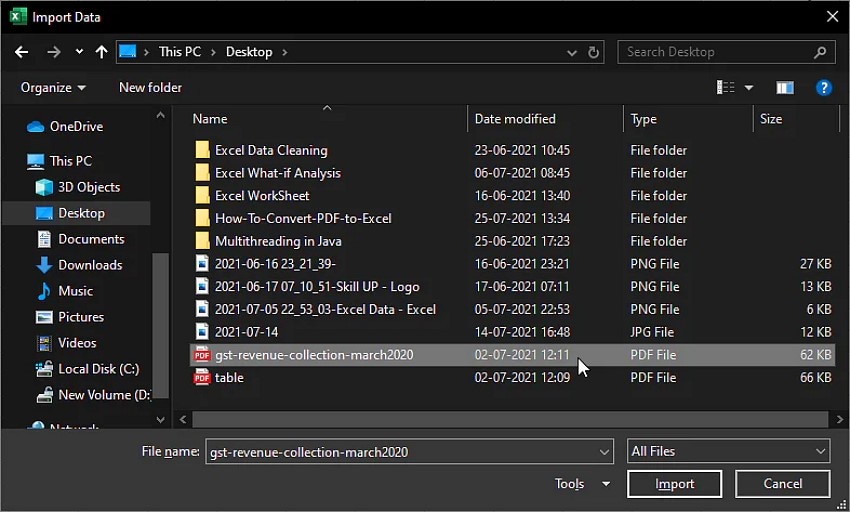
Schritt 3 Die Daten werden im Vorschaumodus angezeigt. Klicken Sie mit der rechten Maustaste auf die "Laden" Schaltfläche und wählen Sie "Laden nach".
Schritt 4 Die PDF-Datei wird im Excel-Format angezeigt.
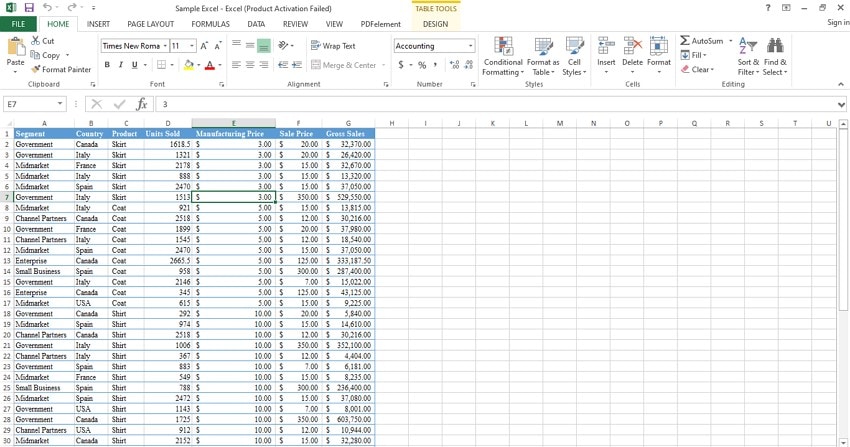
Methode 3. Verwenden Sie eine Programmiersprache, um PDF in Excel-Dateien ohne Software umzuwandeln.
Programmiersprachen bieten eine weitere Möglichkeit, PDF ohne Software in eine Excel-Datei umzuwandeln. Programmiersprachen setzen jedoch voraus, dass die Benutzer über entsprechende Kenntnisse der Programmiersprache verfügen.
Python ist eine der besten Programmiersprachen, um PDF in eine Excel-Datei umzuwandeln. Diese Programmiersprache bietet eine Sammlung von Bibliotheken und Paketen, mit denen Sie verschiedene Dateioperationen durchführen können. Der folgende Codeschnipsel veranschaulicht, wie Sie PDF ohne Software in eine Excel-Datei umwandeln können.
# Import the required Module
import tabula
# Read your PDF file called "sampleData.pdf"
df = tabula.read_pdf("sampleData.pdf ", pages='all')[0]
# convert PDF into CSV
tabula.convert_into("sampleData.pdf ", "sampledata.csv", output_format="csv", pages='all')
print(df)
Der Code ist durch die Kommentare, denen das Zeichen # vorangestellt ist, gut ausgearbeitet. Sie müssen die entsprechende Dateibibliothek "tabula" importieren und mit dem Befehl tabula.read_pdf lesen und anschließend mit der Methode tabula.convert_into in das Excel-Format umwandeln.
Methode 4. Kopieren und Einfügen zum Umwandeln von PDF-Dateien in Excel ohne Software
Kopieren und Einfügen ist eine nützliche Methode und wird in unzähligen Fällen angewendet, wenn es um die Übertragung und den Austausch von Daten von einem Bereich in einen anderen geht. Dies ist zwar richtig, aber die Methode des Kopierens und Einfügens ist auch bei der Umwandlung von PDF-Dateien in Excel nützlich.
Das Schöne an dieser Methode ist, dass sie einfach durchzuführen ist und keine Ressourcen verbraucht. Die folgenden Schritte veranschaulichen die Methode des Kopierens und Einfügens, um PDF-Dateien ohne Software in Excel umzuwandeln.
Schritt 1 Öffnen Sie zunächst die Ziel-PDF-Datei auf Ihrem Computer. Verwenden Sie Ihren Mauszeiger oder die Tasten STRG + A auf Ihrer Tastatur, um den gesamten PDF-Inhalt auszuwählen.
Schritt 2 Gehen Sie weiter und öffnen Sie ein leeres Blatt in Microsoft Excel. Klicken Sie mit der rechten Maustaste auf eine beliebige Zelle des Blattes und wählen Sie im Kontextmenü die Option "Spezial einfügen".
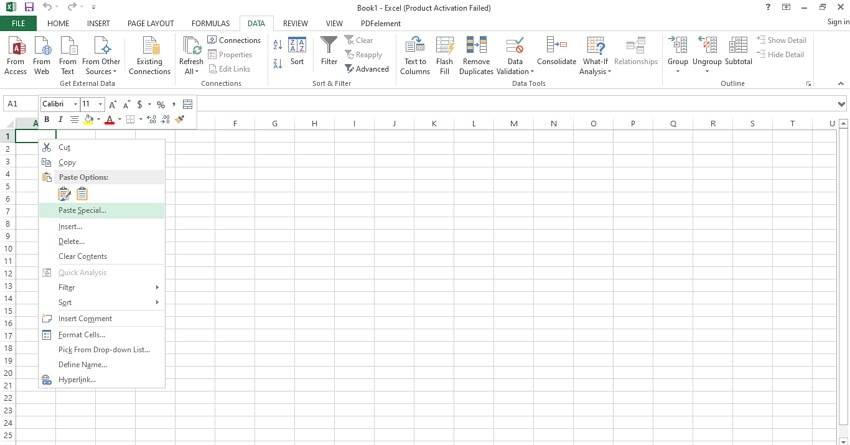
Schritt 3 Wählen Sie im anschließenden Popup-Fenster "Einfügen Spezial" die Option "Einfügen" und dann "Als Text". Klicken Sie zum Bestätigen und Beenden auf "OK".
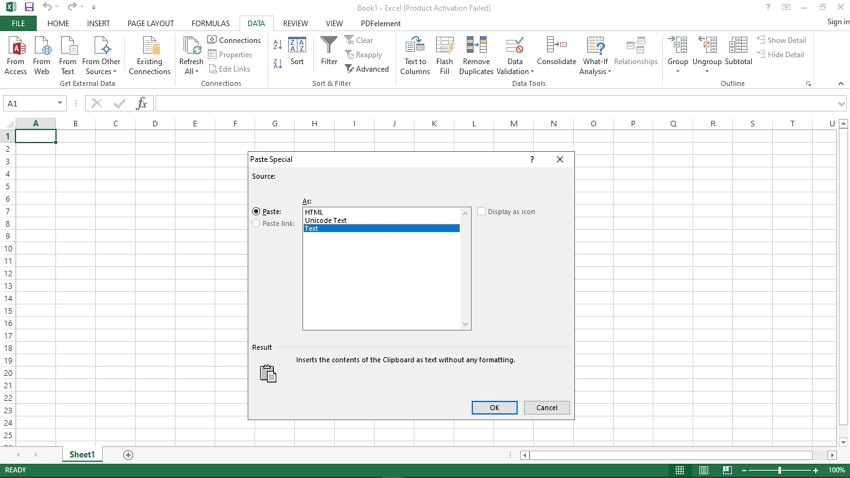
Schritt 4 Der kopierte Inhalt wird in das Excel-Blatt eingefügt. Sie können die gewünschten Einfügeoptionen aus dem entsprechenden Dropdown-Symbol auswählen. Alternativ können Sie auch die Tastenkombination STRG + V verwenden, um den kopierten Inhalt einzufügen.
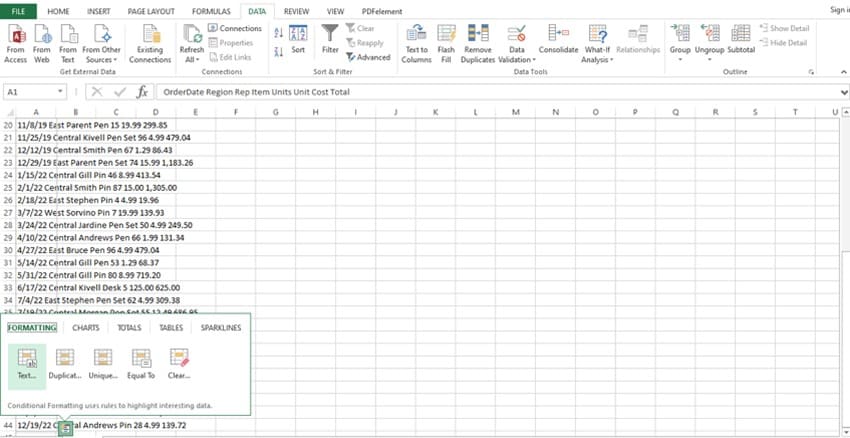
Methode 5. Verwenden Sie Microsoft Word, um PDF-Dokumente ohne andere Software in Excel umzuwandeln
Eine weitere kostengünstige Möglichkeit, PDF-Dokumente ohne Software in Excel umzuwandeln, bietet Microsoft Word. Dieser Prozess ist nicht kompliziert, aber ein wenig langwierig. Es kann zu Problemen kommen, insbesondere wenn Sie nicht mit Microsoft Office-Anwendungen vertraut sind.
Die folgenden Schritte zeigen Ihnen, wie Sie mit Microsoft Word PDF-Dokumente ohne weitere Software in Excel umwandeln können.
Schritt 1 Öffnen Sie Microsoft Word auf Ihrem Computer und gehen Sie dann auf Datei>Öffnen. Wählen Sie die Ziel-PDF-Datei und klicken Sie auf "Öffnen", um sie mit Microsoft Word zu öffnen.
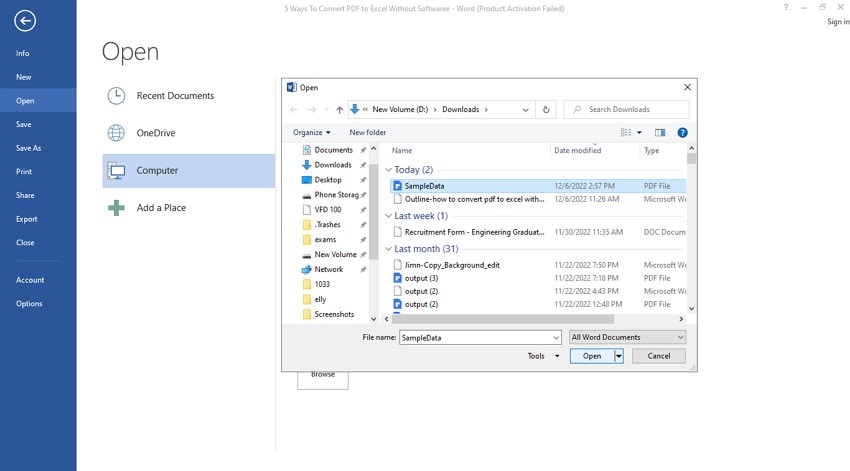
Schritt 2 Auf dem Bildschirm erscheint ein Popup-Fenster, das Sie vor möglichen Änderungen an der Originaldatei warnt. Ignorieren Sie die Meldung und klicken Sie auf die Schaltfläche "OK". Warten Sie, bis Microsoft die Datei erfolgreich geladen hat.
Schritt 3 Da die Datei nun geladen ist, verwenden Sie STRG + A oder den Mauszeiger, um den gesamten Inhalt der geöffneten Datei zu kopieren.
Schritt 4 Öffnen Sie ein leeres Arbeitsblatt in Microsoft Excel und fügen Sie den kopierten Inhalt in dieses Arbeitsblatt ein. Sie können den Befehl STRG + V verwenden oder mit der rechten Maustaste klicken und die gewünschte Option "Einfügen" wählen.
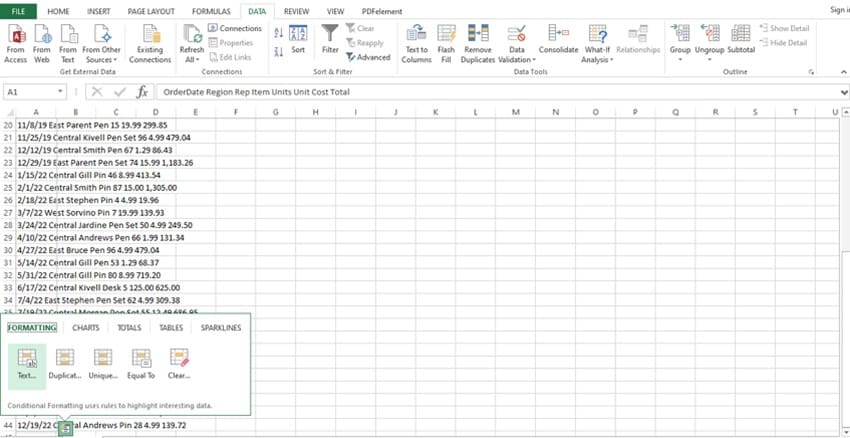
Vergleich dieser 5 Methoden zum Umwandeln von PDF in Excel ohne Software
Die fünf Methoden, die wir besprochen haben, sind es wert, ausprobiert zu werden. Es ist jedoch wichtig zu beachten, dass jede Methode ihre eigenen Möglichkeiten hat. Die folgende Tabelle vergleicht diese fünf Methoden in verschiedenen Aspekten, wie unten dargestellt.
HiPDF |
Funktion "Daten abrufen" |
Programmiersprache |
Kopieren-und-Einfügen-Methode |
Microsoft Word |
|
| Benutzerfreundlichkeit | Es ist einfach zu benutzen. | Es ist einfach, aber langwierig. | Es erfordert Programmierkenntnisse. Es ist eine Herausforderung. | Es ist einfach, wenn auch ein bisschen langwierig. | Es ist ganz einfach. Das Verfahren ist jedoch langwierig und kann für Amateure verwirrend sein. |
| Originalformat beibehalten | Es behält das ursprüngliche Format Ihrer PDF-Datei bei, einschließlich Tabellen, Spalten, Zeilen und Blätter. | Dateien können ihre ursprünglichen Formate und Layouts verlieren. | Sie können die ursprüngliche Dateiformatierung verlieren, wenn Sie nicht korrekt codieren. | Dateien können ihre ursprüngliche Formatierung verlieren. | Es ist nicht garantiert, dass die ursprüngliche Dateiformatierung erhalten bleibt. |
| Preise | Es ist kostenlos. Es gibt jedoch eine Pro-Version für $3,30 pro Monat. | Es ist kostenlos. | Es ist kostenlos. | Es ist kostenlos. | Es ist kostenlos. |
| Internetverbindung erforderlich | Es erfordert eine ständige Internetverbindung. | Eine Internetverbindung ist nicht erforderlich. | Eine Internetverbindung ist nicht erforderlich. | Eine Internetverbindung ist nicht erforderlich. | Eine Internetverbindung ist nicht erforderlich. |
Diese 5 Methoden sind zweifellos nützlich, um PDF in Excel ohne Software umzuwandeln. Sie haben jedoch inhärente Schwächen, die sie in bestimmten Szenarien ungeeignet machen. Die Methode des Kopierens und Einfügens ist langwierig und mühsam. Dies unterscheidet sich nicht von der Microsoft Word-Methode. Sie sind daher nicht ideal, wenn Sie eine schnellere Lösung für die Umwandlung Ihrer PDFs benötigen.
Die Methode "Daten abrufen" ist gut, aber Sie könnten das ursprüngliche Format Ihres Dokuments verlieren, insbesondere Tabellen, Spalten, Bilder und Zeilenausrichtungen. Die Option der Programmiersprache ist großartig, erfordert aber professionelle Programmiersprachenkenntnisse. Ohne Programmierkenntnisse ist es praktisch unmöglich, es zu benutzen.
HiPDF scheint alle Anforderungen zu erfüllen. Dieses Programm ist kostenlos, einfach zu bedienen und behält das Originalformat Ihrer Datei bei. Der einzige Nachteil dieses Tools ist, dass Sie eine Internetverbindung benötigen. Das liegt daran, dass es sich um einen Online Converter handelt, den Sie ohne Herunterladen verwenden.
Fazit
Es ist kein Geheimnis, dass es eine Handvoll plausibler Möglichkeiten gibt, PDF in Excel ohne Software umzuwandeln. Diese Methoden unterscheiden sich jedoch in mehreren Aspekten und sind möglicherweise nicht unter allen Umständen nützlich. Zum Glück hat dieser Artikel fünf nützliche Möglichkeiten aufgezeigt, wie Sie eine Methode wählen können, die Ihren Bedürfnissen entspricht.

