So wandeln Sie Excel in PDF um und passen Sie sie auf eine Seite ein
Die Verwendung von MS Excel ist eine schwierige Aufgabe, insbesondere für Benutzer, die es nicht im Griff haben. Wenn Sie regelmäßig mit Excel arbeiten, ist die Wahrscheinlichkeit größer, dass Sie schon einmal das Problem hatten, dass Ihr Excel-Blatt auf mehreren Seiten statt auf einer gedruckt wird. Es wird frustrierend, wenn nur ein paar Zeilen angezeigt werden, während der Rest des Papiers verloren geht. Wenn Sie dieses Problem immer noch häufig haben, lesen Sie diesen Artikel. Wir zeigen Ihnen, wie Sie Excel als PDF speichern und auf eine Seite anpassen können.
Im Folgenden finden Sie außerdem Tipps zur Konvertierung von Excel in PDF ohne Abschneiden.
In diesem Artikel
Teil 1. Situationen, in denen Excel in PDF umwandeln und auf einer Seite anpassen muss
Es gibt verschiedene Situationen, in denen es erforderlich sein kann, Excel in PDF umzuwandeln und die Datei auf einer Seite anzupassen. Hier sind einige Beispiele:
- Präsentationen: Wenn Sie eine Excel-Tabelle in eine Präsentation einfügen möchten, ist es oft sinnvoll, sie als PDF auf einer Seite anzupassen. Dies stellt sicher, dass die Tabelle vollständig auf einer Folie angezeigt wird und keine Informationen abgeschnitten werden.
- Berichte: Wenn Sie einen Bericht erstellen und die Excel-Daten als PDF teilen möchten, kann es hilfreich sein, die Tabelle auf einer Seite anzupassen. Dies erleichtert das Lesen und Verstehen des Berichts, da alle Informationen auf einen Blick sichtbar sind.
- Druck: Wenn Sie eine Excel-Tabelle drucken möchten, kann es vorkommen, dass sie aufgrund ihrer Größe auf mehrere Seiten verteilt wird. Durch die Konvertierung in PDF und die Anpassung auf einer Seite können Sie sicherstellen, dass die Tabelle vollständig auf einer Seite gedruckt wird.
- Archivierung: Wenn Sie Excel-Dateien archivieren möchten, kann es sinnvoll sein, sie als PDF auf einer Seite anzupassen. Dies erleichtert die Speicherung und den Zugriff auf die Dateien, da sie kompakter sind und alle Informationen auf einer Seite angezeigt werden.
- Online-Sharing: Beim Teilen von Excel-Daten online kann es vorteilhaft sein, sie als PDF auf einer Seite anzupassen. Dies erleichtert das Anzeigen und Herunterladen der Datei, da sie kompakter ist und keine zusätzlichen Anpassungen erforderlich sind.
Durch die Konvertierung von Excel in PDF und die Anpassung auf einer Seite können Sie sicherstellen, dass Ihre Daten übersichtlich und vollständig dargestellt werden, unabhängig von der Verwendungssituation. Es gibt verschiedene Tools und Software, die Ihnen bei dieser Konvertierung helfen können, einschließlich der Verwendung von PDF-Konverter-Software oder Online-Konvertierungsdiensten.In diesem Artikel finden Sie Lösungen, einschließlich, aber nicht beschränkt auf die oben genannten Szenarien. Bitte lesen Sie weiter.
Teil 2. 5 Methoden zum Umwandeln von Excel in PDF ohne Abschneiden
Methode 1. Drucken von Excel in PDF nach Anpassen des Blatts auf einer Seite
Der einfachste Weg, Excel in PDF auf einer Seite zu konvertieren, besteht darin, die Skalierungseinstellung vor dem Drucken auf "Auf eine Seite anpassen" einzustellen. So geht's.
Schritt 1 Wählen Sie einen Excel-zu-PDF-Drucker
Starten Sie Microsoft Excel und öffnen Sie ein Excel-Blatt, das Sie als PDF speichern und auf eine Seite anpassen möchten. Klicken Sie auf Datei > die Option Drucken, um die Druckeinstellungen aufzurufen. Wählen Sie den "Microsoft Print to PDF" Drucker.
Wenn Sie Wondershare PDFelement - PDF Editor installiert haben, wählen Sie PDFelement als Drucker. Der Vorteil des Druckens von Excel in PDF mit PDFelement ist, dass Sie die konvertierten PDF-Dateien mit diesem leistungsstarken PDF-Editor nachträglich bearbeiten können, z.B. Text bearbeiten, Seitenlayout anpassen und mehr.

![]() Unterstützt durch KI
Unterstützt durch KI
Schritt 2 Excel in PDF an eine Seite anpassen
Um die Excel-Tabelle auf eine Seite einzupassen, klicken Sie unter Einstellungen auf "Keine Skalierung" und wählen Sie "Blatt an eine Seite anpassen"; klicken Sie nun auf die Drucken Schaltfläche.
Es erscheint ein Dialogfeld, in dem Sie einen Namen eingeben, einen Speicherort für die Datei wählen und auf die Speichern Schaltfläche klicken müssen, um Excel in PDF auf einer Seite zu drucken.
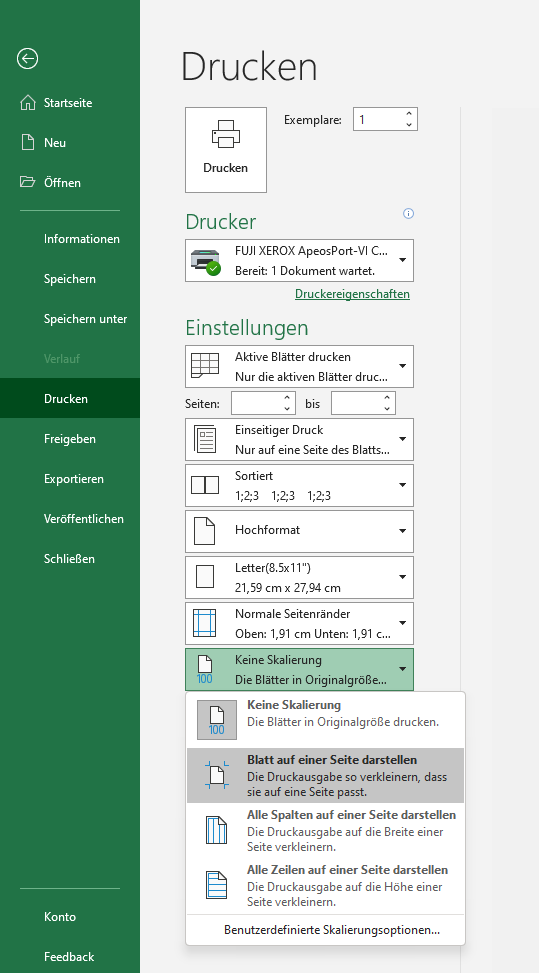
Methode 2. Excel in PDF konvertieren auf einer Seite
Es gibt noch eine andere Möglichkeit, eine Excel-Tabelle oder Arbeitsmappe auf einer Seite in Microsoft Excel zu speichern. Dies geschieht über die Option "Seite einrichten" auf der Registerkarte "Seitenlayout". Wenn Sie sie nicht erhalten haben, machen Sie sich keine Sorgen. Sie können die unten stehende Schritt-für-Schritt-Anleitung befolgen.
Schritt 1 Einstellungen für die Seiteneinrichtung öffnen
Wir gehen davon aus, dass Sie bereits eine Excel-Datei mit Microsoft Excel geöffnet haben. Klicken Sie nun auf die Registerkarte "Seitenlayout" und in dieser Registerkarte müssen Sie auf einen kleinen Dialogfeldstarter klicken, der unten rechts erscheint. Daraufhin wird das Dialogfeld "Seite einrichten" angezeigt.

Schritt 2 Excel an eine Seite anpassen
Klicken Sie in dem Dialogfenster auf die "Seite"-Registerkarte. Klicken Sie im Dialogfeld unter der Registerkarte "Skalierung" auf "Seite" auf "Anpassen". Sie müssen in beiden Feldern neben der Option "Anpassen an" die Zahl 1 wählen. Excel verkleinert alle Daten auf einer Seite, und Sie klicken auf die OK Schaltfläche, um die Einstellung zu speichern.
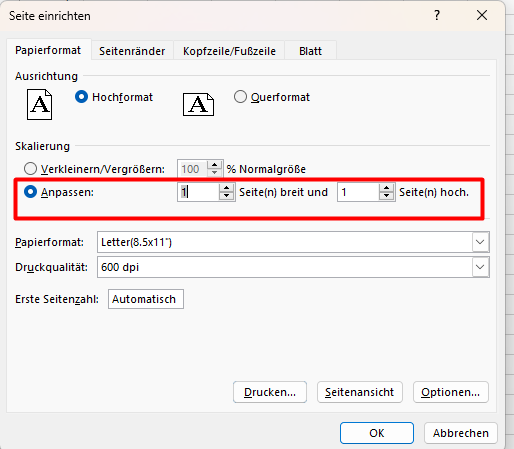
Schritt 3 Excel in PDF konvertieren auf eine Seite
Nun klicken Sie auf Dateien > Speichern unter und speichern die Excel-Datei im PDF-Format auf Ihrem Computer.
Wenn Sie immer noch nicht alle Inhalte eines Arbeitsblatts auf einer Seite unterbringen können, folgen Sie Methode 3 zum Anpassen des Seitenumbruchs, um das Problem zu beheben.
Methode 3. Excel in PDF ohne Seitenumbrüche konvertieren
Wenn Sie mit Microsoft Excel drucken, setzt das Programm automatisch Seitenumbrüche, wenn der Inhalt eines Blattes auf verschiedene Seiten verteilt wird. In der Seitenlayout-Ansicht können Sie einstellen, wo Seitenumbrüche stattfinden, um alles, was Sie auf einer Seite zeigen möchten, aufzunehmen.
Schritt 1 Seitenumbrüche öffnen
Gehen Sie auf die Registerkarte "Ansicht" und klicken Sie auf "Seitenumbruchvorschau". Die automatisch hinzugefügten Seitenumbrüche werden auf Ihrem Blatt angezeigt.
Schritt 2 Seitenumbrüche anpassen
Sie können den Seitenumbruch verschieben, um alles auf Ihrem Blatt auf einer Seite ohne Seitenumbruch unterzubringen. Setzen Sie den Mauszeiger auf die blaue Linie und ziehen Sie sie in die gewünschte Richtung. Lassen Sie los, wenn Sie fertig sind. Der Inhalt innerhalb der blauen Linien wird auf einer Seite gespeichert.
Jetzt können Sie auf Dateien > Drucken gehen und die Excel-Datei auf eine PDF-Seite drucken.
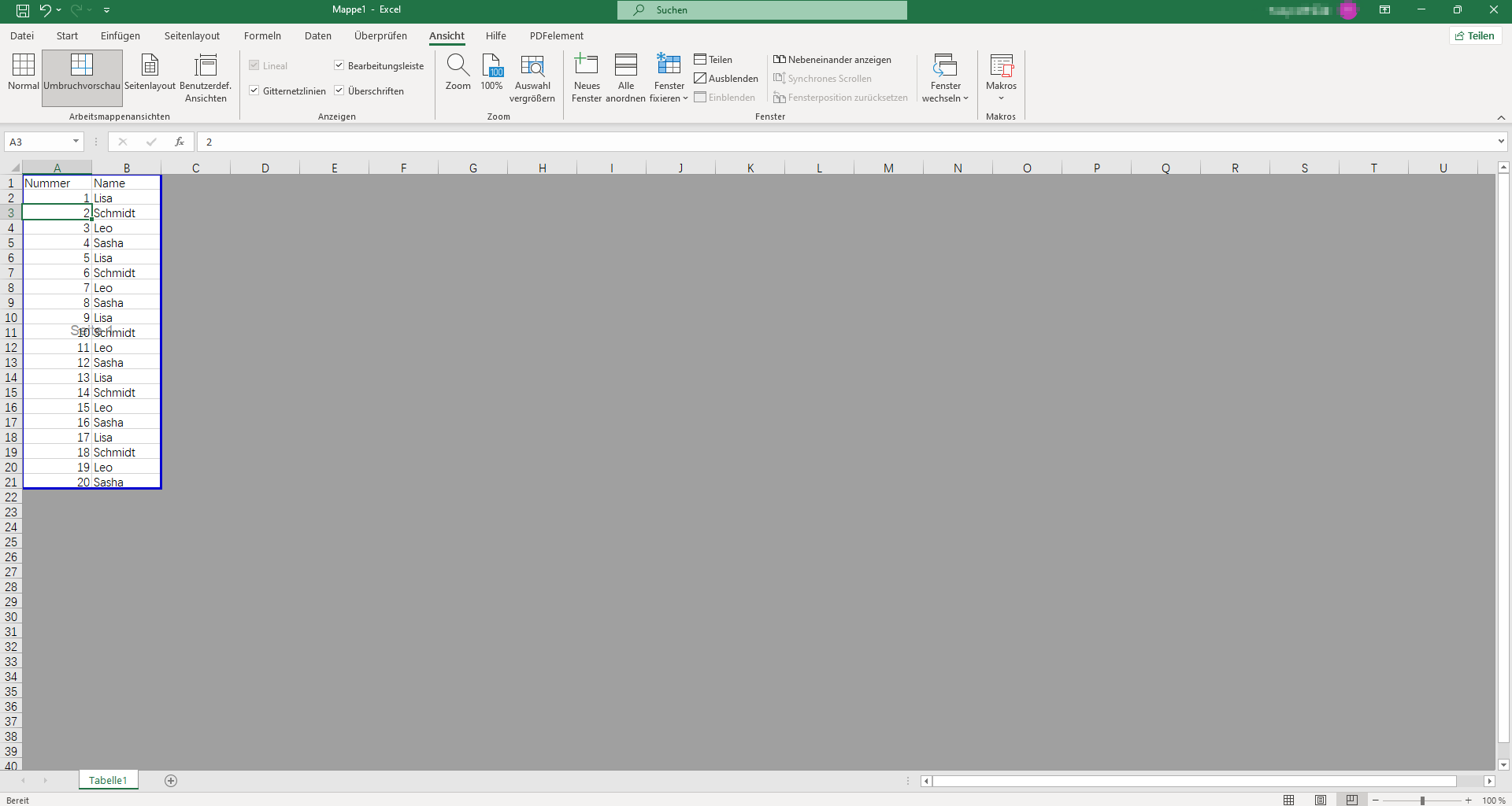
Methode 4. Mehrere Excel-Dateien auf einer Seite als PDF drucken
Wenn Sie eine ganze Arbeitsmappe mit mehreren Arbeitsblättern in eine Seite im PDF-Format konvertieren möchten, ist dies das richtige Programm für Ihre Bedürfnisse. Bei dieser Methode verwenden wir Wondershare PDFelement - PDF Editor einen bekannten PDF-Viewer und -Editor, um Excel in PDF zu konvertieren, ohne die Qualität oder das Format des Dokuments zu beeinträchtigen.
Er verfügt über Bearbeitungstools, mit denen Sie die in PDF-Dateien konvertierten Excel-Dateien sogar noch bearbeiten können. Sie können auch Medien wie Bilder und Anmerkungen hinzufügen. Neben der Konvertierung können Sie bearbeitbare PDF-Formulare erstellen, mit denen die Benutzer in Echtzeit Informationen von den Kunden erhalten, Text in PDFs einfügen und vieles mehr.
Schritt 1 Herunterladen und Installieren
>Der allererste Schritt, der den Prozess einleitet, ist die Installation von PDFelement. Sie können es über den unten angegebenen Link herunterladen und gemäß den Anweisungen im Installationsprogramm installieren.

![]() Unterstützt durch KI
Unterstützt durch KI
Schritt 2 Laden Sie Ihre Excel-Datei
Starten Sie das PDFelement auf Ihrem Computer und navigieren Sie zum Home-Fenster. Klicken Sie auf das Symbol "PDF erstellen" und suchen Sie die Excel-Datei, die Sie in PDF konvertieren möchten. Laden Sie sie und öffnen Sie sie.

Schritt 3 Einrichten für Excel zu PDF
Klicken Sie dann auf Konvertieren und gehen Sie zu Druckeinstellungen. Hier müssen Sie die Anzahl der Seiten pro Blatt auswählen, um alle Arbeitsblätter auf einer Seite zusammenzufassen. Klicken Sie dann auf Speichern, um diese PDF-Datei auf Ihrem Computer zu speichern.
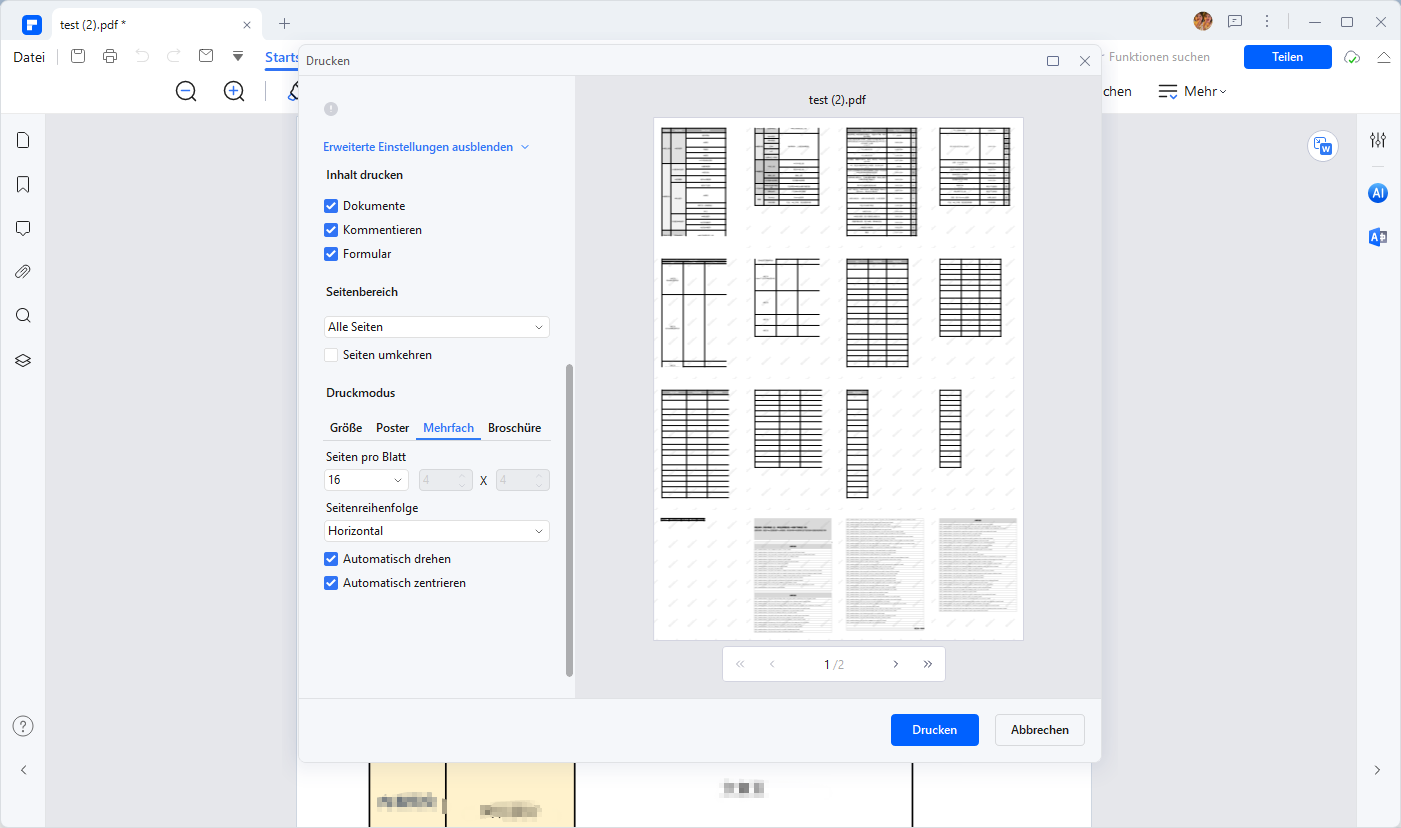
Methode 5. Excel in PDF online umwandeln und auf einer Seite drucken
HiPDF ist ein Online-Tool, das eine Vielzahl von PDF-Funktionen bietet, einschließlich der Möglichkeit, Excel in PDF umzuwandeln und die Datei auf einer Seite anzupassen. Hier sind die Schritte, um Excel in PDF online mit HiPDF umzuwandeln und auf einer Seite zu drucken:
Schritt 1 Gehen Sie zur HiPDF-Website (https://hipdf.com/de) und wählen Sie "Excel in PDF" aus der Liste der verfügbaren Tools.
Schritt 2 Klicken Sie auf "Datei auswählen" und wählen Sie die Excel-Datei aus, die Sie in PDF umwandeln möchten.
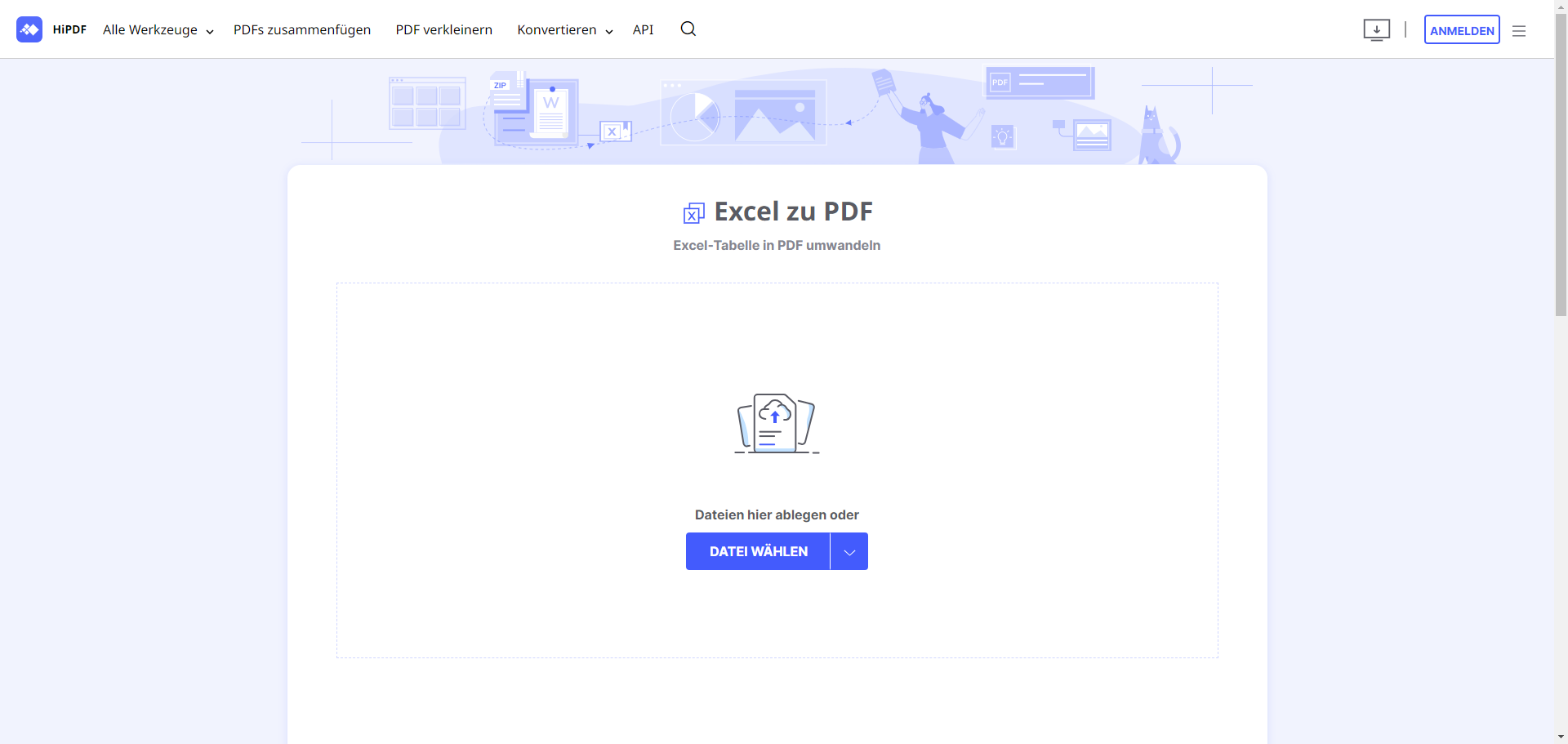
Schritt 3 Klicken Sie auf "Konvertieren", um die Excel-Datei in PDF umzuwandeln.
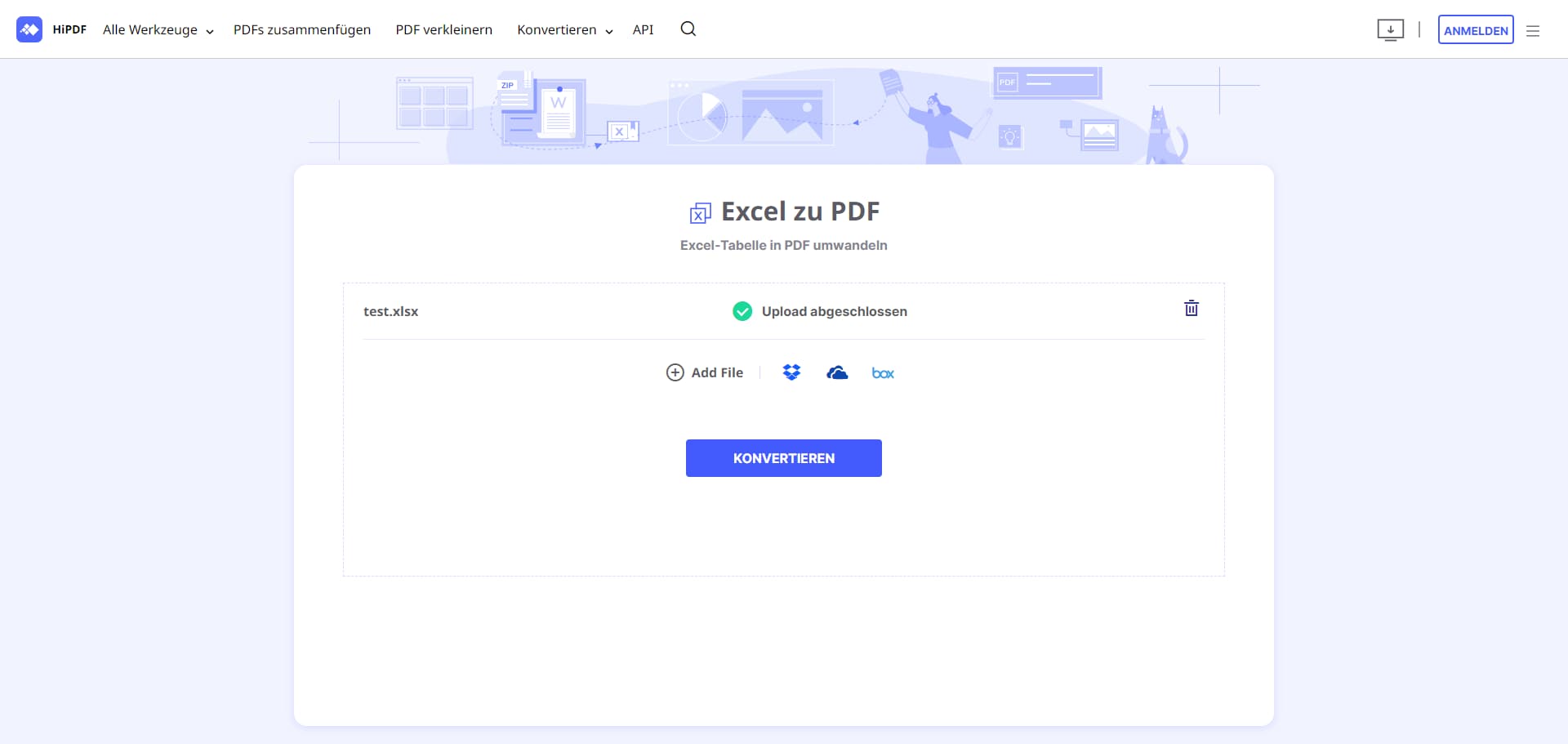
Schritt 4 Klicken Sie auf "Herunterladen", um die PDF-Datei auf Ihrem Computer zu speichern.
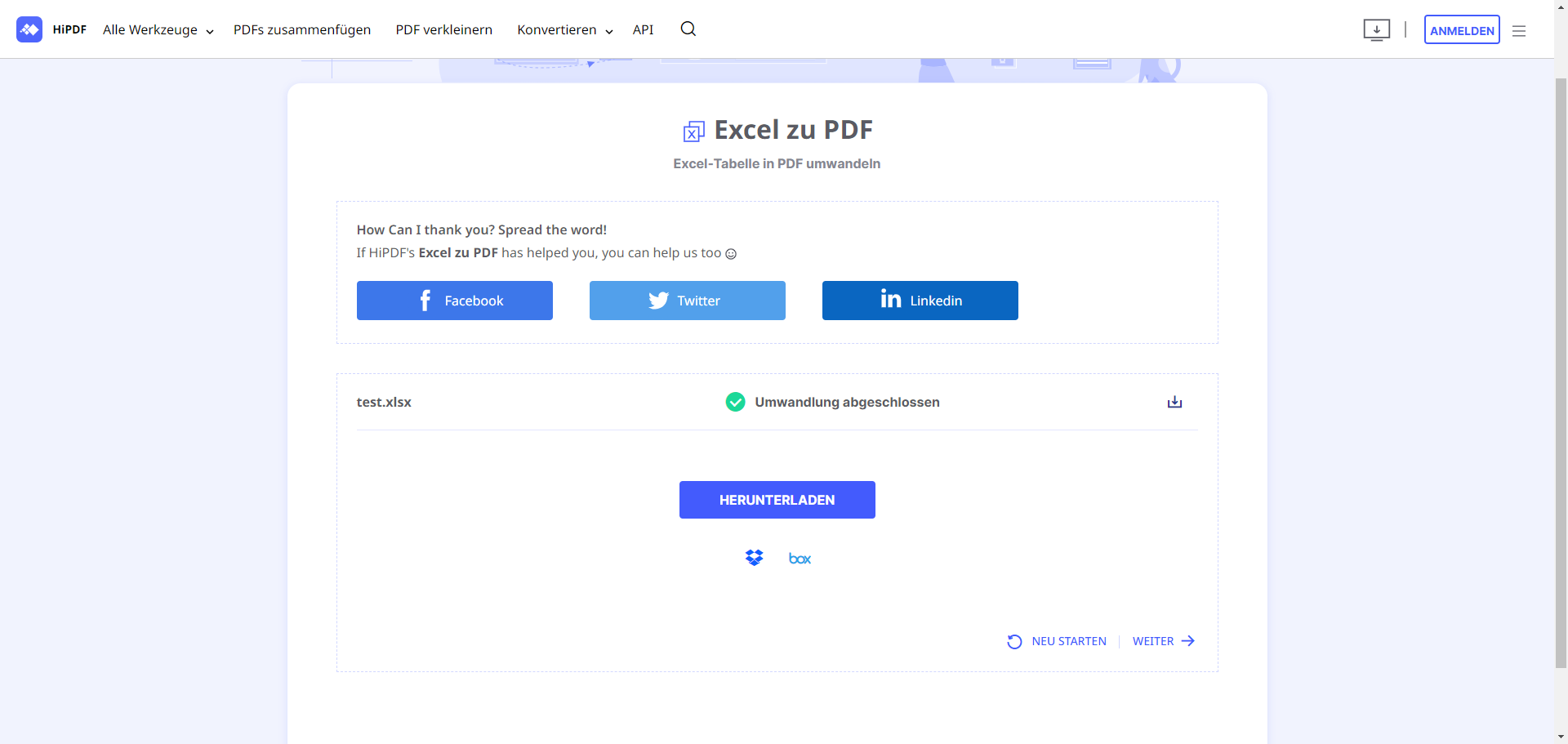
Schritt 5 Öffnen Sie die gerade konvertierte Excel-Datei in PDFelement und wählen Sie die Einstellung aus.
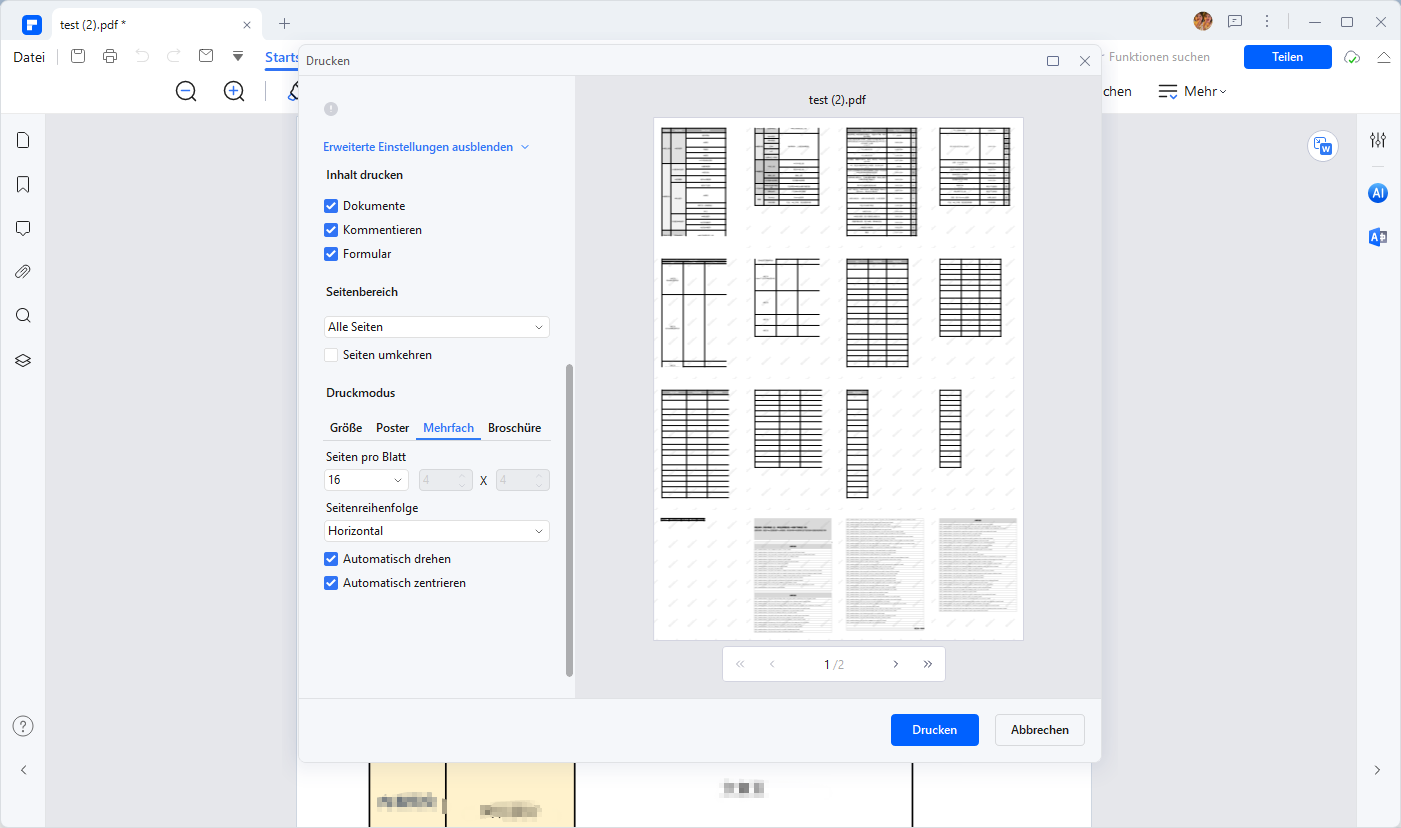

![]() Unterstützt durch KI
Unterstützt durch KI
Tipp: So wandeln Sie Excel in PDF ohne Abschneiden um
Wenn Sie versuchen, ein Excel-Dokument im PDF-Format zu drucken, fehlt manchmal der untere Teil oder der Rand der Seite. Um das Problem zu beheben, sollten Sie sicherstellen, dass der Inhalt nicht durch Seitenumbrüche abgeschnitten wird und alles auswählen, was Sie einfügen möchten, um den Druckbereich einzurichten. Wenn das alles nicht hilft, können Sie die folgenden 2 Tipps ausprobieren.
1. Stellen Sie die Seitenqualität auf 600dpi ein.
Einige Benutzer lösen das Problem, indem sie die Seitenqualität auf 600dpi erhöhen. Klicken Sie auf Dateien > Drucken. Öffnen Sie "Seite einrichten" und setzen Sie die Option "Druckqualität" auf 600dpi.
2. Wechseln Sie zu einer anderen Schriftart oder ändern Sie die Schriftgröße.
Einige Benutzer finden es hilfreich, den Text in eine andere Schriftart zu ändern oder eine kleinere Schriftgröße zu verwenden, um Platz zu sparen. Da mehr Platz zur Verfügung steht, kann das Excel-Blatt ohne Abschneiden im PDF-Format gespeichert werden.
FAQs
F1:Wie bekomme ich in Excel alles auf eine Seite?
Um alles auf eine Seite in Excel zu bekommen, können Sie die folgenden Schritte befolgen:
1. Öffnen Sie Ihre Excel-Datei und gehen Sie zum Register "Seitenlayout".
2. Klicken Sie auf die Schaltfläche "Anpassen" in der Gruppe "Skalierung".
3. Im Dialogfeld "Seite einrichten" wechseln Sie zum Tab "Skalierung".
4. Wählen Sie unter "Anpassen an" die Option "1 Seite(s) breit und 1 Seite(n) hoch" aus.
5. Klicken Sie auf "OK", um die Änderungen zu übernehmen.
Durch diese Einstellung wird der Inhalt Ihrer Excel-Tabelle so skaliert, dass er auf eine Seite passt. Bitte beachten Sie jedoch, dass dies möglicherweise zu einer Verkleinerung des Textes oder der Zellen führen kann, um alles auf eine Seite zu passen.
F2:Wie drucke ich eine große Excel Tabelle auf eine Seite?
Klicken Sie in PDFelement auf das „+“ in der oberen linken Ecke der Startseite und wählen Sie die Excel-Datei aus, die Sie drucken möchten. Nachdem Sie die Bearbeitungsseite aufgerufen haben, klicken Sie auf das Drucksymbol in der oberen linken Ecke und wählen Sie dann „Erweiterte Einstellungen anzeigen“ > „Mehrfach“
F3:Wie kann ich mehrere Excel Dateien in eine PDF umwandeln?
Um mehrere Excel-Dateien in eine PDF umzuwandeln, können Sie PDFelement verwenden. Hier sind die Schritte, die Sie befolgen können:
1. Öffnen Sie PDFelement auf Ihrem Computer.
2. Klicken Sie auf die Schaltfläche "PDF erstellen" oder "Datei erstellen" in der Symbolleiste.
3. Wählen Sie die Option "Aus Datei" und dann "Mehrere Dateien".
4. Wählen Sie die Excel-Dateien aus, die Sie in eine PDF umwandeln möchten. Halten Sie dabei die Strg-Taste gedrückt, um mehrere Dateien auszuwählen.
5. Klicken Sie auf "Öffnen", um die ausgewählten Excel-Dateien in PDFelement zu importieren.
6. Nachdem die Dateien importiert wurden, können Sie die Reihenfolge der Dateien anpassen, indem Sie sie per Drag & Drop verschieben.
7. Klicken Sie auf die Schaltfläche "Erstellen" oder "PDF erstellen", um die ausgewählten Excel-Dateien in eine PDF umzuwandeln.
8. Wählen Sie einen Speicherort auf Ihrem Computer aus und geben Sie einen Dateinamen für die PDF-Datei ein.
9. Klicken Sie auf "Speichern", um die Umwandlung abzuschließen. Die Excel-Dateien werden nun zu einer einzigen PDF-Datei zusammengeführt.
Durch die Verwendung von PDFelement können Sie mehrere Excel-Dateien schnell und einfach in eine PDF umwandeln, ohne dass Sie jede Datei einzeln drucken oder konvertieren müssen.
Fazit
Zusammenfassend lässt sich sagen, dass PDFelement eine leistungsstarke und benutzerfreundliche Lösung ist, um Excel-Dateien in PDF umzuwandeln und auf einer Seite anzupassen. Mit PDFelement können Sie Excel-Tabellen problemlos als PDF speichern und sicherstellen, dass sie vollständig und übersichtlich auf einer Seite angezeigt werden. Es bietet verschiedene Methoden zur Konvertierung von Excel in PDF, einschließlich des Druckens auf einer Seite, der Anpassung der Seitenumbrüche und der Konvertierung mehrerer Excel-Dateien auf einer Seite. Darüber hinaus bietet PDFelement viele weitere nützliche Funktionen wie das Bearbeiten von PDFs, das Erstellen von Formularen und die Extraktion von Daten. Wenn Sie regelmäßig mit Excel arbeiten und PDFs erstellen müssen, ist PDFelement die ideale Lösung für Sie. Probieren Sie es aus und erleben Sie die Vorteile eines leistungsstarken und einfachen PDF-Editors.

![]() Unterstützt durch KI
Unterstützt durch KI


