Sie möchten XLSM in XLSX oder XLS konvertieren? Dann sind Sie bei uns genau richtig. In diesem Artikel erklären wir Ihnen, wie Sie das auf verschiedene Weise tun können.
In diesem Artikel
Teil 1: XLSM in XLSX/XLS in Excel konvertieren
Excel wird für viele Zwecke verwendet und ist vielen vertraut. Die Erweiterungen der verschiedenen Excel-Tabellen sind unterschiedlich. Die gängigsten sind das XLSX- und XLS-Format sowie das CSV- und XLSB-Format.
XLS
Im Jahr 1987 hatte Microsoft die erste Excel-Tabelle für Windows herausgebracht und seitdem wurde sie mehrmals aktualisiert. Eine der wichtigsten Eigenschaften von Excel ist, dass es 65.536 Zeilen und 256 Spalten hat. Die in Excel 2007 und seinen späteren Versionen gespeicherten Daten sind also sehr unterschiedlich. Das XLS-Format ist ein Teil der Entwicklungsgeschichte von Excel. Heutzutage wird es hauptsächlich durch XLS ersetzt. Aber oft wird Excel 2003 verwendet, um Geld zu sparen.
XLSX
Dies ist eine Erweiterung für Microsoft Office Excel 2007/2010/2013/2016/2019. In der Tat ist es das gängigste Format für die Tabellenkalkulation. Im Vergleich zu XLS kann es Daten in 1.048.576 Zeilen und 16.384 Spalten speichern.
XLSM
Es ist fast dasselbe wie XLSX und Benutzer können es mit Excel 2007 öffnen. Der einzige Unterschied ist, dass XLSM das Makro besitzt. Wenn Sie ein Makro in der XLSX-Datei aufzeichnen oder nur einen Teil des VBA-Codes einfügen, kann es in der Regel nicht gespeichert werden. Sie können sie einfach im XLSM-Format speichern. XLSX kann VBA nicht speichern, aber XLSM schon.
Abgesehen von den funktionalen Unterschieden ist der Hauptunterschied zwischen diesen Tabellenarten die Dateigröße. Bei gleichem Inhalt hat das XLSB-Format die kleinste Größe, gefolgt vom XLSM- und XLSM-Format und dann kommt das XLS-Format.
Teil 2: XLSM in XLSX/XLS in Excel konvertieren
Schritt 1 Um die XLSM-Datei in das XLSX/XLS-Format zu konvertieren, müssen Sie die unten angegebenen Schritte befolgen.
Schritt 2 Öffnen Sie die Excel-Datei, die Sie konvertieren möchten. Gehen Sie auf die "Datei" Option in der oberen linken Ecke des Arbeitsblatts.
Schritt 3 In der linken Leiste finden Sie die Option "Speichern unter". Klicken Sie darauf. Wählen Sie den Ort, an dem Sie die Datei speichern möchten.
Schritt 4 In dem Popup-Fenster können Sie aus verschiedenen Formaten wählen, indem Sie auf das "Dateityp" Dropdown-Menü klicken.
Klicken Sie auf XLSX/XLS-Format. Klicken Sie nach der Auswahl auf "Speichern", um die Datei im gewählten Format zu speichern.
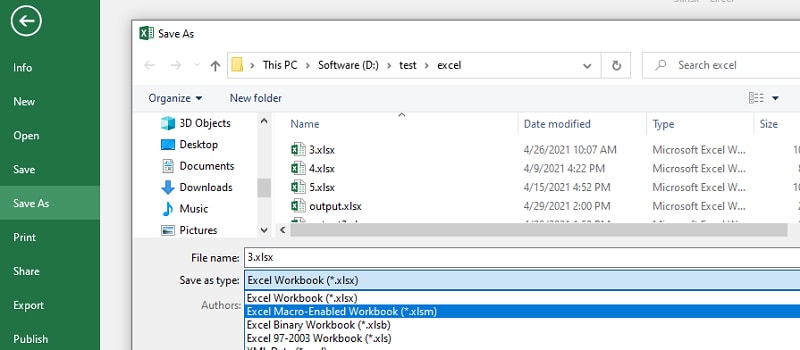
Teil 3: XLSM in XLSM/XLS auf Google Drive konvertieren
Sie können XLSM kostenlos in das XLSX/XLS-Format konvertieren, indem Sie das Google Sheets Online-Tabellenkalkulationstool verwenden. Wenn Sie dies tun, wird die Datei in ein spezielles Format konvertiert, in dem Sie die gewünschten Änderungen vornehmen können. Lassen Sie uns herausfinden, wie man das macht.
Schritt 1 Laden Sie die Datei in Ihr Google Drive-Konto hoch, indem Sie auf die "Neu" Option und dann "Datei hochladen" gehen. Wählen Sie "Ordner-Upload", wenn Sie einen ganzen Ordner hochladen müssen.
Schritt 2 Klicken Sie nun mit der rechten Maustaste auf die XLSM-Datei in Google Drive und wählen Sie "Öffnen mit" und dann "Google Sheets".
Dadurch wird das Format automatisch konvertiert, so dass Sie die Datei mit Google Sheets lesen und verwenden können.
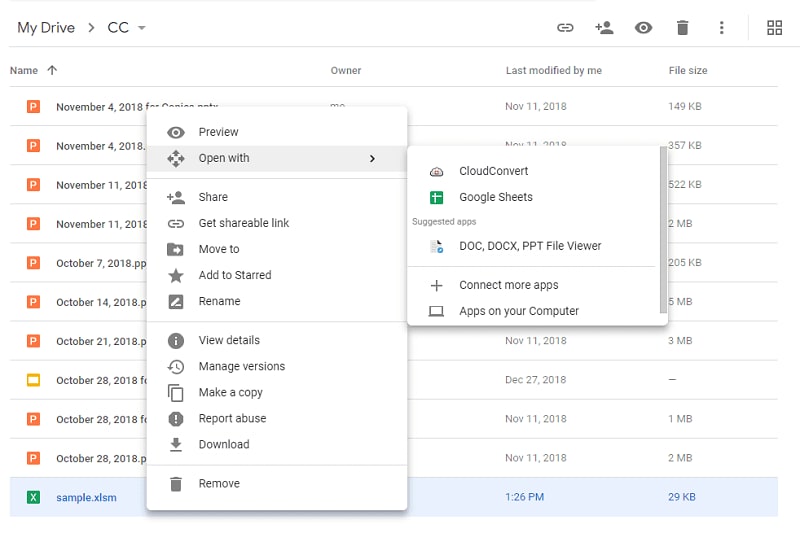
Teil 4: XLSM in XLSX online konvertieren ohne Öffnen
Sie können Ihre XLSM-Dateien auch mit Hilfe eines Online-XLSM-Converters in das XLSX-Format konvertieren. Mit diesen Tools können Sie die Datei konvertieren, ohne sie überhaupt zu öffnen.
1. CloudConvert XLSM to XLSX Online
CloudConvert ist ein Online-Converter für Tabellenkalkulationen, dessen Ausgabequalität derjenigen der Datei entspricht, die mit der neuen Microsoft 2019 Suite gespeichert wurde. Der Converter genießt seit 2012 das Vertrauen der Nutzer. Er sorgt für Sicherheit und gewährleistet, dass niemand außer Ihnen Zugriff auf die Dateien erhält.
Um die Datei zu konvertieren, müssen Sie nur auf die XLSM-Converter-Seite gehen und auf "Datei auswählen" klicken. Nachdem Sie die Datei geöffnet haben, klicken Sie auf Konvertieren. Die Konvertierung der Datei ist also einfach und dauert nur ein paar Minuten.
2. Online XLSM to XLS Converter
ASPOSE bietet einen kostenlosen Online-Converter für XLSM in XLS. Sie können das Tool von jedem beliebigen Gerät aus nutzen. Es verfügt über ein Drag & Drop-Format für die Dateikonvertierung. Sie können dieses Excel-Konvertierungstool kostenlos verwenden. Damit können Sie bis zu 10 Dateien gleichzeitig hochladen.
Schritt 1 Um die Dateien zu konvertieren, müssen Sie wie folgt vorgehen.
Schritt 2 Laden Sie die XLSM-Dateien zum Konvertieren hoch. Klicken Sie dann auf die "Konvertieren" Schaltfläche.
Schritt 3 Wenn Sie fertig sind, konvertieren Sie die Dateien einfach sofort. Aber wenn Sie wollen. Können Sie sich den Download-Link auch an Ihre E-Mail-Adresse schicken lassen und ihn dann herunterladen, wenn Sie möchten.
Schritt 4 Die Dateien werden nach 24 Stunden vom Server gelöscht. Der Download-Link funktioniert also nach diesem Zeitraum nicht mehr.
3. XLSM to XLSX Converter
GroupDocs XLSM to XLSX Converter ist ein Online-Tool, das Sie von jedem Browser aus nutzen können. Um diesen zu nutzen, müssen Sie kein Konto registrieren. Alles, was Sie tun müssen, ist, die XLSM-Datei zu ziehen und abzulegen, das gewünschte Format zu wählen und auf Konvertieren zu klicken. Wenn Sie mit der Konvertierung der Datei fertig sind, können Sie die XLSX-Datei herunterladen.
Die Dateien, die Sie konvertieren, werden in der Cloud gespeichert. Das Tool bietet 100%igen Datenschutz. Außerdem werden alle konvertierten Dokumente nach 24 Stunden aus der Cloud entfernt. Das Tool funktioniert auf allen Android, iOS, MacOS und Windows.
Teil 5: FAQ über XLSM zu XLSX
1. Konvertieren von .XLSX in .XLSM über die Befehlszeile?
Wenn Sie XLSX in XLSM mit Hilfe einer Befehlszeile konvertieren möchten, sehen Sie sich das unten an.
Sub TrandformAllXLSFilesToXLSM()
Dim myPath As String
myPath = "C:\Excel\"
WorkFile = Dir(myPath & "*.xls")
Do While WorkFile <> ""
If Right(WorkFile, 4) <> "xlsm" Then
Workbooks.Open FileName:=myPath & WorkFile
ActiveWorkbook.SaveAs FileName:= _
myPath & WorkFile & "m", FileFormat:= _
xlOpenXMLWorkbookMacroEnabled, CreateBackup:=False
ActiveWorkbook.Close
End If
WorkFile = Dir()
2. Kann ich XLSM in XLSX mit Power Automate konvertieren?
Nein, Power Automate lässt Sie möglicherweise keine makroaktivierte Datei auswählen. Möglicherweise müssen Sie die Datei wieder in .XLSX konvertieren. Sie können dies entweder manuell oder mit Hilfe eines Tools tun. Sie sollten wissen, dass es bei der Verwendung von Power Automate mit Ihrem Excel Connector Einschränkungen gibt.

