Excel wird von uns allen in unseren alltäglichen Leben benutzt. Aber das Öffnen einer PDF-Datei in Excel kann nicht so einfach klingen. Trotzdem muss man wissen, wie man PDF in Excel öffnet um in dieser greifbaren Welt der Zahlen zu überleben. Ein PDF in Excel zu öffnen ist nicht so kompliziert, wie es klingt. Wir haben viele PDF-Konverter, Online und Offline, die uns dabei ohne Probleme helfen. Wenn Sie ein PDF in Excel öffnen wollen, dann ist alles, was Sie brauchen, ein installierter PDFelement.
 100% sicher | Werbefrei | Keine Malware
100% sicher | Werbefrei | Keine MalwareZweifellos empfehlen wir hier Wondershare PDFelement ist. Nicht nur macht diese Software es einfach, ein PDF in Excel zu öffnen, aber sie unterstützt Ihnen auch mit ihren zahlreichen anderen Optionen bezüglich PDF-Konversionen.
Video: PDFs in Excel konvertieren
PDFelement könnte aufgrund der folgenden Vorteile der beste Konverter zum Öffnen von PDF in Excel sein:
- Die OCR in Wondershare PDFelement kann verschiedene Dateien und größere Dateien ohne Probleme handhaben.
- Unabhängig davon, ob Sie eine einzelne Datei oder mehrere Dateien konvertieren, geschieht die Konversion innerhalb von Sekunden.
- Die verschiedenen Sprachoptionen in OCR sind unübertroffen von allen anderen Konvertern, was den Output von besserer Qualität und Auflösung sein lässt.
- Es unterstützt Plattformen wie Mac, iOS, Windows ohne Probleme.
- Verfügbar zu bezahlbaren Preisen sowohl in der mobilen App- und der Windows-App-Version.
 100% sicher | Werbefrei | Keine Malware
100% sicher | Werbefrei | Keine MalwareWie PDF in Excel mit PDFelement öffnen
Schritt 1. PDF „Zu Excel“ konvertieren
Öffnen Sie das Wondershare PDFelement und klicken Sie auf die Schaltfläche "Datei öffnen" im Home-Fenster. Dort können Sie eine PDF auf Ihrem Computer zum Öffnen auswählen.

Schritt 2. Die zu öffnenden Dateien auswählen
Öffnen Sie Wondershare PDFelement und klicken Sie auf „Zu Excel“ unter den vielen Optionen im „Startseite“-Menü.
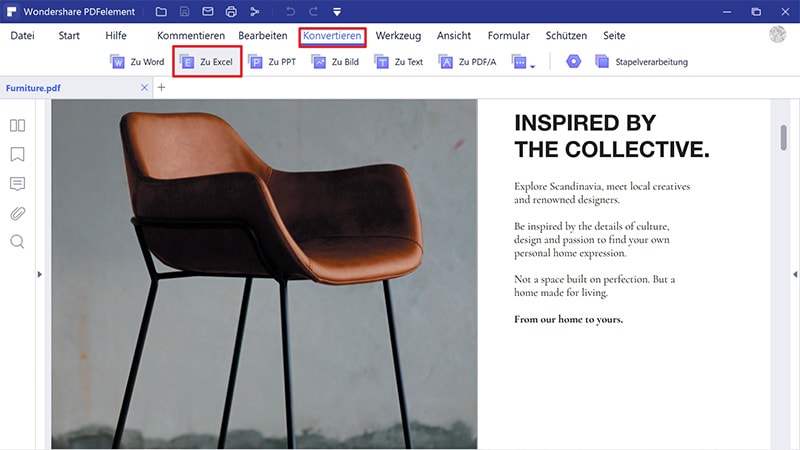
Schritt 3. Die Konvertierung anpassen
Das System wird sofort ein Fenster der Konvertierung anzeigen. Sie können den Ordner auswählen, in den Sie die konvertierte Datei einfügen möchten. Klicken Sie auf die Schaltfläche "Einstellungen" am unteren Rand des Fensters, um die Konvertierung anzupassen. Klicken Sie auf "OK" und dann auf "Speichern", wenn Sie fertig sind.
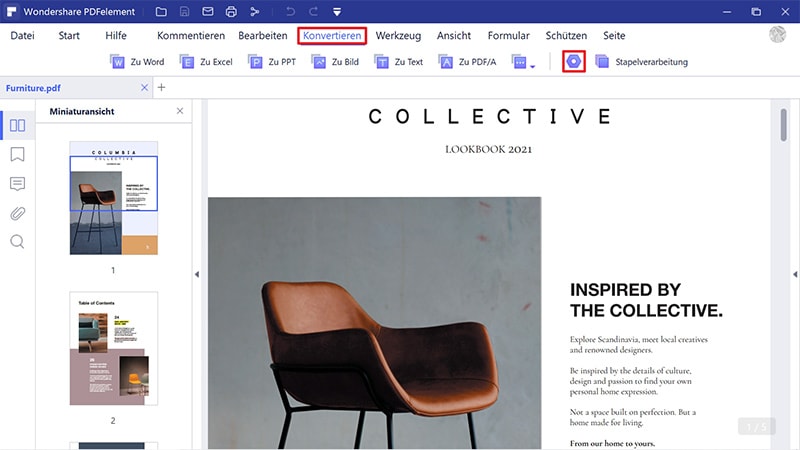
 100% sicher | Werbefrei | Keine Malware
100% sicher | Werbefrei | Keine MalwareÖffnen Sie PDF in Excel mit PDF Converter Pro
Wondershare PDF Converter Pro ist das PDF-Tool, das wir nutzen werden, um PDF in Excel zu öffnen. Es kann jedes Format ins PDF-Format konvertieren und vice versa. Es verfügt auch über gleichzeitige Konversion um Ihnen Zeit zu sparen. Sowohl Windows- als auch Mac-Version funktionieren gut. Im Folgenden nehmen wir die Windows-Version als Beispiel und zeigen Ihnen, wie Sie PDF in Excel öffnen.
Schritt 1. PDF-Dateien importieren
Starten Sie Wondershare PDF Converter Pro auf Ihrem Windows-PC. Es ist vollständig kompatible mit Windows 8, Windows 7, Windows XP und Windows Vista. Nach dem Start klicken Sie auf „Dateien hinzufügen...“ im primären Fenster, um Ihren Computer nach den PDF-Dateien zu durchsuchen, die sie in Excel öffnen wollen. Nachdem Sie sie gefunden haben, fügen Sie sie zu dieser PDF-App hinzu. Um in kurzer Zeit mehr zu schaffen, empfehle ich Ihnen, eine Liste von PDF-Dateien hinzuzufügen um gleichzeitige Konversion durchzuführen. Bis zu 200 PDF-Dateien werden gleichzeitig unterstützt.

Schritt 2. Fortgeschrittene Bevorzugte Einstellungen zu PDF zu Excel einstellen
Klicken Sie auf das kleine Fortgeschrittene Einstellungen rechts neben dem Konvertieren-Button unten im primären Fenster. In dem neu aufgepoppten Fenster können Sie auswählen:
- Jede Seite in eine einzelne Excel-Seite: behalten Sie die Werte ohne Formatierung oder behalten Sie die Werte ohne Formatierung.
- Kombinieren Sie alle Seiten zu einer einzigen Excel-Seite.
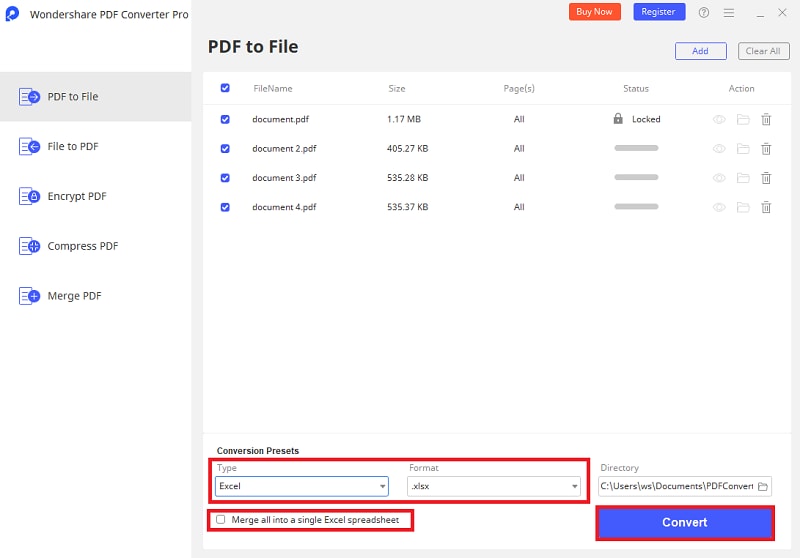
Schritt 3. PDF in Excel öffnen
Bevor Sie PDF in Excel öffnen, können Sie spezifische PDF-Seiten oder Seitenreichweiten zum Öffnen auswählen. Klicken Sie auf die Spalte Ausgewählte Seiten in jeder PDF-Gegenstandsleiste. Von hier aus können Sie PDF-Seiten oder PDF-Seitenreichweiten auswählen, die Sie öffnen werden. Klicken Sie auf „Konvertieren“ um die PDF-zu-Excel-Konversion zu sehen. Dann erscheint auf jeder PDF-Gegenstandsleiste ein kleines Ordner-Icon, klicken Sie hierauf um den Ausgabeordner zu öffnen. Und dann können Sie diese ausgegebenen Dokumente mit Microsoft Excel öffnen.


