2025-04-30 16:20:33 • Abgelegt unter: PDFs Konvertieren • Bewährte Lösungen
Eines der am häufigsten verwendeten Microsoft Office-Programme ist Microsoft Word, mit dem Sie Berichte, Briefe, Bewerbungen, E-Books und sogar Formulare erstellen können. Sie fragen sich, wie Sie Word in PDF umwandeln? Dieser Artikel führt Sie durch die Schritte, wie Sie Word auf dem Laptop auf 6 effiziente Arten in PDF umwandeln, unter anderem mithilfe von Wondershare PDFelement - PDF Editor.
- Methode 1: Word in PDF ohne Formatverlust auf einem Laptop umwandeln
- Methode 2: Word in PDF durch Speichern auf einem Laptop umwandeln
- Methode 3: Word in PDF mit Adobe Acrobat auf einem Laptop umwandeln
- Methode 4: Dateien mit dem Word-zu-PDF-Konverter für den Laptop umwandeln
- Methode 5: Word in PDF online auf dem Laptop umwandeln
- Methode 6: Word in PDF online mit Google Docs umwandeln
- Weitere Möglichkeiten, Word in PDF umzuwandeln
Methode 1: Word in PDF ohne Formatverlust auf einem Laptop umwandeln
Mit PDFelement können Sie Word in PDF umwandeln, ohne die ursprüngliche Formatierung des Dokuments zu zerstören. Und wenn Sie Word-Dateien in großen Mengen in das PDF-Format umwandeln müssen, können Sie mit PDFelement Word-Dateien mit einem Klick stapelweise umwandeln. Es kann auch verwendet werden, um Word-Dokumente in ein PDF umzuwandeln und viele andere Formate (Excel, PPT, JPG, TXT, usw.) in PDF-Dateien umzuwandeln. Laden Sie PDFelement kostenlos auf Ihren Laptop herunter und probieren Sie es aus.
Word in PDF umwandeln in Windows 11, 10, 8, 7
Folgen Sie den untenstehenden Schritten, um Word in PDF auf Windows umzuwandeln mit PDFelement.
Schritt 1. Word-Datei zum Konvertieren importieren
Klicken Sie auf die folgende Schaltfläche, um kostenlos herunterzuladen PDFelement für die Word-zu-PDF-Konvertierung.
 G2-Wertung: 4.5/5 |
G2-Wertung: 4.5/5 |  100 % Sicher |
100 % Sicher |Starten Sie diesen Word-zu-PDF-Konverter unter Windows, klicken Sie auf "+"("PDF erstellen") und wählen Sie die Word-Dateien aus, die Sie umwandeln möchten. Sie können so viele Word-Dokumente auswählen, wie Sie möchten. Klicken Sie auf die Schaltfläche "Öffnen" unten rechts auf dem Bildschirm.

Schritt 2. Word in PDF in einem Klick umwandeln
Die erstellte PDF-Datei wird direkt in PDFelement geöffnet. Sie müssen nur auf "Speichern als" auf der Registerkarte "Datei" klicken, um sie auf Ihrem Computer zu speichern. Dieser Microsoft Office Word-zu-PDF-Konverter funktioniert für alle Word-Versionen von 2003 bis 2016.

Word in PDF auf dem MacBook umwandeln
Wenn Sie einen Mac verwenden, sollten Sie PDFelement für Mac verwenden, um Word-Dateien in das PDF-Format zu ändern. Die Anwendung kann Word in PDF auf dem Mac Laptop in hoher Qualität und Geschwindigkeit umwandeln.
Führen Sie PDFelement auf Ihrem Mac aus, klicken Sie auf "Datei" > “Neu” > “PDF aus Datei”.
Wählen Sie dann eine Word-Datei aus und öffnen Sie sie in PDFelement. Klicken Sie jetzt auf die Schaltfläche Speichern, um die Word-Datei im .PDF-Format zu speichern.
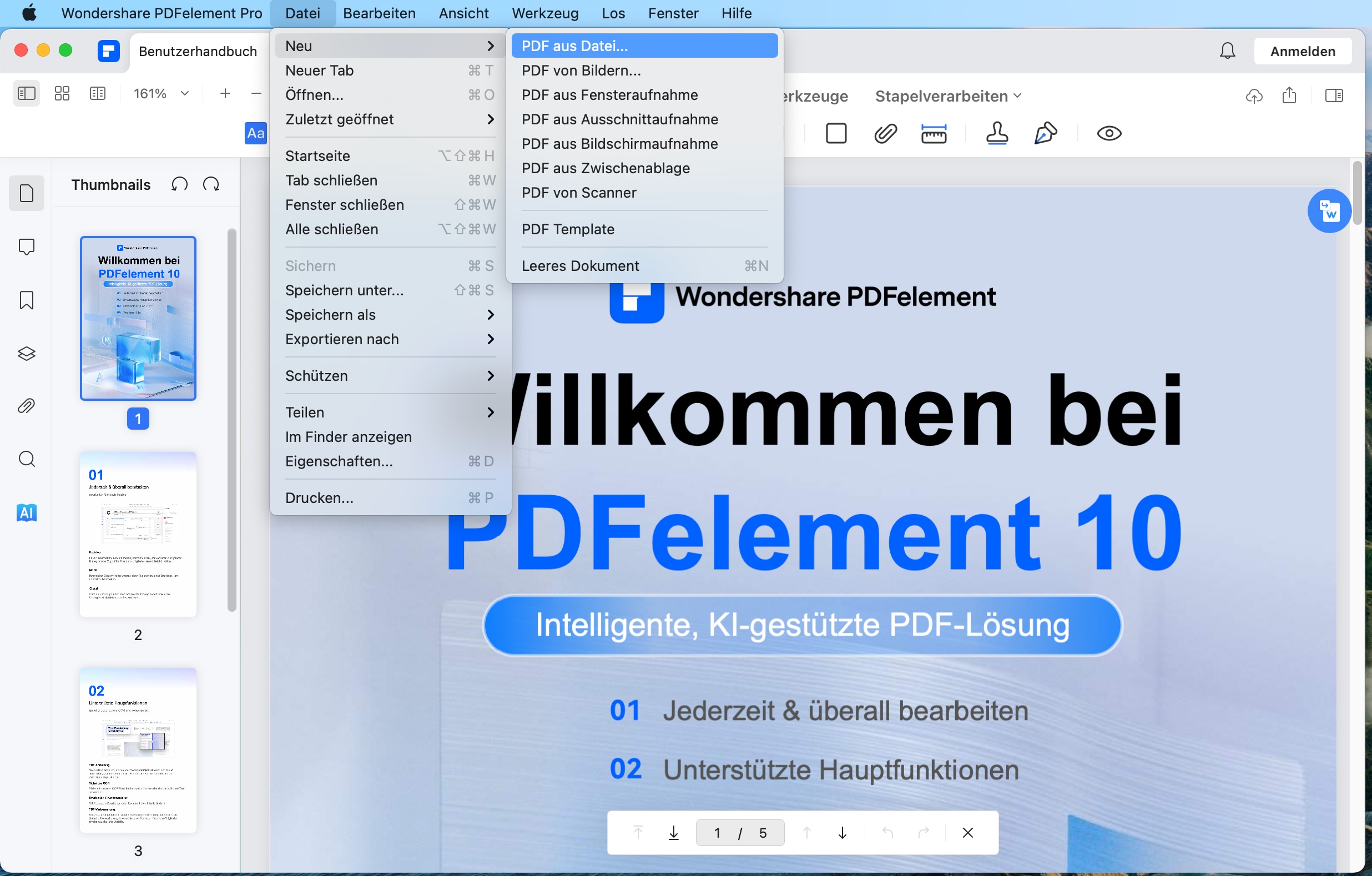
PDFelement ist nicht nur ein Konverter zum Konvertieren von Word-Dokumenten in PDF, sondern ermöglicht Ihnen auch, die konvertierten PDF-Dateien zu bearbeiten, sie mit Passwörtern zu schützen oder sie digital zu signieren. Es erzeugt qualitativ hochwertige PDF-Ausgabedateien, die den ISO-Standards mit der perfekten DPI und Auflösung entsprechen. Dies ist ein günstiger und dennoch professioneller PDF-Editor, der umfangreiche Funktionen zum Bearbeiten von PDF-Dateien bietet, z. B. zum Bearbeiten von Text, Bearbeiten von Bildern und Durchführen von OCR (optische Zeichenerkennung).
 G2-Wertung: 4.5/5 |
G2-Wertung: 4.5/5 |  100 % Sicher |
100 % Sicher |Methode 2: Word in PDF durch Speichern auf einem Laptop umwandeln
Wenn Sie eine Textverarbeitung wie Microsoft Word auf Ihrem Laptop haben, können Sie Ihre Word-Dateien mit der integrierten Funktion "Speichern unter" in PDFs umwandeln.
Befolgen Sie die untenstehenden Schritte, um Word-Dokumente in verschiedenen Versionen von Microsoft Word als PDF zu speichern.
Wandeln Sie Word in PDF mit Word 2016, 2013 und 2010 um
Öffnen Sie ein Word-Dokument auf Ihrem Computer. Gehen Sie zum Tab "Datei" und wählen Sie die Option "Speichern unter". In dem neuen Dialogfenster wählen Sie "PDF (*.pdf)" aus, um das Word-Dokument zu speichern, und klicken Sie dann auf die Schaltfläche "Speichern". Sie können auch den Ordner auswählen und die Datei nach Ihren Wünschen benennen.
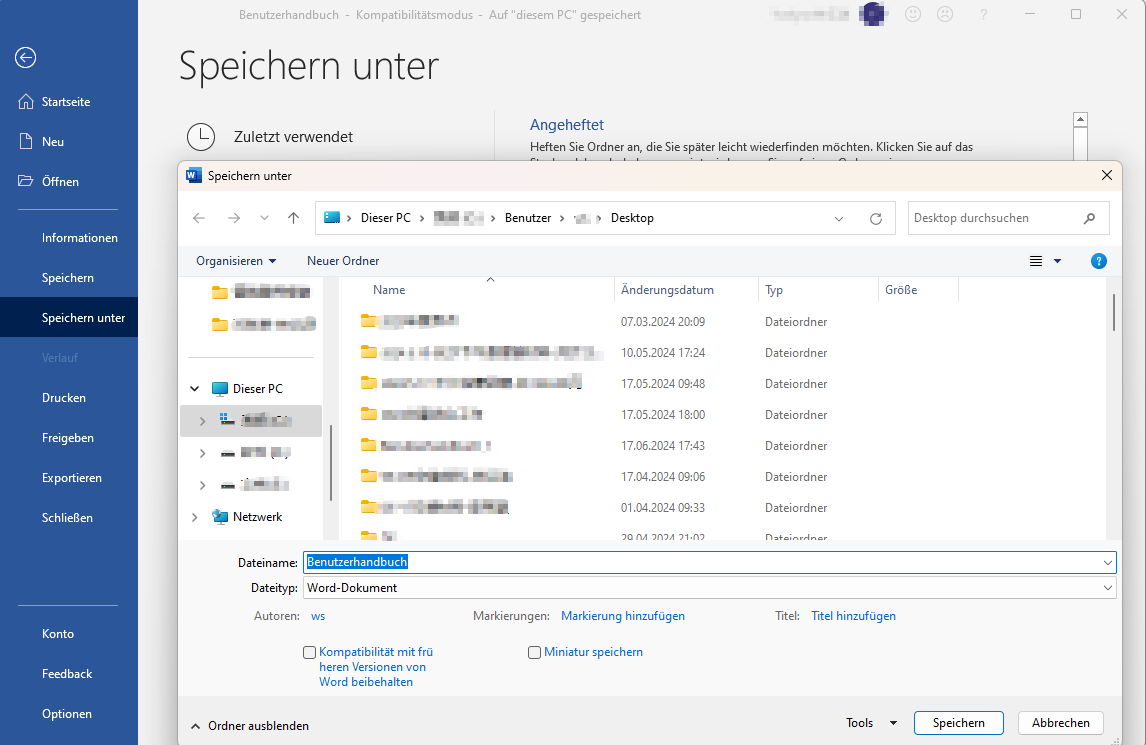
Wandeln Sie Word in PDF mit Word 2007 und 2003 um
Öffnen Sie ein Word-Dokument und gehen Sie zur Schaltfläche "Datei" oben links. Klicken Sie auf die Schaltfläche "Speichern unter" und wählen Sie die Option "PDF oder XPS", um das Dokument in PDF zu ändern. (Hinweis: Wenn Sie diese Option nicht haben, können Sie die untenstehende Methode nutzen, um Word 2003 in PDF umzuwandeln.)
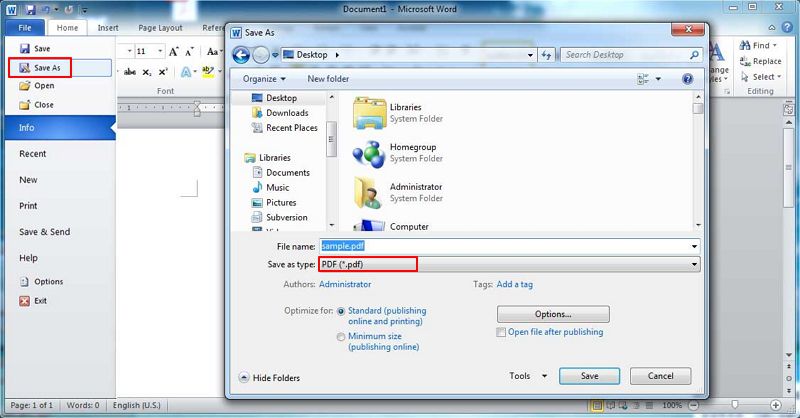
Tipp: Mit der Schaltfläche "Speichern unter" können Sie jeweils nur eine Word-Datei in ein PDF umwandeln. Um mehrere Word-Dateien auf einmal in PDFs umzuwandeln, können Sie einen Word-zu-PDF-Konverter mit Stapelverarbeitungsfunktion verwenden.
 G2-Wertung: 4.5/5 |
G2-Wertung: 4.5/5 |  100 % Sicher |
100 % Sicher |Methode 3: Word in PDF mit Adobe Acrobat auf einem Laptop umwandeln
Adobe Acrobat ist gut integriert, um Ihnen die Erstellung von PDFs aus Word, Excel, Outlook, PowerPoint und mehr zu ermöglichen. Wenn Sie Adobe Acrobat auf Ihrem Laptop haben, können Sie Word-Dokumente mit der Funktion "PDF erstellen" in PDFs umwandeln.
- Öffnen Sie Acrobat auf Ihrem Laptop und wählen Sie "Werkzeuge" > "PDF erstellen".
- Um eine Word-Datei in PDF umzuwandeln, wählen Sie die Erstellung eines PDF aus einer einzelnen Datei; um mehrere Word-Dateien in PDFs umzuwandeln, wählen Sie "PDF aus mehreren Dateien erstellen".
- Klicken Sie auf "Erstellen", um die PDF-Dateien umzuwandeln und an Ihren gewünschten Speicherort zu speichern.
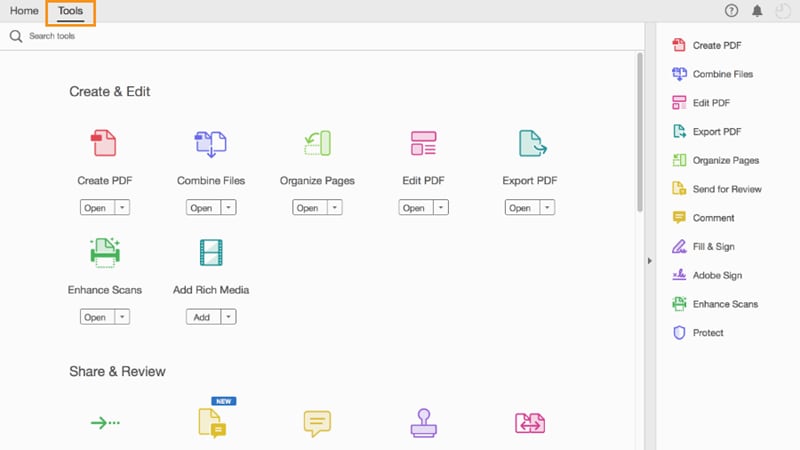
Wenn Sie Adobe Acrobat nicht auf Ihrem Laptop installiert haben, können Sie auch das Adobe Word to PDF Online-Tool nutzen, um Wörter in PDFs umzuwandeln.
- Gehen Sie zu Word to PDF online auf Adobe.
- Ziehen Sie Ihre Word-Dokumente in das Feld. Der Adobe Online-Dienst beginnt automatisch mit der Konvertierung der Word-Dokumente in PDFs.
- Klicken Sie auf "Download", um die PDF-Dateien auf Ihrem Laptop zu speichern.
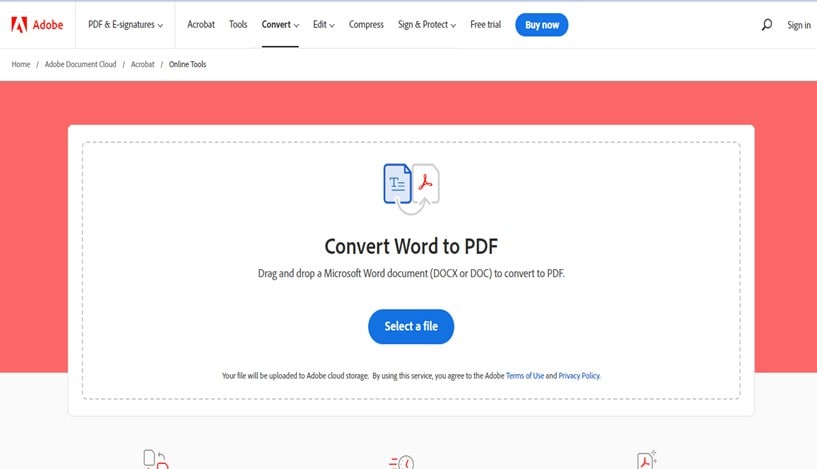
Methode 4: Dateien mit dem Word-zu-PDF-Konverter für den Laptop umwandeln
Wondershare PDF Converter Pro ist einer der leistungsstärksten Word-Doc-zu-PDF-Konverter, der es Ihnen ermöglicht, PDF-Dateien aus fast jedem anderen Dateityp zu erstellen. Sie können PDF-Dateien aus Word, PowerPoint, Excel, Rich Text und anderen Formaten erstellen. Darüber hinaus ermöglicht Ihnen der Wondershare PDF Converter, PDF zu verschlüsseln, PDF zu schützen, PDF zu OCR und PDF zu fusionieren.
Um ein Word-Dokument in PDF mit Wondershare PDF Converter Pro zu ändern, müssen Sie nur zu "Datei zu PDF" gehen, ein Word-Dokument zu diesem Word-to-PDF-Konverter hinzufügen und dann auf die Schaltfläche "Erstellen" klicken. Es ist der einfachste Weg, Word in PDF zu ändern.

Methode 5: So konvertieren Sie Word in PDF online auf einem Laptop
Wenn Sie keinen Offline-Word-zu-PDF-Konverter verwenden möchten, erfahren Sie hier, wie Sie Ihre Word-Datei in eine PDF-Datei umwandeln können, ohne dafür zu bezahlen oder Software auf Ihrem Computer herunterzuladen.
PDFelement kann auch online genutzt werden und ermöglicht es Ihnen, Ihre PDF-Dateien zu konvertieren und zu bearbeiten. Mit Hilfe dieser Website können Sie verschiedene Arten von Dateien in PDF und umgekehrt konvertieren.
Sie können die PDFelement Online Webseite besuchen. Oder noch einfacher, folgen Sie einfach den untenstehenden Schritten.
Schritt 1. Word online in PDF konvertieren.
Klicken Sie auf „Datei auswählen“ im Aktionsbereich oder ziehen Sie Ihre Datei per Drag & Drop, um sie hochzuladen.
Schritt 2. Die konvertierte Datei herunterladen
Sobald der Vorgang abgeschlossen ist, klicken Sie auf die Schaltfläche „Konvertieren“. Nach der Konvertierung können Sie auf die Schaltfläche „Herunterladen“ klicken, um die konvertierte Datei zu speichern.
Methode 6: Word in PDF online mit Google Docs umwandeln
Google Docs ermöglicht es Ihnen, ein Word-Dokument als PDF-Datei zu exportieren. Gehen Sie einfach zur Google Drive-Website, melden Sie sich bei Ihrem Google-Konto an und laden Sie eine Word-Datei in das Laufwerk hoch. Dann können Sie die Word-Datei mit Google Docs öffnen und im PDF-Format exportieren.
Schritt 1. Öffnen Sie Google Drive in einem Browser auf Ihrem Laptop. Melden Sie sich dann bei Ihrem Google-Konto an.
Schritt 2. Klicken Sie auf "Upload" und wählen Sie Ihr Word-Dokument von Ihrem Laptop aus.
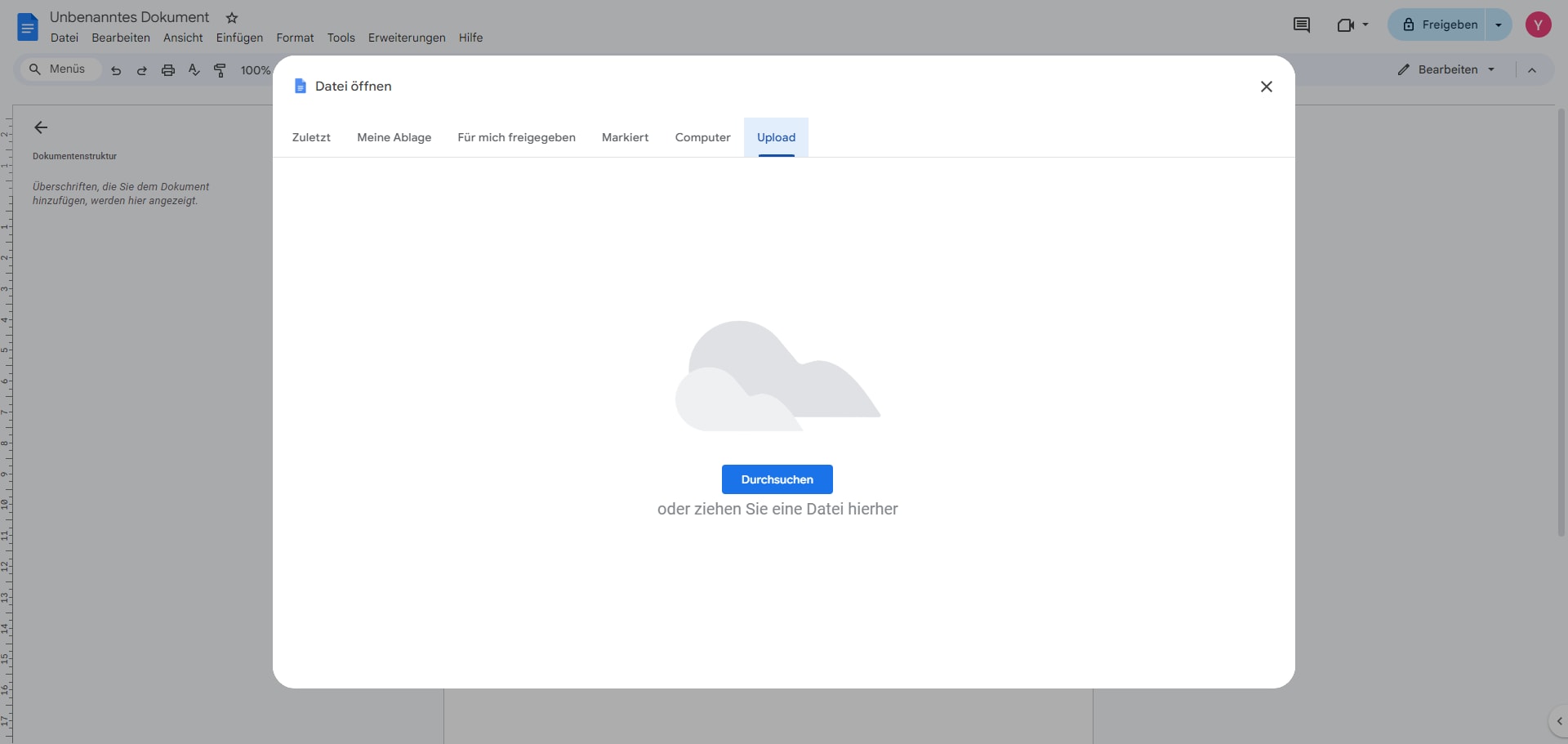
Schritt 3. Nachdem Ihr Word-Dokument hochgeladen wurde, doppelklicken Sie darauf in Google Drive und klicken Sie dann auf "Mit Google Docs öffnen".
Schritt 4. Gehen Sie zum Menü "Datei". Klicken Sie auf "Herunterladen" und wählen Sie das PDF-Format als Exportformat aus. Die Datei wird als PDF-Datei auf Ihrem Laptop gespeichert.
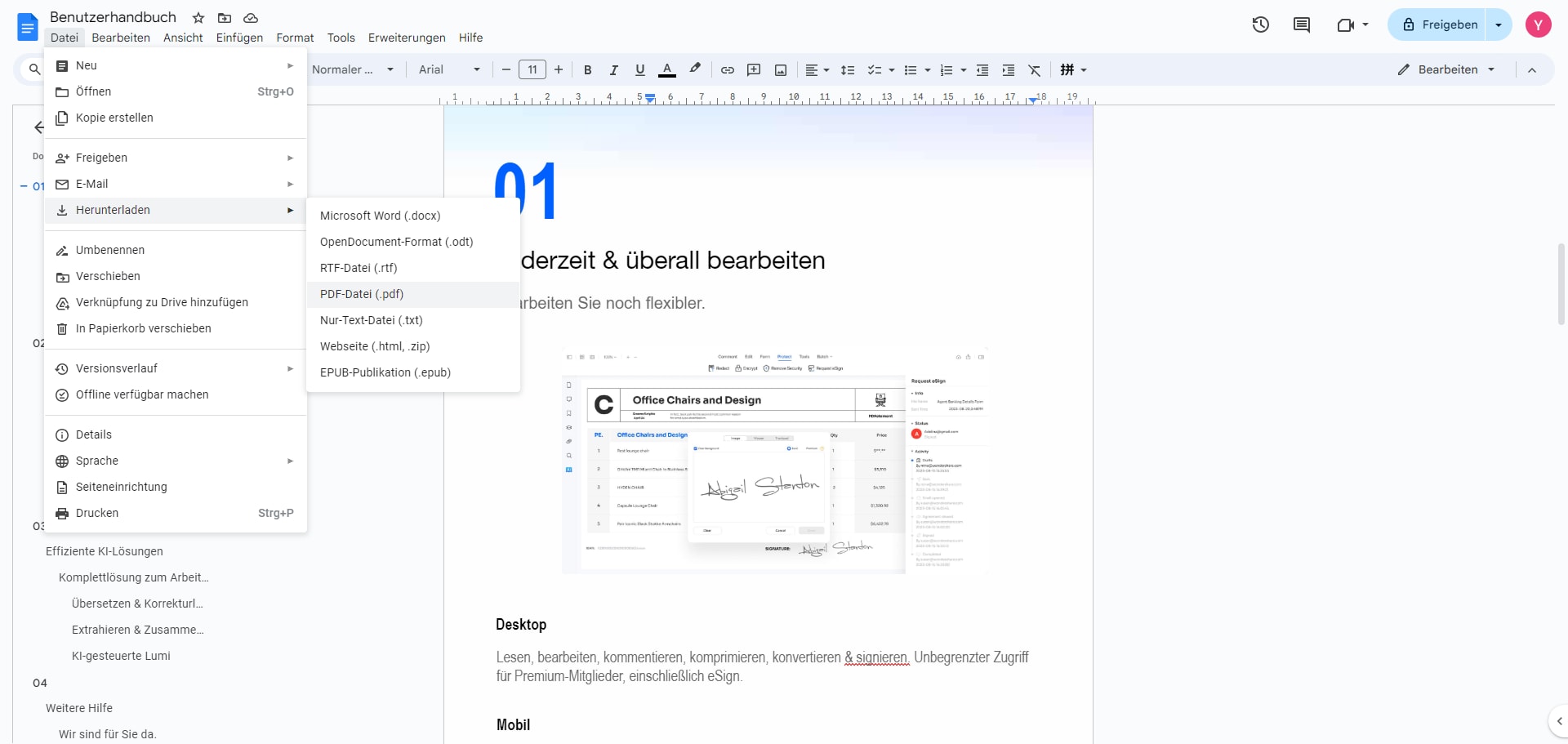
Weitere Möglichkeiten, Word in PDF umzuwandeln
1. Wie kann ich Word in PDF auf dem iPhone umwandeln?
Das iPhone ermöglicht es Ihnen, Word direkt in PDF umzuwandeln, ohne eine App herunterzuladen.
Gehen Sie zur Datei-App, suchen Sie das Word-Dokument und öffnen Sie es. Tippen Sie jetzt auf die Schaltfläche "Teilen" > "Drucken" Symbol.

Tippen Sie dann erneut auf das Teilen-Symbol und wählen Sie "In Dateien speichern" > wählen Sie einen Ordner aus und klicken Sie auf "Speichern". Jetzt finden Sie eine PDF-Version der Word-Datei in der Datei-App. Genau in dem ausgewählten Ordner.

2. Wie kann ich Word in PDF auf Android umwandeln?
Sie können die Microsoft Word-App verwenden, um Word in PDF auf Ihrem Android-Telefon umzuwandeln.
Öffnen Sie Word auf Ihrem Telefon und öffnen Sie ein Word-Dokument. Tippen Sie auf das Menü "Mehr" in der oberen rechten Ecke der App. Und tippen Sie auf "Drucken" > Wählen Sie einen Drucker aus, um weitere Optionen anzuzeigen. Wählen Sie die Option "Als PDF speichern", um das Dokument in PDF umzuwandeln.
3. Wie kann ich Word in PDF in Windows 7 umwandeln?
Das Konvertieren von Word zu PDF in Windows 7 ist ähnlich wie in Windows 10/8. Sie können eine professionelle PDF-Software wie PDFelement verwenden. Oder Sie können ein Word-Dokument direkt in Microsoft Word als PDF speichern.
4. Gibt es einen schnellen Weg, Word in PDF in Windows 10 umzuwandeln?
Ja. Klicken Sie einfach mit der rechten Maustaste auf Ihre Word-Datei und wählen Sie "Konvertieren" aus der Option, die angezeigt wird. Ihre Datei wird mit PFDelement geöffnet, wo Sie wählen können, sie in PDF umzuwandeln. Ihre Datei wird konvertiert, sobald Sie auf die Schaltfläche "Start" klicken.
5. Wie kann ich Word in PDF mit eingebetteten Links umwandeln?
Wenn Sie ein Word-Dokument mit eingebetteten Links in Microsoft Word als PDF speichern, werden alle eingebetteten Links in der PDF-Datei erhalten. Wenn Sie einen Link in PDF bearbeiten müssen, können Sie PDFelement verwenden.
6. Wie kann ich Wort zu PDF in WPS office umwandeln?
Öffnen Sie das Word-Dokument, das Sie in WPS Office umwandeln möchten, klicken Sie auf Datei > Speichern unter > PDF. Das Word-Dokument wird als PDF-Datei gespeichert.
Fazit
Insgesamt gibt es viele Möglichkeiten, Word in PDF umzuwandeln, sowohl auf einem Laptop als auch online. Mit Tools wie PDFelement können Sie Word-Dokumente einfach und effizient in PDFs umwandeln, ohne die Formatierung zu verlieren. Sie können auch andere Methoden wie die Verwendung von Adobe Acrobat, Google Docs oder Online-Konvertern wie HiPDF ausprobieren. Wählen Sie die Methode, die am besten zu Ihren Bedürfnissen und Vorlieben passt, und wandeln Sie Ihre Word-Dokumente problemlos in PDFs um.
Kostenlos Downloaden oder PDFelement kaufen jetzt sofort!
Kostenlos Downloaden oder PDFelement kaufen jetzt sofort!
PDFelement kaufen jetzt sofort!
PDFelement kaufen jetzt sofort!
Sagen Sie Ihre Meinung
Verwandte Artikel
- 4 Möglichkeiten, gescannte pdf in word umzuwandeln
- WPS zu PDF konvertieren - einfach und mühelos!
- Sie möchten PPS/PPSX in PDF konvertieren? Versuchen Sie diese 4 einfachen Methoden!
- 5 wirksame Tools zum Konvertieren von PPTM in PDF
- Evernote zu PDF: Der ultimative Leitfaden zum Exportieren Ihrer Notizen




Noah Hofer
staff Editor