Bilder im TIF- oder TIFF-Format sind im Vergleich zum JPEG- oder PNG-Format größer. Normalerweise werden gescannte Dokumente im TIF- oder TIFF-Format von alten Scannern gespeichert, um für die beste Qualität der gescannten Dokumente zu sorgen. Die Konvertierung von TIF in PDF-Dateien war jedoch schon immer ein Problem für die Benutzer von Windows 10/8/7. Aber keine Sorge, hier bieten wir Ihnen eine effektive Möglichkeit, diese Arbeit mit PDFelement zu erledigen.
Zahlreiche Konverter sind im Internet verfügbar. Die meisten davon funktionieren nur mit PNG- oder JPEG-Bildern. PDFelement, Ihre Komplettlösung für PDF-Dateien, ermöglicht es Ihnen jedoch, TIF/TIFF-Bilder in PDF-Dateien zu konvertieren. Dies ist keine herkömmliche Konvertierung, Sie können auch verschiedene Bilder in einer PDF-Datei kombinieren und die Ausrichtung und Größe in PDFelement ändern.
PDFelement ist das ultimative Programm zum Lesen, Erstellen, Bearbeiten, Verschieben und Konvertieren von PDF-Dateien unter MacOS und Windows. Dieses erstaunliche Programm bringt eine ausführliche Anleitung mit, zudem sind die meisten Funktionen ziemlich einfach auszuführen. Wenn Ihre Dokumente mit einem Scanner wurden oder als Bild vorliegen, das von einer Kamera aufgenommen wurde, können Sie die OCR-Funktion von PDFelements nutzen. Falls Ihnen OCR nichts sagt: Diese Funktion erkennt im Bild vorhandenen Text und der Benutzer kann diesen Text auch bearbeiten.
3 Schritte zum Umwandeln von TIF in PDF
Schritt 1. TIF oder TIFF in PDF umwandeln
Wechseln Sie auf den Desktop Ihres Windows-Computers und doppelklicken Sie auf PDFelement Sobald das Programm gestartet wurde, klicken Sie auf den „PDF erstellen“-Knopf und wählen Sie das TIF/TIFF-Bild aus, das Sie in eine PDF-Datei konvertieren möchten. Wenn Sie versuchen, mehr als ein Dokument zur Software hinzuzufügen, wird die PDF-Datei in einer einzelnen Datei gespeichert. Das Problem lässt sich also mit dem zweiten Schritt lösen.
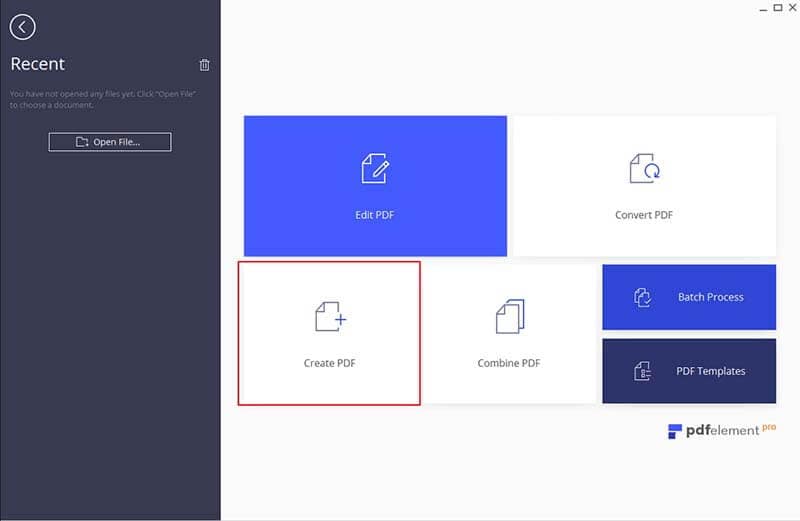
Schritt 2. Bearbeitungswerkzeuge verwenden (optional)
Um die TIF/TIFF-Dateien zu bearbeiten, klicken Sie bitte auf den „Bearbeiten“-Knopf in der oberen linken Ecke, um den Bearbeitungsmodus zu aktivieren. Klicken Sie dann auf das Bild oder die Objekte darin. Sie sehen nun weitere Bearbeitungsmöglichkeiten. Zusätzlich dazu können Sie das erstellte PDF-Dokument markieren, kommentieren, darin einfügen, beschneiden, bearbeiten, löschen, verschlüsseln und viele weitere einmalige Funktionen nutzen.
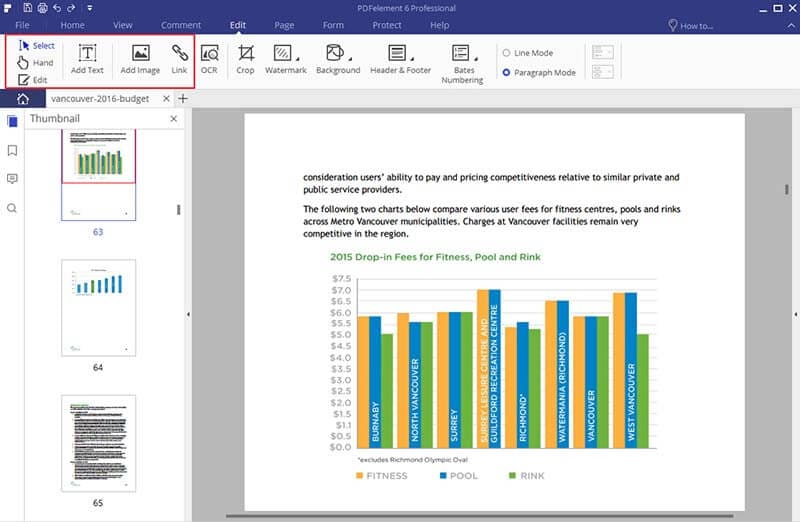
Schritt 3. PDF speichern
Nach der Bearbeitung der PDF-Datei klicken Sie in der linken oberen Ecke auf den „Datei“-Knopf, wählen Sie „Speichern“ und speichern Sie die PDF-Datei.


