2025-03-21 14:12:34 • Abgelegt unter: PDF Kenntnisse • Bewährte Lösungen
Die Konvertierung von PDF in Text unter Linux ist einfach, wenn Sie ein paar Tipps und Tricks in Ihrer speziellen Distribution kennen. Was aber, wenn Sie neu bei Linux sind und ein PDF-Dokument in ein textbasiertes Äquivalent konvertieren müssen? Gibt es Linux-Tools, die speziell für diesen Zweck entwickelt wurden? Wie sieht es mit OCR-Modulen aus - wie kann man sie für Linux bekommen? Die Antworten auf diese Fragen finden Sie in diesem Artikel, also lesen Sie weiter, um mehr darüber zu erfahren, wie man PDF in Linux in Text konvertiert.
2 Methoden zum Konvertieren von PDF in Text unter Linux
Sehen wir uns einige Möglichkeiten an, dies auf einem Linux-Desktop zu tun und die entsprechenden Tools.
Methode 1: Verwenden Sie eine eBook-Anwendung
Im Wesentlichen geht es darum, ein nicht editierbares und möglicherweise nicht durchsuchbares PDF-Dokument zu konvertieren und den Inhalt zu konvertieren, ohne das Format zu ändern. Hierfür können Sie Freeware oder eine Open-Source-Anwendung wie Calibre verwenden. Sie ist in den meisten Repos für Ubuntu, Mint, Fedora und andere beliebte Distributionen verfügbar. Die korrekte Syntax variiert von einer Distribution zur anderen, aber Ihr grundlegender Terminal-Befehl sollte etwa so aussehen:
sudo apt install calibre
Nach der Installation können Sie den Ablauf des Prozesses innerhalb der Anwendung verfolgen. So sollte es aussehen:
- 1. Starten Sie die Anwendung und klicken Sie oben links auf die Schaltfläche Bücher hinzufügen, um ein oder mehrere gescannte oder nicht editierbare PDF-Dokumente zu importieren.
- 2. Wenn Sie die PDFs in der Liste unter der Calibre-Symbolleiste sehen, wählen Sie die Datei(en) aus, die Sie in Text umwandeln möchten und klicken Sie oben auf die Option Bücher umwandeln.
- 3. Wählen Sie im Konvertierungsfenster das Format der Ausgabedatei TXT und klicken Sie zum Konvertieren auf OK.

Sie können die Datei nun in einem beliebigen Texteditor öffnen und Änderungen vornehmen oder den Inhalt so bearbeiten, wie Sie es wünschen. Dabei wird das Format des Originals nicht beibehalten, aber es handelt sich um eine ziemlich authentische Kopie der nicht editierbaren Datei. Das ursprüngliche PDF-Dokument bleibt unverändert, so dass Sie die neue Version unter einem leicht veränderten Namen wie Doc1_OCR, Doc2_OCR, etc. speichern können.
Methode 2: Terminal-Befehle verwenden
Wenn Sie hingegen ein Experte auf Ihrem Linux-Rechner sind, können Sie die Konvertierung von PDF in Text über die Befehlszeile versuchen. Hierfür können Sie etwas wie pdftotext verwenden. Es ist Teil des Poppler-Pakets, aber der Name kann variieren, je nachdem, welche Distribution Sie verwenden. Der erste Schritt ist die Installation, die Sie mit den folgenden Befehlen durchführen können:
1. Geben Sie zunächst Folgendes in Terminal ein und drücken Sie "Enter"
sudo apt install poppler-utils [Funktioniert für Debian, Mint, Ubuntu, etc.]
2. Der nächste Befehl ist derjenige für die Konvertierung und sollte so aussehen:
pdftotext -layout source.pdf target.txt [Quelle ist die ursprüngliche PDF-Datei und Ziel ist die endgültige Ausgabe]
Um den obigen Befehl auszuführen, muss sich die Terminal-Eingabeaufforderung in demselben Ordner befinden wie die PDF-Quelldatei. Alternativ können Sie auch einen Dateipfad vor den Namen der Quell- und Zieldatei im Befehl angeben.
3. Drücken Sie die Eingabetaste, um den Befehl für das gesamte PDF-Dokument auszuführen. Um nur einen einzelnen Seitenbereich innerhalb des Dokuments zu konvertieren, ändern Sie die Syntax entsprechend der folgenden Abbildung:
pdftotext -layout -f M -l N source.pdf target.txt [wobei M die erste Seite und N die letzte zu konvertierende Seite ist.]

Konvertieren von PDF in Text unter Windows und Mac
Jetzt wissen Sie, wie man PDF unter Linux in Text umwandelt. Wie sieht es mit Windows oder Mac aus? Wissen Sie, wie man dasselbe auf diesen Betriebssystemplattformen tun kann? Falls nicht, lesen Sie weiter, um mehr über ein einzigartiges und robustes Dienstprogramm zu erfahren, das die gleiche Aufgabe unter anderen Betriebssystemen als Linux erfüllt.
Wondershare PDFelement - PDF Editor ist ein plattformübergreifender PDF-Editor mit Desktop- und mobilen Anwendungen für das PDF-Management. Sie sind eine einfache Familie von PDF-Tools, die unglaublich leistungsfähig und vielseitig sind. Noch wichtiger ist, dass sie weitaus erschwinglicher sind als einige der anderen Premium-Optionen, die heute auf dem Markt sind. Aus diesem Grund entwickelt sich PDFelement schnell zum De-facto-PDF-Editor für Unternehmen, die sich keine teuren Alternativen leisten können. Darüber hinaus verfügt es über die folgenden Merkmale:
 G2-Wertung: 4.5/5 |
G2-Wertung: 4.5/5 |  100 % Sicher |
100 % Sicher |
- Vollständige Bearbeitungsmöglichkeiten für alle PDF-Texte, Bilder, Links, Medien und andere Objekte.
- Umfassende Auszeichnungstools zum Kommentieren von PDFs.
- Starke Sicherheitsfunktionen für Schwärzung, Wasserzeichen, Verschlüsselung und digitale Signierung.
- Erweiterte Stapelverarbeitung für Konvertierungs- und OCR-Aufgaben.
- Vollständig integriertes Formularmanagement: Erstellen Sie interaktive Formulare, konvertieren Sie nicht editierbare PDF-Formulare, greifen Sie auf eine umfangreiche Vorlagenbibliothek zu, extrahieren Sie Daten aus Formularen und PDFs in großen Mengen, etc.
- Robuste Konvertierungsfunktion von und nach PDF mit sehr breiter Unterstützung von Dateitypen.
- Präziser und schneller als viele Premium-PDF-Editoren.
Schritte zum Konvertieren von PDF in Text in Windows und Mac:
Windows:
- 1. Nachdem Sie PDFelement auf Ihrem Windows-PC gestartet haben, importieren Sie die Datei, indem Sie sie in das Software-Fenster ziehen oder klicken Sie einfach auf "Datei" → "Öffnen" und holen Sie sie auf diese Weise. Auch wenn der PDF-Editor geschlossen ist, können Sie ein Dokument öffnen, indem Sie sein Symbol über das Symbol der Anwendung ziehen.
- 2. Wenn Sie oben auf die Registerkarte "Konvertieren" klicken, sehen Sie in der Symbolleiste direkt darunter eine Schaltfläche mit den Worten "In Text" und einem Symbol. Der Mouseover (Tooltip) sollte "PDF in Text umwandeln" sagen. Klicken Sie auf die Schaltfläche.
- 3. Geben Sie Ihren Ausgabeordner an und ändern Sie bei Bedarf auch den Ausgabedateityp im Dialogfeld "Speichern unter".

Mac (macOS-Versionen einschließlich 10.15 Catalina):
PDFelement ist auf einem Mac genauso intuitiv wie unter Windows. Es gibt zwar viele Unterschiede in der Benutzeroberfläche, aber diese Funktionen wurden so konzipiert, dass sie so gut wie möglich mit den Feinheiten der jeweiligen Plattform zusammenarbeiten. Das Endergebnis ist ein ziemlich natives Erlebnis auf jeder Plattform, einschließlich iOS- und Android-Geräten und -Bildschirmen mit Touchscreen.
- 1. PDFelement für Mac hat ein unverwechselbares Mac-App-Gefühl, sobald Sie die Anwendung installieren und starten. Sie können Ihr PDF-Dokument mit denselben Methoden wie unter Windows öffnen - per Drag & Drop oder über das "Datei" Menü.
- 2. Auch hier finden Sie im "Datei" Menü die Option "Exportieren nach", die ein weiteres Kontextmenü öffnet. Wählen Sie "Text" als Option und warten Sie, bis die Konvertierung abgeschlossen ist.
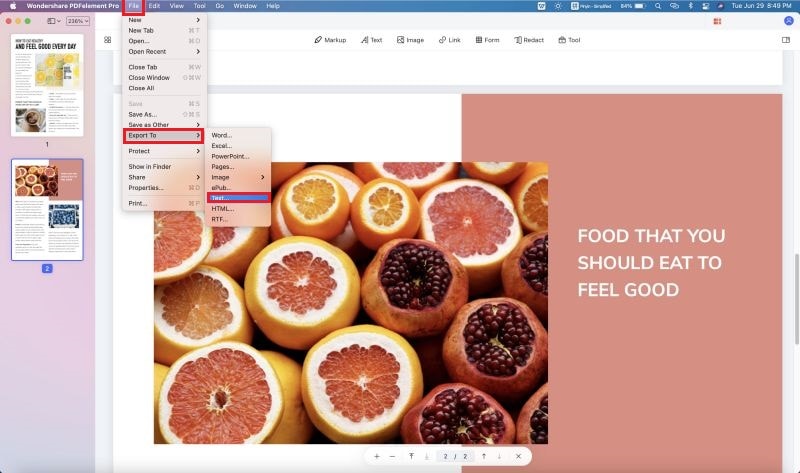
Jetzt wissen Sie alles, was Sie über die Konvertierung von PDF in Text unter Linux, Windows und Mac wissen müssen.
Kostenlos Downloaden oder PDFelement kaufen jetzt sofort!
Kostenlos Downloaden oder PDFelement kaufen jetzt sofort!
PDFelement kaufen jetzt sofort!
PDFelement kaufen jetzt sofort!




Noah Hofer
staff Editor