Die meisten Web-Browser verfügen über einen integrierten PDF-Viewer, mit dem Benutzer PDF-Dateien direkt im Browser öffnen können. Das Öffnen von PDF-Dateien in Ihrem Browser ist eine tolle Möglichkeit, wenn Sie über keinen guten PDF-Reader verfügen oder Probleme mit dem Adobe-Reader haben, oder wenn Sie PDFs einfach auf einer anderen Plattform öffnen möchten. In diesem Tutorial sehen wir uns an, wie Sie PDF-Dateien in den meisten Browsern wie Chrome, Firefox, IE und Safari öffnen können.
Wie Sie PDF-Dateien in Chrome, Firefox, IE und Safari öffnen
1. Wie Sie PDF-Dateien in Chrome öffnen
Sie haben viel Zeit damit verbracht, nach PDF-Dateien für ein elektronisches Handbuch, Wirtschaftskurse oder Buchklassikern zu suchen, nur um dann festzustellen, dass Sie sie in Google Chrome nicht öffnen können? Oder Sie versuchen, eine PDF-Datei in Chrome zu öffnen, doch die PDF-Datei führt zu einem merkwürdigen Absturz? Es treibt uns in den Wahnsinn, wenn wir eine Datei nicht in Chrome öffnen können, besonders wenn das Dateiformat PDF ist. Aber keine Sorgen. Möglicherweise haben Sie noch keinen PDF-Reader in Chrome installiert, der PDF-Dateien für Sie öffnet, oder aber die von Ihnen installierte Erweiterung ist nicht mit dem neuesten Chrome kompatibel.
Wenn Sie keine entsprechenden dafür vorgesehenen Apps auf Ihrem Computer installiert haben, wie z.B. ein Tool zum Herunterladen von Dateien, ist Ihr Webbrowser das Standardwerkzeug für das Herunterladen von Dateien aus dem Internet, ohne diese Zieldateien zu öffnen. Nur mit einigen Erweiterungen (Plugins), die Ihrem Webbrowser hinzugefügt werden, können Sie die Dateien in Ihrem Webbrowser, z.B. PPT, Excel, Word usw., vor dem Herunterladen anzeigen. Das Gleiche gilt für PDF.

Schritt 1: Zuerst sollten Sie die Chrome-Erweiterung mit Namen DocsPDFPowerPoint Viewer in Google Chrome installieren. Klicken Sie dafür, wie unten im Bild zu sehen, auf das „Google Chrome anpassen und einstellen“-Werkzeugsymbol , wählen Sie „Extras>Erweiterungen“.
Schritt 2: Klicken Sie auf der Erweiterungs-Seite auf den Link „Mehr Erweiterungen herunterladen“. Geben Sie dann im Suchfeld „DocsPDF/PowerPoint Viewer“ ein und suchen Sie.
Schritt 3: Klicken Sie in den Ergebnissen auf DocsPDF/PowerPoint Viewer, klicken Sie auf den„Zu Chrome hinzufügen“-Knopf, um DocsPDF/PowerPoint Viewer zu installieren. Wenn die Installation erfolgreich abgeschlossen ist, teilt Ihnen eine Benachrichtigung mit, dass Sie das Plugin jetzt verwenden können. Starten Sie Chrome neu.
Schritt 4: Wenn Sie nun eine PDF-Datei online aufrufen, wird diese sofort in Google Chrome geöffnet, sobald Sie darauf klicken.
2. Wie Sie PDF-Dateien in Firefox öffnen
Folgen Sie diesen sehr einfachen Schritten, um eine PDF-Datei in Firefox zu öffnen.
Schritt 1: Falls noch nicht geschehen, starten Sie den Firefox-Browser und klicken Sie im Hauptmenü des Browsers auf „Extras“ und dann auf „Add-ons“.
Schritt 2: Dies öffnet das „Add-ons“-Fenster mit einer Reihe von Optionen. Suchen Sie nach „Plugins“ und klicken Sie darauf. Wählen Sie im neuen Fenster das „Adobe Reader“- oder „Adobe Acrobat“-Plugin.
Schritt 3: Sie sehen eine Reihe von Optionen. Je nach Wunsch können Sie nun entweder „Immer aktivieren“, „Nach Aktivierung fragen“ oder „Nie aktivieren“ wählen. Wenn Sie „Immer aktivieren“ auswählen, werden alle PDFs in Ihrem Browser geöffnet. Wenn Sie „Nach Aktivierung fragen“ wählen, erhalten Sie jedes Mal eine Aufforderung, bevor die PDF-Datei im Browser geöffnet wird. Wählen Sie die Option, die Ihnen am besten passt.
3. Wie Sie PDF-Dateien im IE öffnen
Um PDF im Internet Explorer zu öffnen, folgen Sie diesen einfachen Schritten.
Schritt 1: Starten Sie den Browser und klicken Sie auf „Extras“ gefolgt von „Add-ons verwalten“.
Schritt 2: Klicken Sie im erscheinenden Fenster auf „Symbolleisten und Erweiterungen“
Schritt 3: Wählen Sie im Menü die Option „Alle Add-ons“. Sie sehen nun eine Liste der Add-Ons. Wählen Sie aus dieser Liste „Adobe PDF Reader“.
Schritt 4: Klicken Sie auf den „Aktivieren“-Knopf. Nun können Sie PDF-Dateien im IE öffnen.
4. Wie PDF-Dateien in Safari öffnen
Um PDF-Dateien in Safari zu öffnen, führen Sie diese sehr einfachen Schritte aus.
Schritt 1: Öffnen Sie den Safari-Browser und klicken Sie dann auf „Einstellungen“.
Schritt 2: Klicken Sie in dem sich öffnenden Fenster auf das Sicherheits-Menü und wählen Sie dann die Website-Einstellungen aus.
Schritt 3: Sie sollten eine Reihe verfügbarer Plugins im erscheinenden Fenster sehen. Wählen Sie „Adobe Reader“ und wählen Sie die Option „Immer erlauben“. Klicken Sie auf „Fertig“. Ab jetzt können Sie PDF-Dateien im Safari-Browser anzeigen.
Der ultimative PDF-Editor zum Öffnen und Bearbeiten von PDF-Dateien
Nachdem Sie die gewünschte PDF-Datei aufgerufen haben, können Sie sie nun öffnen und in einem professionellen PDF-Editor lesen, zum Beispiel PDFelement . Nur mit einem PDF-Editor können Sie PDF-Texte bearbeiten, PDF-Inhalte markieren, Bilder zu einer PDF-Datei hinzufügen und so weiter.
 100% sicher | Werbefrei | Keine Malware
100% sicher | Werbefrei | Keine MalwarePDFelement ist ein PDF-Tool, das verschiedene Bearbeitungswerkzeuge mitbringt, um PDF-Inhalte und -Seiten zu bearbeiten, PDF-Dateien auf verschiedene Arten zu kommentieren, digitale Signaturen hinzuzufügen, formelle Dokumente zu autorisieren und PDF-Dokumentformate im Stapelmodus zu konvertieren.
Schritt 1. PDF auf verschiedene Arten öffnen
Lernen Sie einfache Möglichkeiten kennen, Ihre PDF-Dokumente zu nutzen.
- Die erste Möglichkeit, um PDF-Dateien mit PDFelement zu öffnen, ist auf dem Hauptbildschirm auf den „Dateien öffnen“-Knopf zu klicken.
- Sie können außerdem auf den „Datei“-Tab wechseln und einfach auf „Öffnen“ klicken, um die gewünschten Optionen zu sehen.
- Sie können auch einfach auf das „Öffnen“-Symbol klicken, das an erster Stelle der oberen Symbolleiste angezeigt wird.

Schritt 2. PDF-Texte und -Bilder bearbeiten
Um den Textinhalt im PDF zu bearbeiten, wechseln Sie zum „Bearbeiten“-Menü und wählen Sie den Bereich aus, für den Sie Änderungen vornehmen möchten. Sie sehen nun, dass der Bearbeitungsmodus aktiviert ist, sodass Sie Wörter hinzufügen oder löschen können.
Sie können entweder Bilder hinzufügen oder Ihren bildbasierten Inhalt mit den Funktionen „Text hinzufügen“ und „Bild hinzufügen“ bearbeiten.

Schritt 3: Markierungen zur PDF-Datei hinzufügen
Ihnen stehen verschiedene Anmerkungswerkzeuge zur Verfügung, um Ihre Dateien attraktiver zu gestalten, wenn Sie sie mit anderen teilen. Gehen Sie auf das „Kommentar“-Menü. Hier können Sie „Notiz“ oder „Textfeld“ auswählen, um Kommentare zu bestimmten Inhalten hinzuzufügen. Oder Sie wählen bestimmte Abschnitte aus und markieren sie so, um das Interesse Ihrer Leser auf die Inhalte zu lenken, die Sie hervorheben möchten.
Im Menü „Kommentar“ finden Sie auch Werkzeuge wie Stempel und weitere Formen für Markierungen.
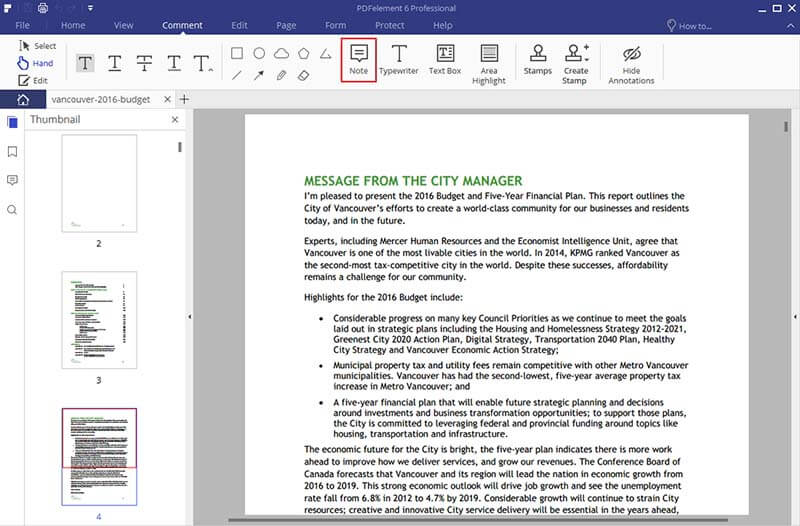
Schritt 4: Die gescannte PDF-Datei bearbeiten
Wenn es sich bei den in Chrome abgerufenen PDF-Dokumenten, um bildbasierte Dokumente handelt, können Sie keine Änderungen daran vornehmen, solange Sie nicht die OCR-Funktion darauf anwenden. Mit PDFelement wird Ihnen dieser Job ganz einfach fallen.
Wenn Sie gescannte PDF-Dokumente mit PDFelement öffnen, erscheint eine Meldung, in der Sie dazu aufgefordert werden, OCR zu aktivieren und auszuführen. Klicken Sie auf den „OCR ausführen“-Knopf und wählen Sie die OCR-Sprache, um den Text zu erkennen. Sobald das OCR abgeschlossen ist, können Sie die PDF-Datei entsprechend bearbeiten. Öffnen Sie die „Bearbeiten“-Funktionsleiste, um die Änderungen zu sehen, die Sie an der gescannten PDF-Datei vornehmen können.
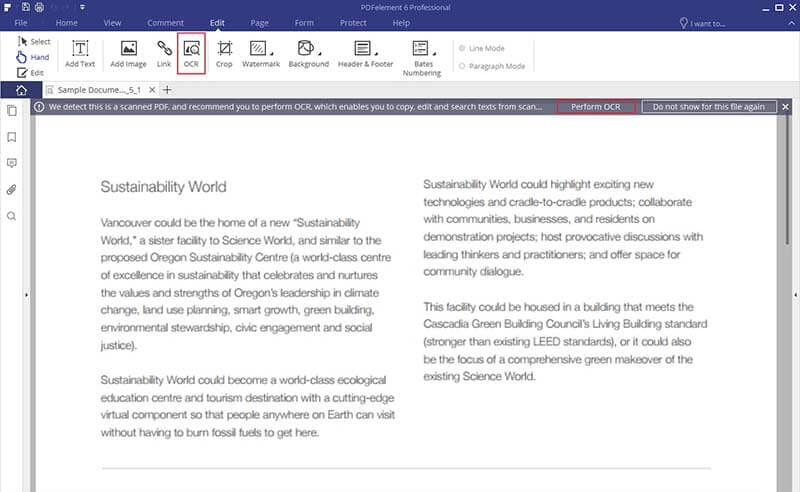
 100% sicher | Werbefrei | Keine Malware
100% sicher | Werbefrei | Keine Malware
