Die Erstellung und Weitergabe von Informationen in digitalen Formaten wie PDF ist weit verbreitet. Dennoch ist es wichtig, daran zu denken, dass digitale Dokumente oft persönliche Informationen enthalten können, wie z.B. bei juristischen, steuerlichen oder medizinischen Dokumenten.
Neben den expliziten Informationen, die Ihre Dokumente enthalten können, sollten Sie auch wissen, dass einige private Daten diskret in der Dokumentstruktur gespeichert sind. Diese Art von Informationen wird als Metadaten bezeichnet. Sie enthalten in der Regel Informationen über den Namen des Autors des Dokuments, das Änderungsdatum und eine Übersicht über die Personen, die das Dokument zu einem bestimmten Zeitpunkt geändert haben.
In diesem Artikel erfahren Sie alles, was Sie über den Passwortschutz Ihrer PDFs in Windows 11 wissen müssen.
In diesem Artikel
Teil 1. Kann man eine PDF-Datei in Microsoft Edge mit einem Passwort schützen?
Der Microsoft Edge-Browser ermöglicht es Ihnen, Dokumente zu lesen und zu bearbeiten, verfügt aber nicht über Tools zum Schutz von Dokumenten. Einige Erweiterungen ermöglichen es Ihnen jedoch, Ihrem Browser Funktionen zum Schutz Ihrer PDFs hinzuzufügen.
Sie müssen wissen, dass nicht alle Tools, die den Zugriff durch ein Passwort beschränken, gleich funktionieren. Die beliebteste und effektivste Methode zum Schutz eines Dokuments sind Verschlüsselungstechnologien.
Diese Sicherheitssysteme verwenden ein vom Benutzer eingegebenes Passwort, um einen kryptografischen 128-Bit-Schlüssel zu erzeugen. Danach zerlegen sie das Dokument in kleine Teile und ersetzen sowohl die Reihenfolge als auch den Inhalt, wobei sie sich an einer selbst erstellten Matrix mit den kryptografischen Schlüsselwerten orientieren.
Diese Sicherheitssysteme gelten als äußerst sicher, da man zwangsläufig das vom Benutzer vergebene Passwort kennen muss, um den Inhalt des Dokuments zu entschlüsseln. Der Versuch, das Dokument ohne das Passwort zu "rekonstruieren", ist "möglich", da das Dokument theoretisch nur strukturell unordentlich ist. Die Struktur ist jedoch so chaotisch, dass dieser Prozess Hunderttausende von Jahren dauern würde, selbst mit dem leistungsstärksten Computer auf dem Markt.
Wie ich bereits erwähnt habe, kann Microsoft Edge diese Art der Verschlüsselung zum Schutz Ihrer Dokumente nicht durchführen. Wenn Sie also Ihre PDFs mit Microsoft Edge schützen möchten, müssen Sie eine Erweiterung installieren, die diese Art von Prozess ermöglicht. Ich zeige Ihnen, wie Sie Erweiterungen installieren, um Ihre PDFs mit Microsoft Edge zu schützen.
Schritt 1: Gehen Sie zu Erweiterungen
Als Erstes müssen Sie Ihren Microsoft Edge-Browser öffnen, das Optionsmenü im oberen rechten Teil des Fensters anzeigen und auf "Erweiterungen" klicken.
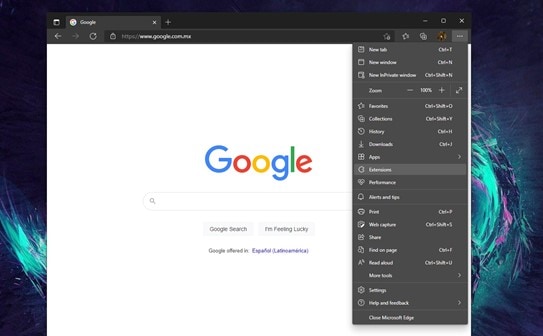
Schritt 2: Suchen Sie nach einer PDF-Schutz-Erweiterung
Klicken Sie im Abschnitt "Erweiterungen" auf die Option "Erweiterungen für Microsoft Edge abrufen" und geben Sie die Schlüsselwörter "Schützen" oder "Sperren" und "PDF" in die Suchmaschine ein. Auf der rechten Seite des Fensters sehen Sie Ihre Suchergebnisse. In diesem Fall werde ich das erste Ergebnis der Suche verwenden. Um die Erweiterung zu installieren, klicken Sie auf "Holen".
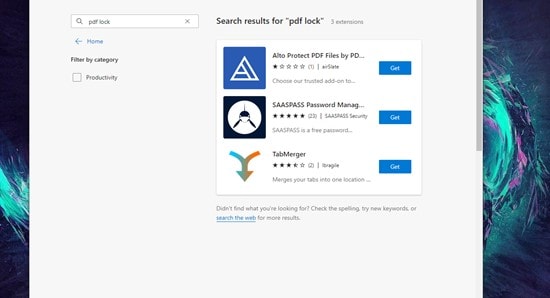
Schritt 3: Laden Sie Ihre Datei hoch
Im Allgemeinen erzeugen die Erweiterungen, die Ihrem Browser diese Art von Funktionen hinzufügen, eine Schaltfläche in Ihrer Navigationsleiste, auf die Sie klicken können, um die Optionen anzuzeigen. Klicken Sie in diesem Fall auf die Schaltfläche und geben Sie den Pfad an, in dem sich Ihre PDF-Datei befindet.
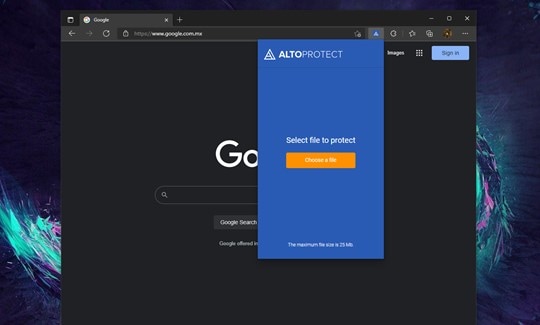
Schritt 4: Ein Passwort festlegen
Nachdem Sie den Pfad Ihres Dokuments ausgewählt haben, müssen Sie warten, bis die Verarbeitung durch die Erweiterung abgeschlossen ist. Wenn sie fertig ist, geben Sie das Passwort ein, mit dem Sie das Dokument schützen möchten und klicken Sie auf "PDF jetzt schützen!"
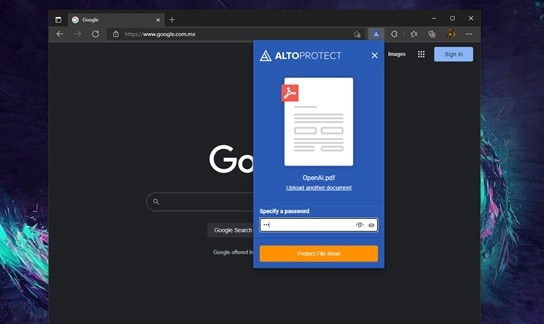
Schritt 5: Laden Sie Ihr PDF herunter
Wenn die Erweiterung die Verschlüsselung des Dokuments abgeschlossen hat, wird eine Schaltfläche angezeigt, über die Sie Ihr Dokument herunterladen können. Klicken Sie auf den Link und warten Sie, bis Ihr Dokument heruntergeladen ist.
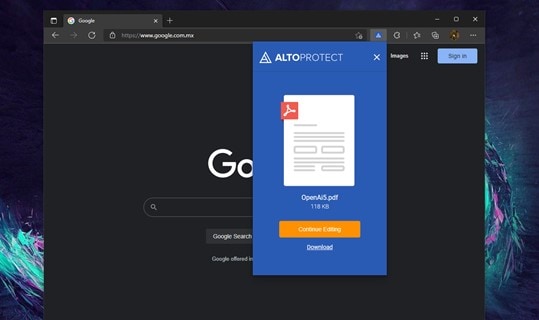
Teil 2. Wie verwende ich den Passwortschutz in Microsoft Edge?
Der Schutz Ihrer PDFs sollte nur der Anfang sein. Bedenken Sie, dass nach Angaben der wichtigsten Cybersicherheitsunternehmen weltweit alle 39 Sekunden ein Cyberangriff erfolgt. Der Schutz des Zugriffs auf Ihren Browser ist äußerst wichtig, da viele private Daten darin gespeichert sind und niemand außer Ihnen Zugriff auf Ihre Navigationsdaten haben sollte. Jetzt, da Sie mit den Erweiterungen in Microsoft Edge vertraut sind, werde ich darüber sprechen, wie Sie diese verwenden können, um Ihren Browser mit einem Passwort zu schützen und andere daran zu hindern, Ihre Browsing-Daten oder gespeicherten Passwörter zu verwenden.
Schritt 1: Gehen Sie zu Erweiterungen
Auch hier müssen Sie Ihren Microsoft Edge-Browser öffnen, das Optionsmenü im oberen rechten Teil des Fensters anzeigen und auf "Erweiterungen" klicken.
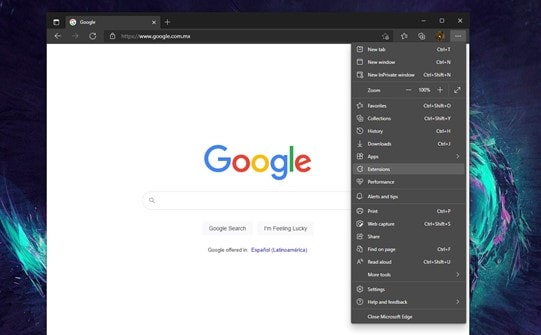
Schritt 2: Suchen Sie nach einer Browser-Sperrerweiterung
Klicken Sie im Abschnitt "Erweiterungen" auf die Option "Erweiterungen für Microsoft Edge abrufen" und geben Sie die Schlüsselwörter "Schützen" oder "Sperren" und "Browser" in die Suchmaschine ein. Auf der rechten Seite des Fensters sehen Sie Ihre Suchergebnisse. In diesem Fall verwende ich das dritte Ergebnis, das die Suche liefert. Um die Erweiterung zu installieren, klicken Sie auf "Holen".
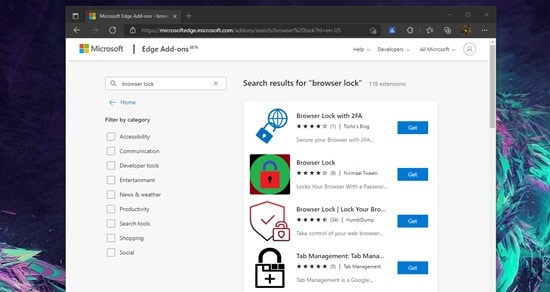
Schritt 3: Legen Sie ein Passwort fest
Wenn die Installation der Erweiterung abgeschlossen ist, erscheint ein Feld, in dem Sie das Passwort festlegen können, mit dem Sie den Zugriff auf Ihren Browser beschränken möchten. Wenn Sie die erforderlichen Felder ausgefüllt haben, klicken Sie auf "Speichern".
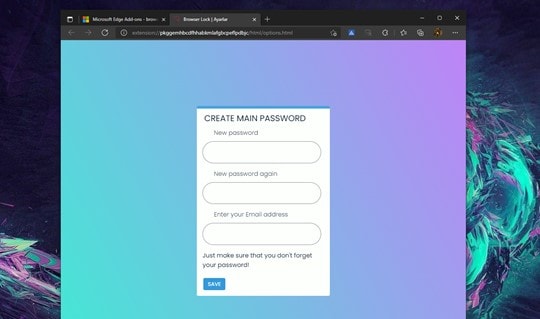
Schritt 4: Geben Sie Ihr Passwort ein
Jetzt sehen Sie eine neue Schaltfläche in Ihrer Navigationsleiste. Mit dieser Schaltfläche können Sie die Zugriffsbeschränkungen für Passwörter aktivieren. Sie müssen nur auf die Schaltfläche klicken und die Option "Browser sperren" wählen.
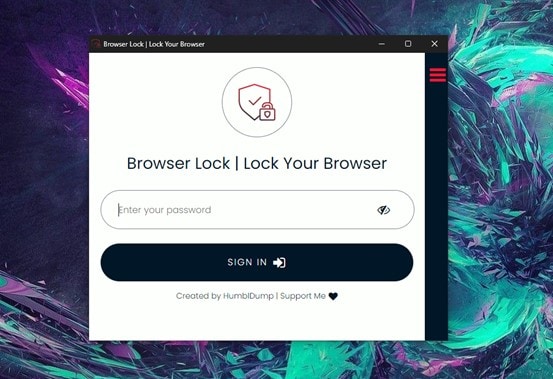
Teil 3. Verfügt Edge über einen Passwort-Manager?
Angesichts all dessen ist es verständlich, dass Sie sich überfordert fühlen, wenn Sie sich Passwörter für alles merken müssen. Glücklicherweise gibt es viele Tools, die diese Aufgabe erleichtern. Die meisten Browser verfügen über Passwort-Manager, die Ihre Anmeldedaten zum Ausfüllen von Anmeldeformularen speichern. Diese Dienste haben jedoch in der Regel den Nachteil, dass sie nur in bestimmten Umgebungen, wie z.B. Ihrem PC, funktionieren. Wenn Sie also versuchen sollten, diese Dienste von Ihrem Telefon oder einem anderen Computer aus zu nutzen, ist die Wahrscheinlichkeit groß, dass Sie keinen Zugriff auf diese Passwörter haben. Microsoft hat einen Dienst namens Microsoft Authenticator entwickelt, um die Verwaltung von Passwörtern zu vereinfachen.
Teil 4. Ist der Microsoft Authenticator ein guter Passwort-Manager?
Der Microsoft Authenticator ist zweifelsohne ein hervorragender Passwort-Manager. Mit diesem Tool können Sie alle benötigten Passwörter erstellen und speichern, indem Sie sie mit einem Microsoft-Konto verknüpfen, das durch ein Zwei-Faktor-Login-System geschützt ist.
Teil 5. Wie kann ich verhindern, dass Edge nach dem Speichern von Passwörtern fragt?
Die Microsoft Tools zur Verwaltung von Passwörtern sind wirklich nützlich, da Sie damit sichere Passwörter erstellen können, ohne sich für jede Webseite oder jeden Dienst, den Sie nutzen, ein anderes Passwort merken zu müssen. Wenn Sie jedoch mit Computern arbeiten, die Ihnen von Ihrem Unternehmen zur Verfügung gestellt werden, möchten Sie Ihre Daten wahrscheinlich nicht in Ihren Webbrowsern speichern. Daher behindern diese Tools Ihre Arbeit nur, indem sie Sie wiederholt fragen, ob Sie die von Ihnen verwendeten Passwörter speichern möchten.
Wenn dies bei Ihnen der Fall ist, befolgen Sie diese Schritte.
Schritt 1: Gehen Sie zu Einstellungen
Öffnen Sie zunächst Ihren Browser und klicken Sie auf die Schaltfläche oben rechts im Fenster. Wählen Sie im Dropdown-Menü die "Einstellungen" Option.
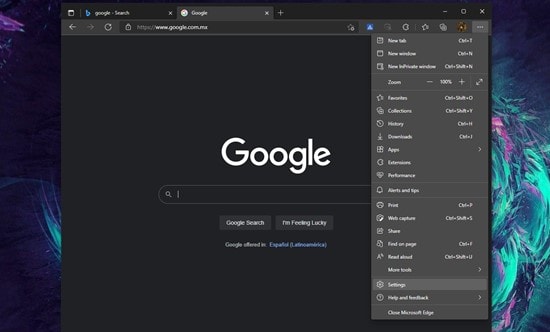
Schritt 2: Gehen Sie zu Passwörter
Gehen Sie unter "Einstellungen" zum Abschnitt "Profile". Hier finden Sie alle Kontodaten, die Sie mit dem Browser verknüpft haben. Klicken Sie nun auf die Option "Passwörter".
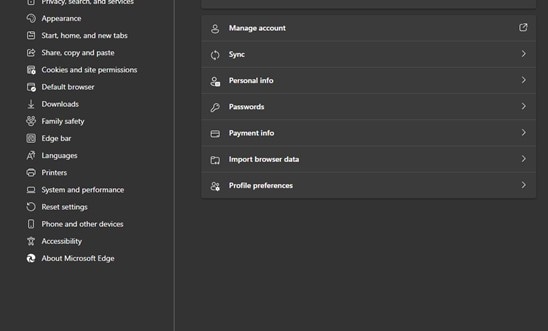
Schritt 3: Deaktivieren Sie die Funktion zum Speichern von Passwörtern
Jetzt müssen Sie nur noch die Option "Angebot zum Speichern von Passwörtern" deaktivieren. Bevor Sie den Vorgang beenden, denken Sie daran, dass Sie in diesem Fenster alle Passwörter finden, die im Browser gespeichert wurden. Vergessen Sie nicht, dass Sie jedes dieser Elemente löschen oder ändern können.
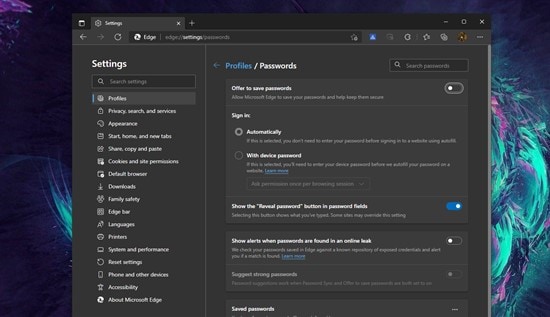
Teil 6. Welches ist der beste Passwort-Manager für Windows 11?
So wie der Microsoft Authenticator die von Ihnen im Browser verwendeten Passwörter verwaltet, sind auch andere Anwendungen wie 1Password, NordPass oder Enpass für die Verwaltung Ihrer Passwörter konzipiert.
Ein Passwort-Manager ist im Grunde nur ein Dienst, der Sie an Ihre Kontonamen und Passwörter erinnert. Für die meisten dieser Dienste fallen in der Regel monatliche Kosten an. Oft sind diese Dienste unpraktisch, da sie in der Regel erfordern, dass Sie eine bestimmte Anwendung auf allen Ihren Geräten installieren, um das bestmögliche Ergebnis zu erzielen.
Da Sie nun wissen, wie Sie Ihre PDF-Dokumente verschlüsseln und schützen können, könnten Sie diese Technologie nutzen, um Ihre Passwörter kostenlos zu verwalten und Cloud-Speicherdienste zu nutzen, um von überall und auf jedem Gerät über Ihre Passwörter zu verfügen.
Da es wahrscheinlich ist, dass Sie das Dokument, in dem Sie Ihre Passwörter speichern, ständig ändern müssen, ist es eine gute Idee, ein spezielles Tool zu verwenden, das diesen Prozess erleichtert, wie z.B. PDFelement. Als Nächstes zeige ich Ihnen, wie Sie diese Software zum Schutz Ihrer PDFs verwenden können.
Schritt 1: Erstellen Sie Ihr PDF
Als erstes müssen Sie ein Dokument erstellen, in dem Sie alle von Ihnen verwendeten Konten und Passwörter speichern. Dabei spielt es keine Rolle, ob Sie dies mit einem Textdokument oder einer Tabellenkalkulation tun. PDFelement kümmert sich um die Konvertierung in PDF. Sie müssen die Anwendung öffnen, auf "PDF erstellen" klicken und Ihr Dokument auswählen.
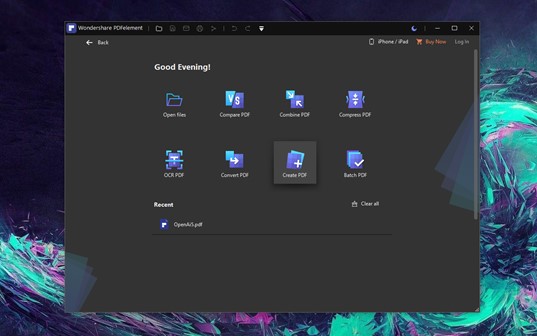
Schritt 2: Öffnen Sie das Passwort Protection Tool
Wenn die Bearbeitung Ihres Dokuments abgeschlossen ist, gehen Sie zum Abschnitt "Schützen" und klicken Sie auf die Schaltfläche "Passwort festlegen".
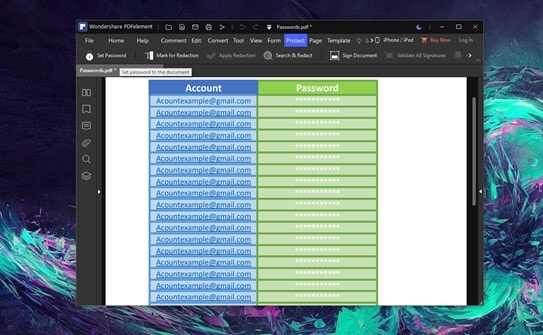
Schritt 3: Legen Sie ein Passwort fest
Aktivieren Sie nun das erste Kästchen "Öffnungspasswort" und legen Sie ein Passwort fest. Wenn Sie fertig sind, klicken Sie auf "Speichern".
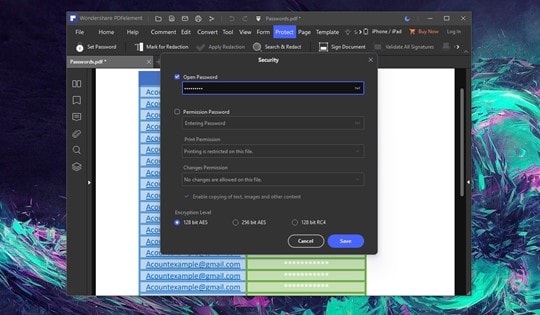
Fazit
Es gibt viele Tools, mit denen Sie Ihre Passwörter verwalten können, aber wie Sie sehen, ist der Schutz eines Dokuments mit einem Passwort eine praktische und effiziente Methode, um das gleiche Ergebnis kostenlos zu erzielen. Denken Sie daran, dass ein PDF-Dokument viel leichter ist als eine Anwendung, so dass Sie dieses Dokument auf jedes Ihrer Geräte laden oder sogar in die Cloud hochladen können, um immer Zugriff darauf zu haben.

