Unter Schwärzung versteht man das Entfernen oder Verbergen bestimmter Teile von Informationen in einem Dokumentstück. Es ist wichtig, vertrauliche Inhalte in Ihrer PDF-Datei zu ändern, da Sie Ihre PDF-Datei vor unbefugten Personen schützen. Um eine Schwärzung einer PDF-Datei zu erledigen, ist ein gutes Programm notwendig. In diesem Artikel konzentrieren wir uns darauf, wie man mit PDFelement eine PDF-Dateie zu schwärzen kann, indem er seine Zeit und seinen Aufwand spart. .
 100% sicher | Werbefrei | Keine Malware
100% sicher | Werbefrei | Keine MalwarePDFelement ist eine rundum Lösung, mit der Sie PDF öffnen, bearbeiten, kommentieren, erstellen, redaktieren und konvertieren können und vieles mehr. Sie können die bereits vorhandenen Texte, Bilder und Seiten nach Ihren Bedürfnissen hinzufügen, bearbeiten oder entfernen. Darüber hinaus verfügt es über eine integrierte OCR, mit der jedes gescannte PDF-Dokument in bearbeitbaren Text konvertiert werden kann.
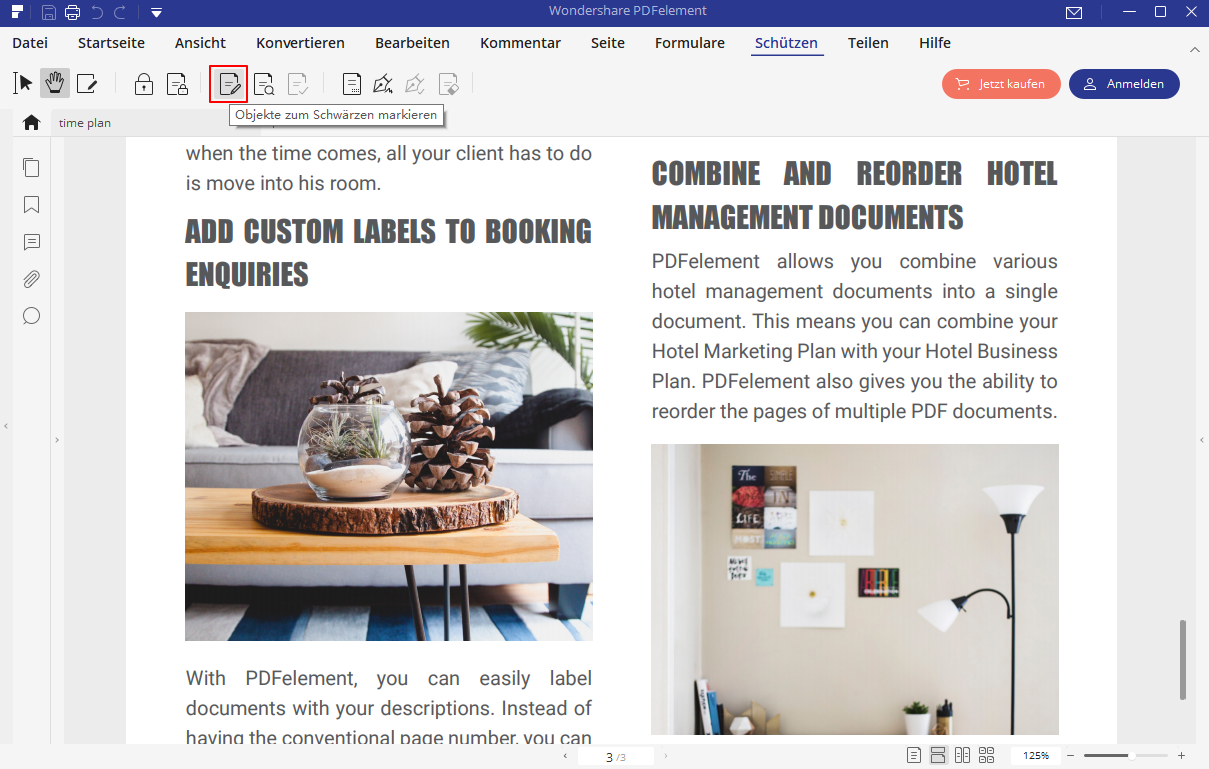
Mit der Schwärzungsfunktion in PDFelement können Sie entweder Text oder Bild auswählen, um sie zu redigieren, oder die Option "Suchen" verwenden, um denselben Text auf verschiedenen Seiten gleichzeitig zu bearbeiten. Sie können sogar die Eigenschaften-Werkzeuge verwenden, um die Farbe des Redigierfelds zu ändern, benutzerdefinierten Text zu überlagern und Schwärzungscodes hinzuzufügen, um eine kurze Beschreibung dessen zu erhalten, was sich unter diesem Blackout verbirgt.
Wie man PDF stapelweise schwärzen kann?
Schritt 1. PDF importieren
Starten Sie PDFelement. Klicken Sie auf die Schaltfläche "Datei öffnen", um die PDF-Datei zu importieren, die Sie bearbeiten möchten.
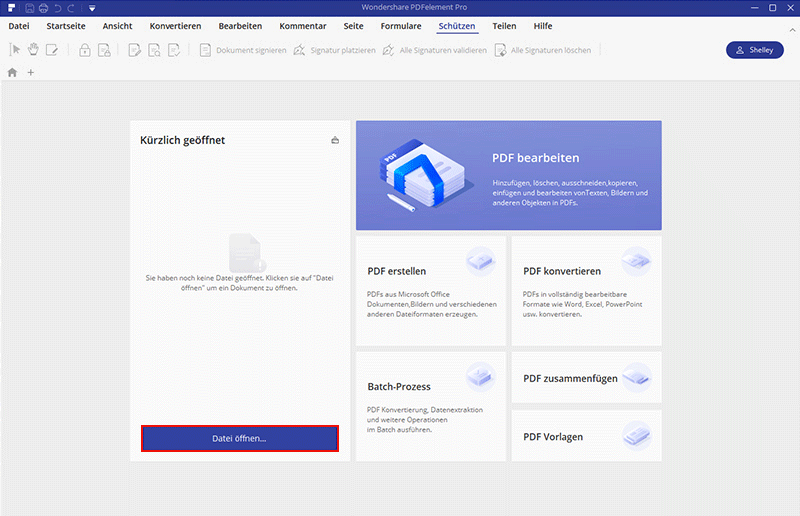
 100% sicher | Werbefrei | Keine Malware
100% sicher | Werbefrei | Keine MalwareSchritt 2. Markieren Sie den Bereich für Schwärzung
Gehen Sie zur Registerkarte "Schützen" und klicken Sie auf "Zum Schwärzen markieren". Wählen Sie den Text, den Sie schwärzen möchten.
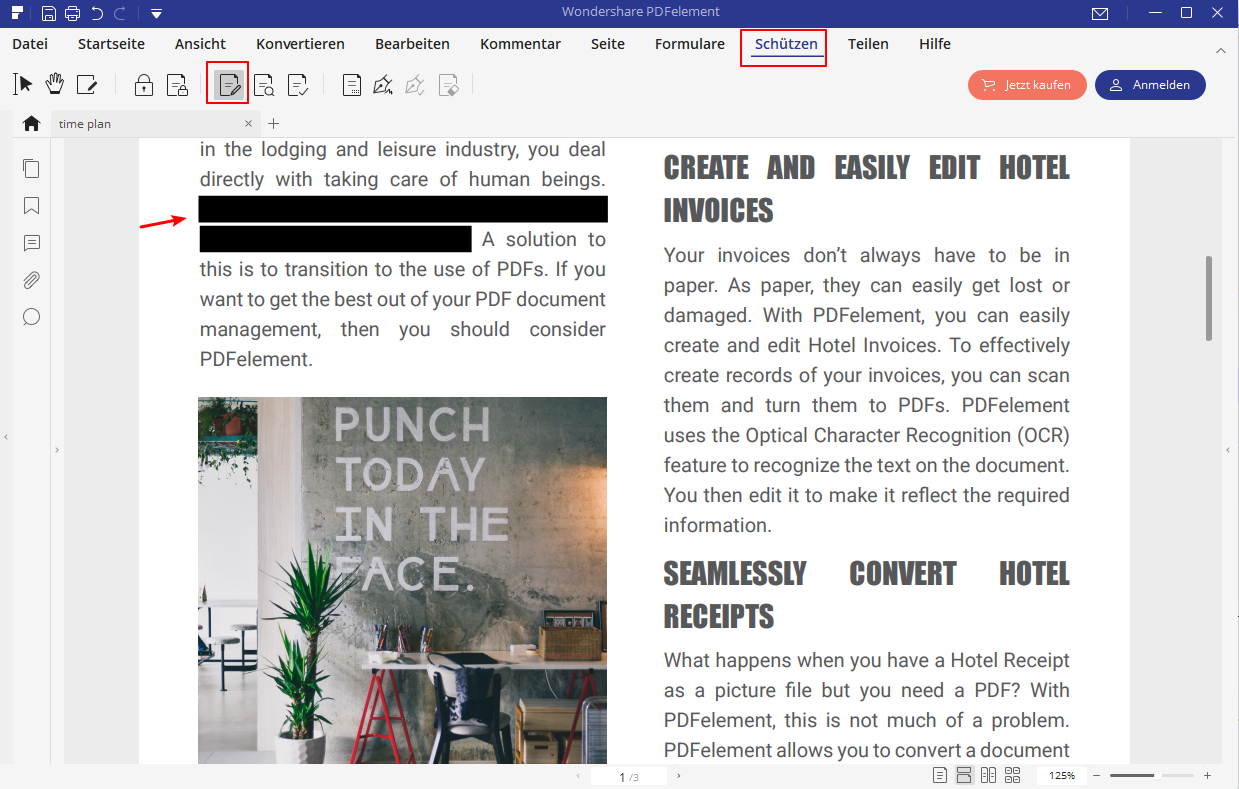
Schritt 3. Schwärzung anwenden
Ändern Sie ggf. das Erscheinungsbild der Ausgabe. Klicken Sie abschließend auf "Schwärzung durchführen", um die Änderung zu speichern.
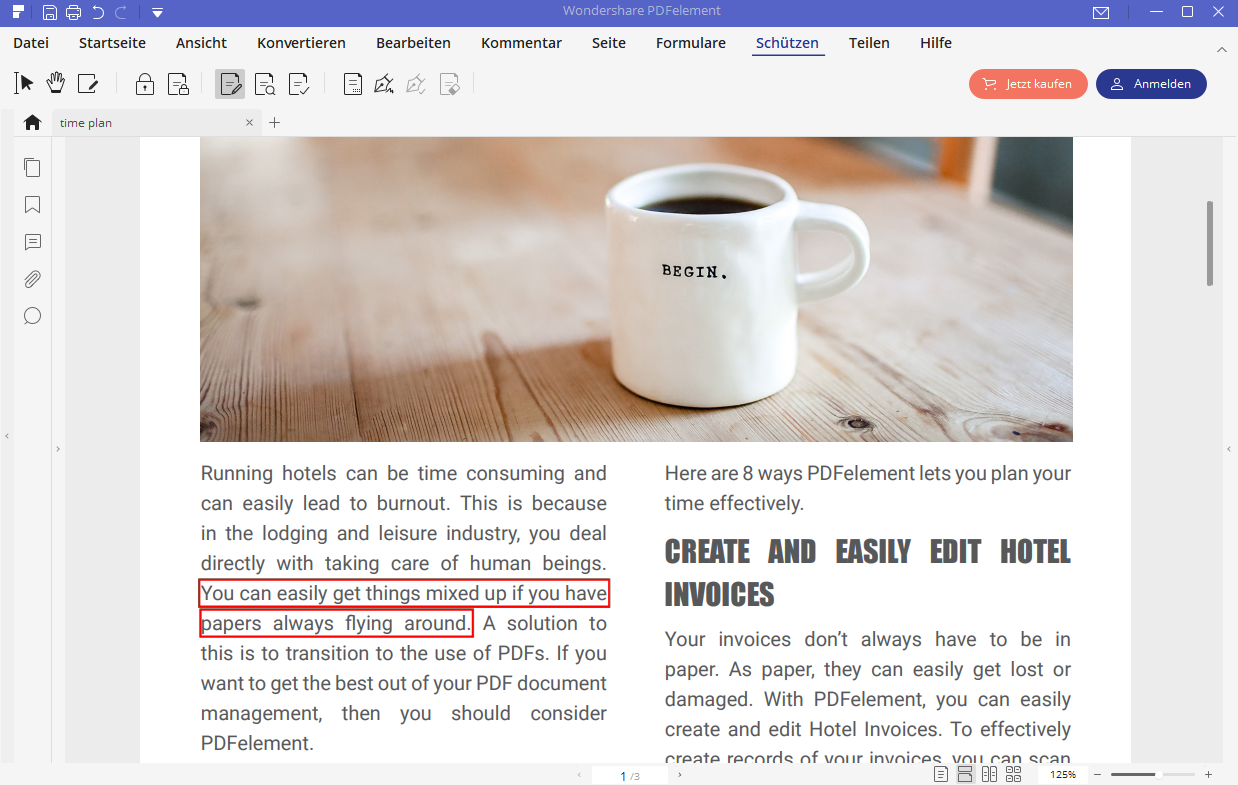
Video zum Schwärzen von PDF mit PDFelement
 100% sicher | Werbefrei | Keine Malware
100% sicher | Werbefrei | Keine Malware

