2025-03-21 14:12:34 • Abgelegt unter: PDFelement How-Tos • Bewährte Lösungen
Wenn Ihnen jemand eine PDF-Datei zur Überprüfung sendet, zu der Sie Notizen oder Kommentare hinzufügen sollen, stellen PDF-Haftnotizendie beste Methode für Anmerkungen dar. Mit dieser Funktion können Sie gelbe oder weiße Beschriftungssymbole auf der PDF-Seite einfügen. Doch wie fügen Sie Haftnotizen zu PDFs hinzu und positionieren sie? Folgen Sie diesen Schritten, um einfach und schnell Haftnotizen zu PDFs hinzufügen – mit Wondershare PDFelement - PDF Editor.
 G2-Wertung: 4.5/5 |
G2-Wertung: 4.5/5 |  100 % Sicher |
100 % Sicher |Hinzufügen von Haftnotizen zu PDF
Wie bereits erwähnt, stellen Haftnotizen die gängigste Methode dar, um eine PDF-Datei mit Anmerkungen und Hervorhebungen zu versehen. In geschlossenem Zustand erscheinen sie als Symbol. Im geöffneten Zustand werden Sie in Form eines Dialogfensters mit dem Text der Notiz dargestellt. Sie können Schriftstil, Größe und mehr auswählen. Sehen wir uns nun also an, wie Sie Haftnotizen in PDF einfügen können.
Schritt 1. Eine PDF-Datei öffnen
Starten Sie PDFelement und öffnen Sie das Dokument, zu dem Sie Haftnotizen hinzufügen möchten.

Schritt 2. Hinzufügen von Haftnotizen zu PDF
Klicken Sie im Bereich „Kommentar“ auf den „Hinweis“-Knopf. Der Mauszeiger verändert sich und Sie können nun die Position für die PDF-Haftnotizen festlegen. Nach einem Klick an die gewünschte Stelle erscheint ein gelbes Haftnotiz-Symbol und ein Dialogfenster öffnet sich, in das Sie den Inhalt der Haftnotiz schreiben können.
 G2-Wertung: 4.5/5 |
G2-Wertung: 4.5/5 |  100 % Sicher |
100 % Sicher |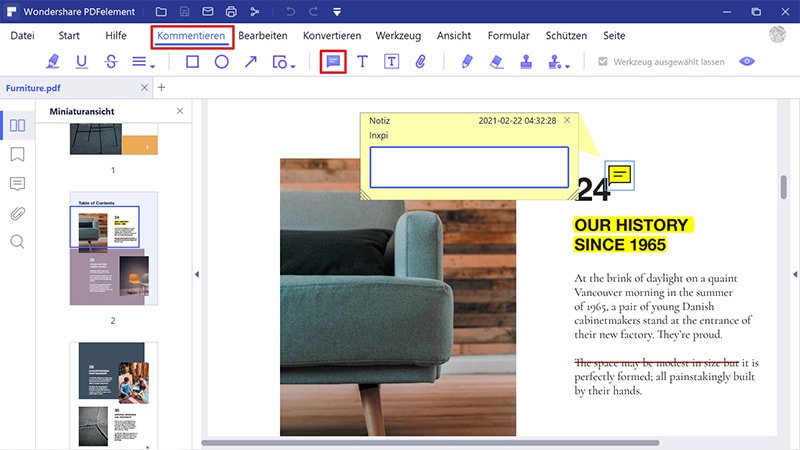
Schritt 3. Eigenschaften von Haftnotizen anpassen
Sobald Sie mit dem Text Ihrer Notiz fertig sind, klicken Sie auf das „X“, um die Haftnotiz zu schließen. Sie können einen Rechtsklick auf die Haftnotiz ausführen, um die Eigenschaften zu ändern. Mit einem Klick auf „Als Standard verwenden“ erhält jede weitere hinzugefügte Haftnotiz die gleichen Eigenschaften. Gehen Sie auf Eigenschaften, um Autor, Betreff der Haftnotiz, Farbe, Deckkraft und mehr zu ändern. Wenn Sie dieselbe Haftnotiz an mehreren Stellen im Dokument kopieren möchten, rechtsklicken Sie auf die Notiz, klicken Sie auf „Kopieren“ und fügen Sie sie dann an einer anderen Stelle im Dokument ein. Sie können Haftnotizen auch löschen, indem Sie einen Rechtsklick darauf ausführen und dann Löschen wählen. Wenn Sie alle Haftnotizen auswählen möchten, rechtsklicken Sie auf eine beliebige Notiz und dann auf die Option „Alle auswählen“.
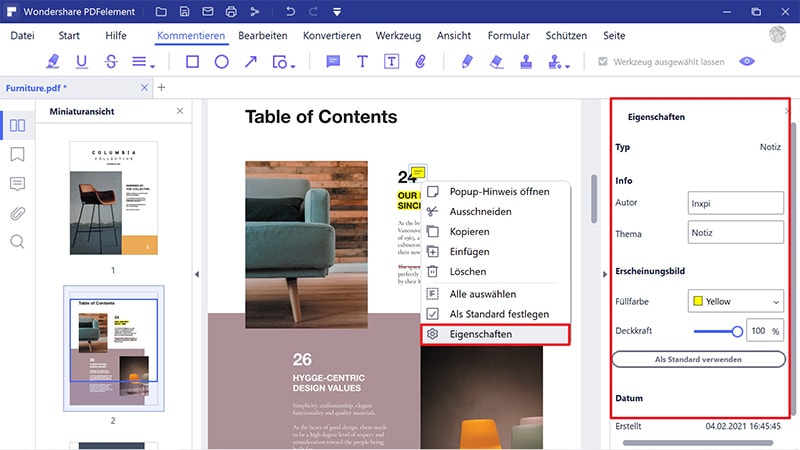
Bei der Verwendung von PDFelement unter Windows können Sie Haftnotizen im fortlaufenden Modus hinzufügen oder verschieben. Wenn Sie Haftnotizen im fortlaufenden Modus hinzufügen möchten, doppelklicken Sie auf den „Haftnotizen einfügen“-Knopf und klicken Sie dann auf die Stellen, an welchen Sie die Haftnotizen hinzufügen möchten. Die Haftnotizen werden nun fortlaufend hinzugefügt. Um Kommentare zu verschieben, klicken Sie auf den „Auswählen“-Knopf und verschieben Sie die Haftnotizen an die gewünschte Stelle.
Das beste Tool zum Hinzufügen von PDF-Haftnotizen
Wir verwenden PDFelement zum Hinzufügen von Haftnotizen zu PDF-Dateien. Dafür gibt es einen guten Grund: PDFelement ist einer der besten PDF-Editoren auf dem Markt. Es stellt ein großartiges Tool zum Visualisieren und Verwalten Ihrer Dokumente dar und bietet einen hervorragenden Funktionsumfang.
 G2-Wertung: 4.5/5 |
G2-Wertung: 4.5/5 |  100 % Sicher |
100 % Sicher |Hauptfunktionen von PDFelement.
- Bearbeiten Sie Text im PDF-Dokument entweder im Zeilen- oder im Absatzmodus und ändern Sie Stil, Schriftgröße und mehr.
- Bearbeiten Sie Bilder und grafische Elemente innerhalb des Dokuments durch Drehen, Verkleinern, Zuschneiden und Verschieben von Bildern.
- Führen Sie OCR aus, um die Bilder und gescannten Dokumente in durchsuchbare und bearbeitbare Texte zu verwandeln.
- Erstellen Sie interaktive Formularfelder und lassen Sie Formularfelder automatisch erkennen.
- Hinzufügen von Kommentaren, Haftnotizen, Hervorhebungen, Hervorhebungen und ähnlichen Anmerkungen.
- Konvertieren Sie PDF-Dateien in eine Vielzahl von Formaten, darunter Office-Formate, TXT, HTML, RTF, Epub und weitere.
- Erstellen interaktiver Formularfelder mit einem einzigen Klick.
- Konvertieren Sie Dokumente in PDF-Dateien oder konvertieren Sie PDF-Dateien in verschiedene Dateiformate, einschließlich Office-Dokumente, RTF, HTML, Epub und TXT.
- Fügen Sie Ihren Dokumenten eine eindeutige digitale Signatur hinzu.
- Extrahieren Sie Daten aus interaktiven Formularen und exportieren Sie die Daten in das CSV-Format.
- Nutzen Sie Werkzeuge für Hervorhebungen und Anmerkungen, überprüfen Sie sie und bearbeiten Sie Kommentare.
- Fügen Sie Seitenzahlen, Kopf- und Fußzeilen und andere Seitenelemente ein.
- Schwärzen Sie sensible Textstellen innerhalb von Dokumenten.
- Schützen Sie Ihre Dokumente per Passwortverschlüsselung.
Das Beste an PDFelement ist, dass es sich bei den meisten Features um Ein-Klick-Funktionen handelt. Die Software ist rundum attraktiv. Falls Sie jemals Probleme mit der Bearbeitung und Erstellung von PDF-Dateien hatten, ist es nun Zeit für einen Wechsel.
Dank der vertrauten Oberfläche im Office-Stil bietet PDFelement eine simple Oberfläche mit simpler Bedienung. Mit diesem leistungsstarken PDF-Tool können Sie PDF-Dateien leicht, einfach und schnell bearbeiten.
Und im Gegensatz zu anderen leistungsstarken PDF-Editoren ist PDFelement günstig. PDF-Editoren sind meist teuer und kompliziert in der Anwendung. PDFelement ist keines von beiden. Mit einem Preis von rund $100 ist PDFelement günstiger als Adobe Acrobat, Foxit PDF oder Nitro PDF.
Die Software ist für Windows, Mac und iOS verfügbar und auf verschiedenen Plattformen verwendbar. In diesem Sinne finden Sie hier einige der Hauptfunktionen von PDFelement.
Kostenlos Downloaden oder PDFelement kaufen jetzt sofort!
Kostenlos Downloaden oder PDFelement kaufen jetzt sofort!
PDFelement kaufen jetzt sofort!
PDFelement kaufen jetzt sofort!




Noah Hofer
staff Editor