2025-03-21 14:12:34 • Abgelegt unter: PDFelement How-Tos • Bewährte Lösungen
Der Umgang mit PDF-Dateien ist sehr einfach, insbesondere wenn Sie den richtigen PDF-Reader und PDF-Editor haben. Beim Anzeigen der PDF-Dateien stoßen Sie möglicherweise auf einen Abschnitt, in dem Sie ein Bild zu PDF hinzufügen möchten. Aber wie können Sie Fotos zu PDF hinzufügen? Es ist ziemlich einfach und unkompliziert, ein Foto zur PDF-Datei hinzuzufügen, wenn Sie haben. In diesem Artikel erfahren Sie, wie Sie Fotos und Bilder in PDF hinzufügen.
 G2-Wertung: 4.5/5 |
G2-Wertung: 4.5/5 |  100 % Sicher |
100 % Sicher |Methode 1: So fügen Sie ein Foto zu PDF hinzu
Da PDFelement mit einem Editor erstellt wurde, können Sie diese Funktion aktivieren, sobald Sie die PDF-Datei in das Programm hochgeladen haben. Mit der PDF-Bearbeitungsfunktion können Sie einem PDF aus Ihrem lokalen Speicher ein Foto hinzufügen und dieses ändern. Finden Sie hier eine Schritt-für-Schritt-Anleitung zum Hinzufügen eines Fotos zu PDF mit PDFelement. Die Schritte umfassen:
Schritt 1: Öffnen der PDF-Datei
Zunächst müssen Sie das PDF-Element auf Ihrem Computer öffnen. Klicken Sie anschließend auf "Datei öffnen", wählen Sie die richtige PDF-Datei aus und öffnen Sie sie mit der Anwendung, indem Sie auf die Schaltfläche "Öffnen" klicken.

Schritt 2: Klicken Sie auf die Schaltfläche "Bild hinzufügen"
Die PDF-Datei, zu der Sie ein Foto hinzufügen möchten, wird im Programm geöffnet. Klicken Sie nun im Hauptmenü auf "Bearbeiten" und dann auf die Schaltfläche "Bild hinzufügen".
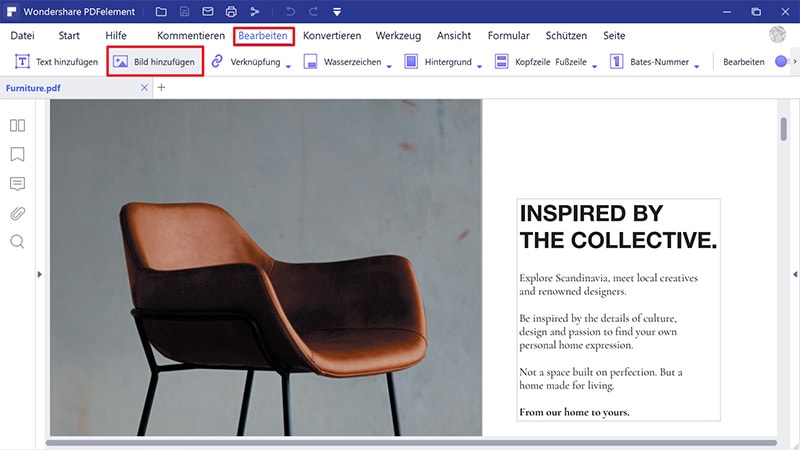
Schritt 3: Foto zur PDF-Datei hinzufügen
Schließlich können Sie jetzt ein Foto zur PDF hinzufügen. Durchsuchen Sie einfach Ihre Fotos, klicken Sie darauf und dann auf die Schaltfläche "Öffnen". Das Foto sollte nun zu Ihrer PDF-Datei hinzugefügt werden.
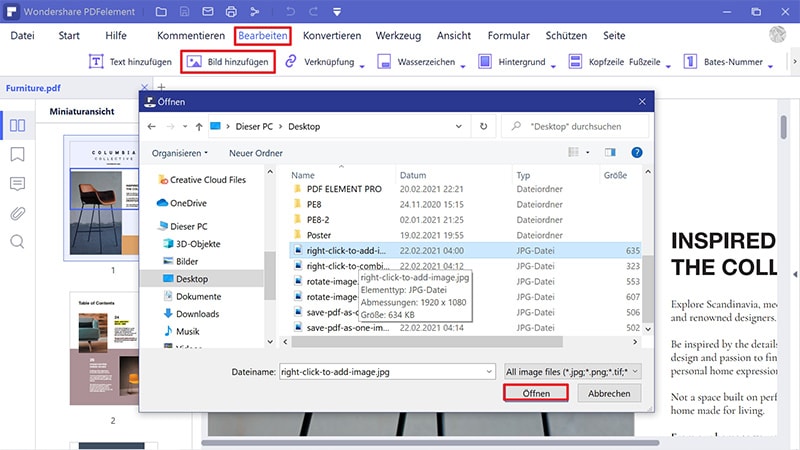
 G2-Wertung: 4.5/5 |
G2-Wertung: 4.5/5 |  100 % Sicher |
100 % Sicher |Methode 2: So fügen Sie ein Foto zu PDF hinzu
Es gibt noch eine weitere zweite Option, mit der Sie mit PDFelement ein Foto in PDF hinzufügen können. Die Schritte sind auch ziemlich einfach. Folgen Sie ihnen einfach!
Schritt 1: Klicken Sie auf das Bearbeiten-Symbol
Angenommen, Sie haben die Datei mit PDFelement geöffnet, wie in Schritt 1, Methode 1 dargestellt, können Sie jetzt auf die Schaltfläche "Bearbeiten" klicken. Aktivieren Sie oben rechts den Schieberegler, um den Bearbeitungsmodus aufzurufen und fahren Sie mit dem nächsten Schritt fort.
Schritt 2: Hinzufügen durch Rechtsklick
Hier können nun die Textfelder angeklickt werden. Fahren Sie mit dem Textfeld fort, zu dem Sie ein Foto hinzufügen möchten, und klicken Sie mit der rechten Maustaste darauf. Wählen Sie im angezeigten Dropdown-Menü die Option "Bild hinzufügen".
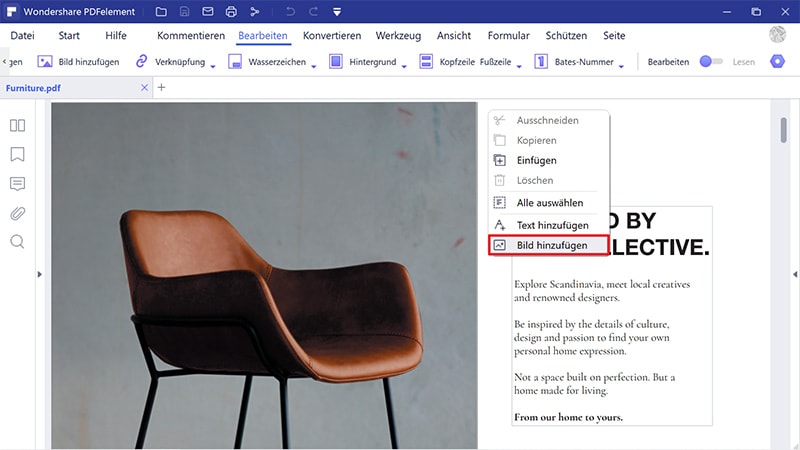
Schritt 3: Foto zur PDF hinzufügen
Als Nächstes können Sie mit dem Programm nach dem Foto suchen, das Sie hinzufügen möchten, und es in die PDF-Datei hochladen. Klicken Sie auf das Foto in dem gewünschten Ordner und dann auf die Schaltfläche "Öffnen". So fügen Sie ein Foto zur PDF hinzu, indem Sie im Bearbeitungsmodus mit der rechten Maustaste in das Dokument klicken.
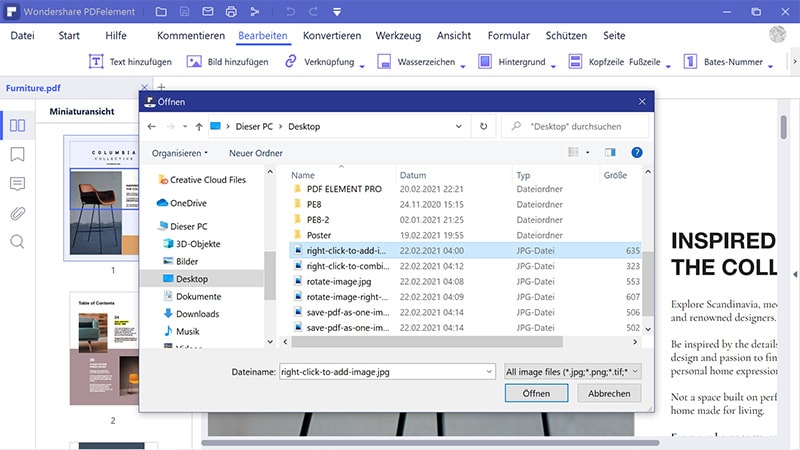
 G2-Wertung: 4.5/5 |
G2-Wertung: 4.5/5 |  100 % Sicher |
100 % Sicher |Methode 3: So fügen Sie ein Foto zu PDF hinzu
Die dritte Möglichkeit, Fotos zu PDF hinzuzufügen, besteht darin, das Bild in das Programmfenster zu ziehen, wenn die PDF-Datei geöffnet ist.
Schritt 1: Foto ins Dokument ziehen
Wenn Sie das Programm geöffnet haben, suchen Sie das Foto in einem Ordner und ziehen Sie es per Drag & Drop in die von Ihnen geöffnete PDF-Datei.
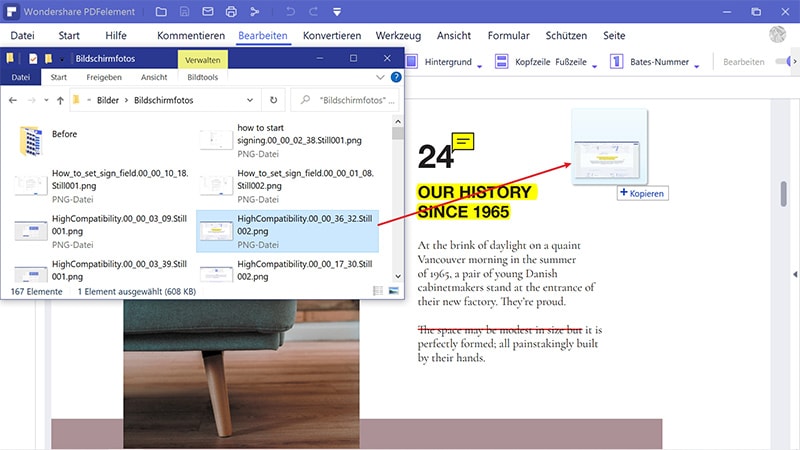
Schritt 2: Wählen Sie "Als Bild hinzufügen".
Sie sehen dann zwei Optionen, wenn Sie das Foto in die Datei gezogen haben. Gehen Sie zu "Als Bild hinzufügen" und das Foto wird Ihrer PDF-Datei hinzugefügt.
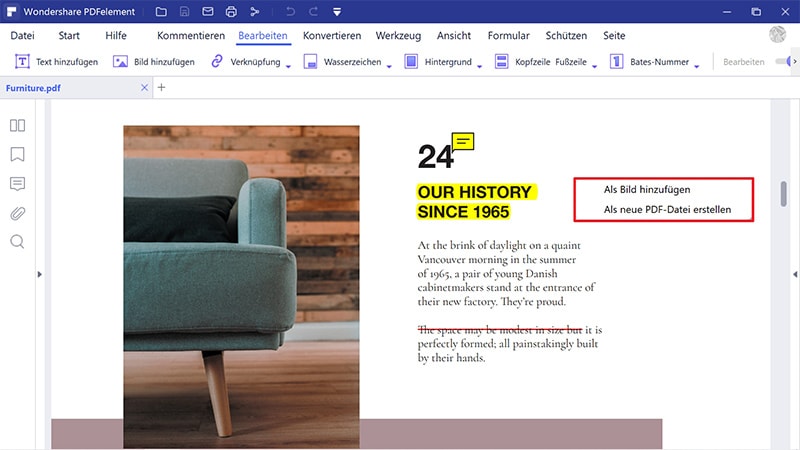
 G2-Wertung: 4.5/5 |
G2-Wertung: 4.5/5 |  100 % Sicher |
100 % Sicher |Wenn Sie Fotos zu PDF-Dateien wie Lebensläufen oder Klassenbüchern hinzufügen möchten, müssen Sie PDFelement dabei haben. Mit dieser Software können Sie Ihrer PDF-Datei beliebig viele Bilder und Fotos unterschiedlichen Formats hinzufügen. Außerdem können Sie Objekte, Links und Texte hinzufügen, wenn Sie die Option Bearbeitungsmodus aktiviert haben. Warum sollten Sie diese Software auf Ihrem Computer installieren? Nun, diese Software ist schnell und verfügt über eine einfache Benutzeroberfläche sowie einige nützliche Funktionen, die unten hervorgehoben werden.
- Schützt PDF-Dateien mit einem sicheren Kennwort und ermöglicht das Hinzufügen von Berechtigungen.
- Ermöglicht die Personalisierung von PDF-Dateien durch Hinzufügen von Wasserzeichen, digitalen Signaturen und Ändern des Hintergrunds von PDF-Dateien.
- Es bearbeitet Formulare, scannt PDF-Formulare, um sie interaktiv zu gestalten, und ermöglicht Ihnen das Erstellen von PDF-Formularen.
- Erstellt PDF-Formulare aus Dateien, Fenstererfassung, Bildschirmaufnahme und Sie können auch vorhandene PDF-Vorlagen verwenden.
- Konvertiert PDF-Dateien einfach in verschiedene bearbeitbare Formate wie PNG, BMP, GIF, RTF, eBooks, DOCX, DOCS, XLSX, PPT und HTML.
- Ermöglicht das Teilen von PDF-Dateien über Evernote, E-Mail, Google Drive und Dropbox.
- Es können mehrere Dateien zu einer einzigen verwaltbaren Datei zusammengeführt werden.
- Kommt mit einem OCR-Plugin zum Scannen von PDF-Dateien, um sie bearbeitbar zu machen.
Kostenlos Downloaden oder PDFelement kaufen jetzt sofort!
Kostenlos Downloaden oder PDFelement kaufen jetzt sofort!
PDFelement kaufen jetzt sofort!
PDFelement kaufen jetzt sofort!
Sagen Sie Ihre Meinung
Verwandte Artikel
- So ändern Sie die PDF-Größe
- So spiegeln Sie Bilder in PDF
- So verwandeln Sie PDF in Excel
- Unterstreichen in PDF
- Bereiche markierne in PDF




Noah Hofer
staff Editor