"Ich habe einige PDF-eBooks, aber sie enthalten keine Links zu Kapiteln oder irgendetwas. Ich muss einen Hyperlink zum PDF hinzufügen, damit sie einfach zu lesen sind. Irgendeine Idee? Danke!" Als PDF-Benutzer füge ich normalerweise einen Hyperlink in einer PDF -Datei hinzu, wenn ich den Leuten erklären möchte, was ein bestimmtes Element bedeutet, oder einfach das Element mit den zugehörigen Informationen verbinden. Und im Folgenden möchte ich meine einfachen Schritte zum Hinzufügen von Links zu PDF-Dateien mit teilen PDFelement.
 100% sicher | Werbefrei | Keine Malware
100% sicher | Werbefrei | Keine MalwareWie man Hyperlink zu PDF ohne Ärger hinzufügt
Schritt 1. Öffnen Sie eine PDF-Datei
Doppelklicken Sie auf das Schnellstart-Symbol auf dem Desktop, um die Anwendung zu starten. Öffnen Sie Ihr PDF-Dokument, indem Sie im Home-Fenster auf die Schaltfläche "Datei öffnen" klicken. Alternativ können Sie die Datei auch per Drag & Drop in das PDFelement ziehen.

Schritt 2. Fügen Sie einen Hyperlink in eine PDF-Datei ein
Wechseln Sie im Windows-PDF-Tool zum Menü "Bearbeiten". Klicken Sie auf die Schaltfläche "Verknüpfen". Und dann bewegen Sie die Maus auf die PDF-Datei, wählen Sie einen Bereich, wo Sie einen Link zu dieser PDF hinzufügen möchten. Wenn Sie den Mausklick loslassen, erscheint ein Popup-Fenster, in dem Sie die Darstellung und Aktion des Hyperlinks einstellen können. Klicken Sie dann auf die Schaltfläche "Link festlegen", um das Hinzufügen eines Hyperlinks zur PDF-Datei abzuschließen.
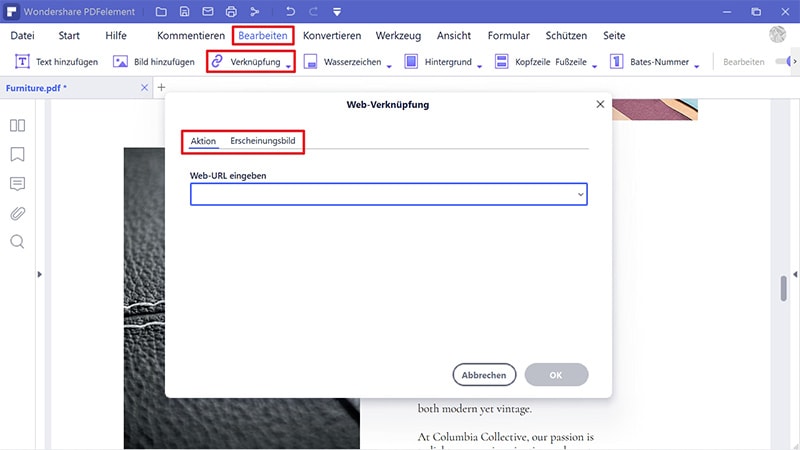
- Link-Typ: Sie können den Hyperlink im PDF-Dokument als sichtbar oder unsichtbar festlegen.
- Farbe: Sie können eine Farbe für das Hyperlink-Feld festlegen.
- Highlight-Stil: Keine bedeutet, dass Sie das Aussehen des Links nicht ändern. Invertieren bedeutet, dass Sie die Farbe des Linkbereichs zu seinem Gegenteil ändern können. Drücken bedeutet, das Aussehen eines geprägten Rechtecks zu ändern. Umriss bedeutet, dass die Umrissfarbe dieses Links durch Klicken auf den Link in das Gegenteil geändert wird.
- Linienstil: Sie können den Linienstil des Hyperlinks als durchgehend, gestrichelt oder unterstrichen ändern.
- Dicke der Linie: Die Linienstärke kann als dünn, mittel oder dick eingestellt werden.
- Gehe zu einer Seitenansicht: Nachdem Sie diese Option ausgewählt und auf die Schaltfläche "Verknüpfung setzen" geklickt haben, blättern Sie bitte zu der Zielseite, auf die Sie wechseln möchten, und klicken Sie anschließend im Popup-Dialogfeld auf die Schaltfläche "Bestätigen", um den Hyperlink hinzuzufügen.
- Öffnen Sie eine Webseite: Geben Sie die Webseiten-URL in das Feld ein, das Sie einfügen möchten.
- Öffne einen Ordner: Klicken Sie auf die Schaltfläche "...", um ein Dokument auf Ihrem Computer zu durchsuchen. Sie können auch eine PDF-Datei in Ihrem Laufwerk auswählen, die verknüpft werden soll. Dies ist die Option zum Erstellen eines Links zum Öffnen einer PDF-Datei.
 100% sicher | Werbefrei | Keine Malware
100% sicher | Werbefrei | Keine MalwareSchritt 3. Speichern Sie nach dem Hinzufügen von Link zu PDF
Nach dem Einfügen eines Hyperlinks in PDF, wie Sie möchten, können Sie das PDF-Dokument direkt speichern. Oder wenn Sie oder ändern möchten Bearbeiten Sie den Hyperlink in PDF, Hier ist die Lösung für Sie. Klicken Sie mit der rechten Maustaste auf den hinzugefügten Link, um ihn zu löschen.
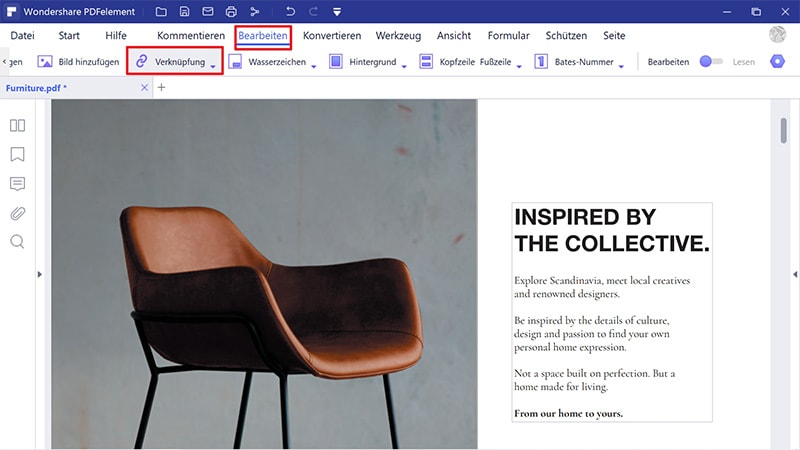
Fügen Sie Hyperlink zu PDF ohne Acrobat hinzu
PDFelement ist die beste Methode, um einen Hyperlink zu einer PDF-Datei ohne Acrobat hinzuzufügen, da es nicht nur das Hinzufügen von Hyperlinks zu PDF unterstützt, sondern auch all jene Werkzeuge, die Sie für die PDF-Dateien benötigen. Vom Erstellen neuer PDF-Dateien bis hin zum Bearbeiten, Kommentieren, Konvertieren und Drucken von PDF-Dateien sind alle Funktionen in einem Paket integriert. Und Sie können auch Header & amp; Fußzeilen zu PDF-Seiten für diese formellen Dokumente wie Papiere und Dissertationen.
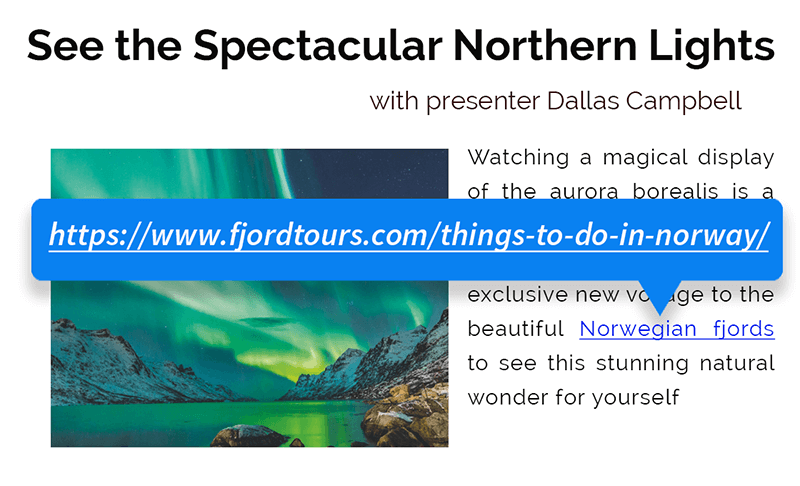
Video zum Hinzufügen von Link zu PDF mit PDFelement
< 100% sicher | Werbefrei | Keine Malware
100% sicher | Werbefrei | Keine Malware
