2025-03-21 14:12:34 • Abgelegt unter: PDFelement How-Tos • Bewährte Lösungen
Stellen Sie sich das folgende Szenario vor. Sie haben eine Karte und müssen der Stadt auf der Karte einen Pfeil aus dem Text hinzufügen. Können Sie es in einem PDF-Dokument tun? Wie kann man einen Pfeil zu PDF hinzufügen? Nun, die gute Nachricht ist mit einem guten PDF-Editor wie können Sie fast alles tun. Heute werden wir über die Schritte zum Hinzufügen von Zeilen in PDF sprechen. Der Hauptgrund, warum Sie dies tun, besteht darin, die Beziehungen zwischen Abschnitten hervorzuheben. Es gibt andere Situationen, in denen Sie einen Pfeil in PDF einfügen müssen. Oder einige andere grafische Elemente wie Linien und Rechtecke. Konzentrieren wir uns zunächst darauf, wie Sie Pfeile zu PDF hinzufügen.
 G2-Wertung: 4.5/5 |
G2-Wertung: 4.5/5 |  100 % Sicher |
100 % Sicher |Schritte zum Hinzufügen eines Pfeils zu PDF
Mit PDFelement können Sie einer Stadt auf einer PDF-Karte einen Pfeil hinzufügen. Und Sie können die Farbe, Deckkraft, das Ende und den Anfang des Pfeils ändern. Wie Sie sehen, können Sie mit dem Pfeil so vieles tun. Werfen wir einen Blick auf die Anleitung zum Hinzufügen eines Pfeils zu PDF.
Schritt 1: PDF hochladen
Der erste Schritt besteht logischerweise darin, das Dokument zu öffnen, in dem Sie einen Pfeil in PDF hinzufügen möchten. Sie können dies auf verschiedene Weise erreichen: Der einfachste Weg, das Dokument zu öffnen, besteht darin, im Startfenster die Option "Datei öffnen" zu wählen. Wenn Sie ein anderes Dateiformat verwenden müssen, können Sie es direkt als PDF öffnen, indem Sie auf dem Startbildschirm auf „PDF erstellen“ klicken. Wenn Sie das Dokument zuvor geöffnet und geschlossen haben, finden Sie es auch im Abschnitt "Zuletzt verwendet" auf dem Startbildschirm.

Schritt 2: Pfeil in PDF hinzufügen
Um einen Pfeil zu PDF hinzuzufügen, gehen Sie zum Abschnitt "Kommentieren" in der Symbolleiste. Suchen Sie das Pfeilsymbol, das sich in der Mitte des Untermenüs befindet. Sie können es nicht verfehlen: Es ist ein Pfeilsymbol. Klicken Sie auf das Symbol. Wenn Sie einen Pfeil mit gerader Linie möchten, halten Sie die Umschalttaste gedrückt und fügen Sie eine vertikale oder horizontale Linie hinzu. Wenn Sie eine diagonale Linie mit einem optionalen Winkel wünschen, lassen Sie die Umschalttaste los und zeichnen Sie den Pfeil. Wenn Sie die Umschalttaste gedrückt halten, sind den Richtungen, die Sie auswählen können, Grenzen gesetzt.
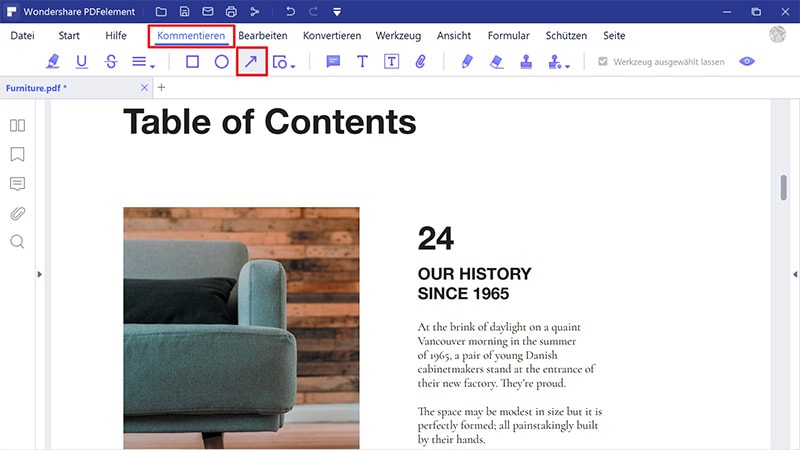
Schritt 3: Pfeileigenschaften
Jetzt können Sie den Pfeil bearbeiten. Sie können die Linie verschieben, indem Sie sie auswählen und mit dem Cursor verschieben. Doppelklicken Sie auf den Pfeil, um eine Notiz hinzuzufügen. Sie können eine Notiz auch hinzufügen, indem Sie mit der rechten Maustaste auf den Pfeil klicken und auf "Popup-Hinweis öffnen" klicken. Um den Pfeil weiter zu bearbeiten, klicken Sie mit der rechten Maustaste auf den Pfeil und klicken Sie auf "Eigenschaften". Sie können den Anfang und das Ende des Pfeils ändern. Wenn Sie eine andere Farbe und Dicke wünschen, können Sie dies auch ändern. Klicken Sie auf "Als Standard verwenden", wenn Sie denselben Pfeil in Ihrem Dokument immer wieder verwenden möchten.
 G2-Wertung: 4.5/5 |
G2-Wertung: 4.5/5 |  100 % Sicher |
100 % Sicher |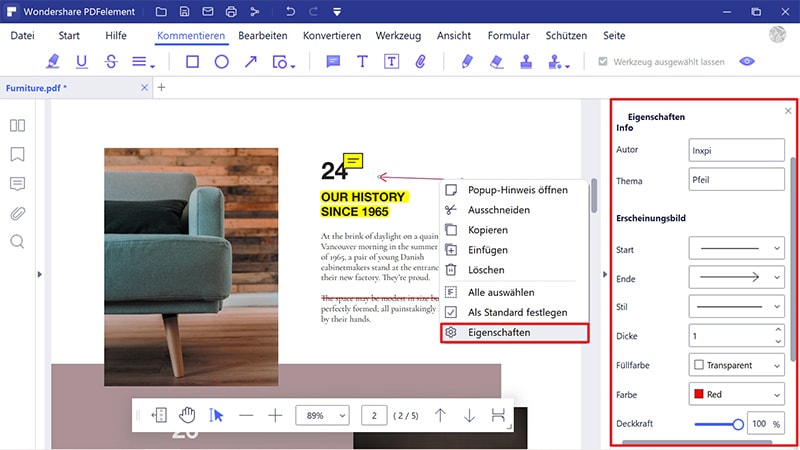
Schritt 4: Datei speichern
Wenn Sie mit den Änderungen an der Datei fertig sind, gehen Sie zu "Datei" > "Speichern unter", um Ihre Datei zu speichern.
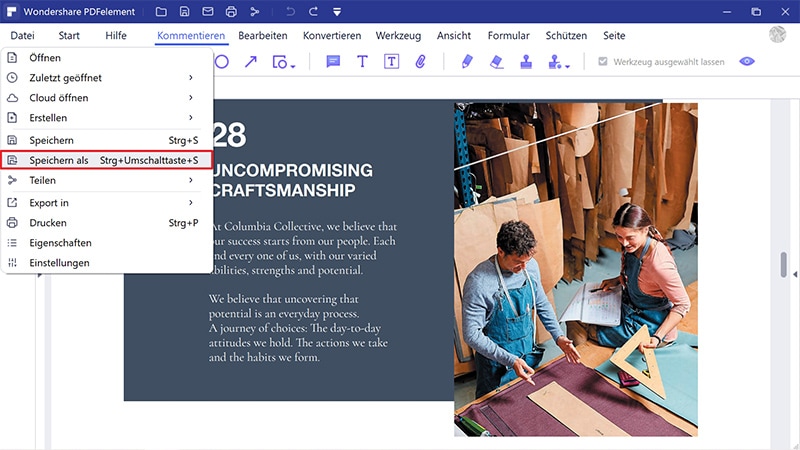
Das beste Werkzeug, um Pfeil zu PDF hinzuzufügen
Wir haben darüber gesprochen, wie man mit PDFelement einen Pfeil in PDF einfügt. Was macht diese Software so gut? Wie Sie sehen können, ist das Hinzufügen grafischer Elemente einfach und unkompliziert. Gleiches gilt für jeden anderen Prozess. Wenn Sie Dateien konvertieren möchten, können Sie dies in Sekundenschnelle tun - das Gleiche gilt für die Optimierung von PDF-Dateien und die Reduzierung der Dateigröße.
 G2-Wertung: 4.5/5 |
G2-Wertung: 4.5/5 |  100 % Sicher |
100 % Sicher |PDFelement ist ein voll ausgestatteter PDF-Editor. Dieser professionelle PDF-Editor zu einem erschwinglichen Preis erfüllt alle Ihre Anforderungen. Mit geschäftsfähigen Funktionen und einer übersichtlichen Oberfläche ist die Arbeit mit der Software eine Freude. Selbst Anfänger werden keine Probleme haben, mit PDFelement zu arbeiten.
Die Software folgt einer bekannten intuitiven Benutzeroberfläche im Ribbon-Stil. Die grundlegenden Funktionen finden Sie auf dem Startbildschirm. Auf diese Weise müssen Sie nicht überfüllte Menüs durchgehen, um das zu finden, was Sie benötigen. In der Symbolleiste finden Sie bestimmte Funktionen wie Konvertieren, Seiten, Bearbeiten, Kommentieren, Schützen, Freigeben und mehr. Klicken Sie auf ein Menü, um weitere Funktionen anzuzeigen, die mit der Master-Funktion verbunden sind.
Jedes Merkmal ist in sich stimmig. Dies liegt daran, dass sich die Software durch Einfachheit und Benutzerfreundlichkeit auszeichnet. Alles ist rationalisiert. Sie können fast jede Aufgabe mit wenigen Klicks erledigen. In diesem Sinne sind hier einige der Hauptfunktionen von PDFelement aufgeführt.
- Erstellen Sie PDF-Dateien aus einer Vielzahl von Dateiformaten.
- Konvertieren Sie PDF-Dateien in bearbeitbare Word-, Excel-, PowerPoint-, HTML-, Epub- und RTF-Dateiformate.
- Stapeln Sie Prozessdateien und führen Sie mehrere PDF-Konvertierungen durch.
- Fügen Sie Bilder zu PDF hinzu oder bearbeiten Sie Bilder mit den Optionen Drehen, Zuschneiden und mehr.
- Führen Sie eine OCR durch, um jedes gescannte Bild in einen durchsuchbaren und bearbeitbaren Text umzuwandeln.
- Optimieren Sie PDF, um die Dateigröße zu reduzieren.
- Fügen Sie Pfeile, Linien, Ovale, Polygone und andere grafische Elemente hinzu.
- Fügen Sie Haftnotizen, Textfelder oder andere Arten von Kommentaren ein.
- Passen Sie die Boxgröße der Seite an.
- Einfügen, Zusammenführen und Teilen von Seiten in das PDF-Dokument.
- Legen Sie Labels fest.
- Automatische Erkennung und Erstellung ausfüllbarer Formularfelder.
- Extrahieren Sie Daten aus Formularfeldern direkt in das CSV-Format.
- Dokumente digital signieren und eine digitale Signatur erstellen.
- Wenden Sie ein Kennwort an, um PDF-Dateien zu verschlüsseln.
- Geben Sie das Dokument frei, indem Sie es direkt an E-Mail, Dropbox und Google Drive senden.
Kostenlos Downloaden oder PDFelement kaufen jetzt sofort!
Kostenlos Downloaden oder PDFelement kaufen jetzt sofort!
PDFelement kaufen jetzt sofort!
PDFelement kaufen jetzt sofort!




Noah Hofer
staff Editor