2025-05-28 18:24:34 • Abgelegt unter: Office PowerPoint • Bewährte Lösungen
Hintergrundgrafiken in Microsoft PowerPoint bearbeiten
PowerPoint ist eine der am häufigsten verwendeten Anwendungen für Präsentationen. Die App verfügt über zahlreiche Tools und Optionen, mit denen Sie fantastische Folien erstellen können. Eine dieser Optionen ist die Verwendung von Hintergrundbildern und Grafiken. Manchmal kann es vorkommen, dass eine PowerPoint-Hintergrundgrafik gesperrt ist, was bedeutet, dass Sie die Hintergrundgrafik nicht auswählen oder bearbeiten können. Diese Anleitung hilft Ihnen, die Hintergrundgrafik in PowerPoint freizuschalten, sodass Sie Hintergrundgrafiken in Ihrer PPT hinzufügen, ändern, löschen oder formatieren können.
Warum sollten Sie sich mit dem normalen und einfachen Foliendesign zufrieden geben, wenn Sie es einzigartig machen können? Befolgen Sie nun diese Anleitung, um Hintergrundgrafiken in PowerPoint zu bearbeiten. Wenn Sie nur eine Hintergrundgrafik auf einer bestimmten Folie löschen, ändern oder bearbeiten müssen, können Sie eine einfachere Lösung ausprobieren: Verwenden Sie Wondershare PDFelement – PDF Editor, ein Programm, das PPT in PDF konvertieren, Bilder oder Text bearbeiten und PDF wieder speichern kann zu PPT.
 G2-Wertung: 4.5/5 |
G2-Wertung: 4.5/5 |  100 % Sicher |
100 % Sicher |So bearbeiten Sie PowerPoint-Hintergrundgrafik
Hintergrundgrafiken können in der Folienmasteransicht bearbeitet werden. Slide Master enthält die gleichen Schriftarten, Bilder und Logos aller Slider an einem Ort. Um eine Hintergrundgrafik in PowerPoint bearbeitbar zu machen, müssen Sie daher zunächst die Folienmasteransicht aufrufen.
- Schritt 1. Folienmaster auswählen
- Schritt 2. Wählen Sie das Hintergrundformat
- 2.1 Hintergrundgrafiken in PowerPoint löschen
- 2.2 Hintergrundgrafiken in PowerPoint ändern
- 2.3 Hintergrundgrafiken in PowerPoint hinzufügen
- 2.4 Die Hintergrundgrafiken in Powerpoint formatieren
Schritt 1. Folienmaster auswählen
Öffnen Sie die PowerPoint-Präsentation und klicken Sie auf "Ansicht" > "Folienmaster". Dann können Sie den Folienmaster oben im Thumbnailfenster auf der linken Seite auswählen.
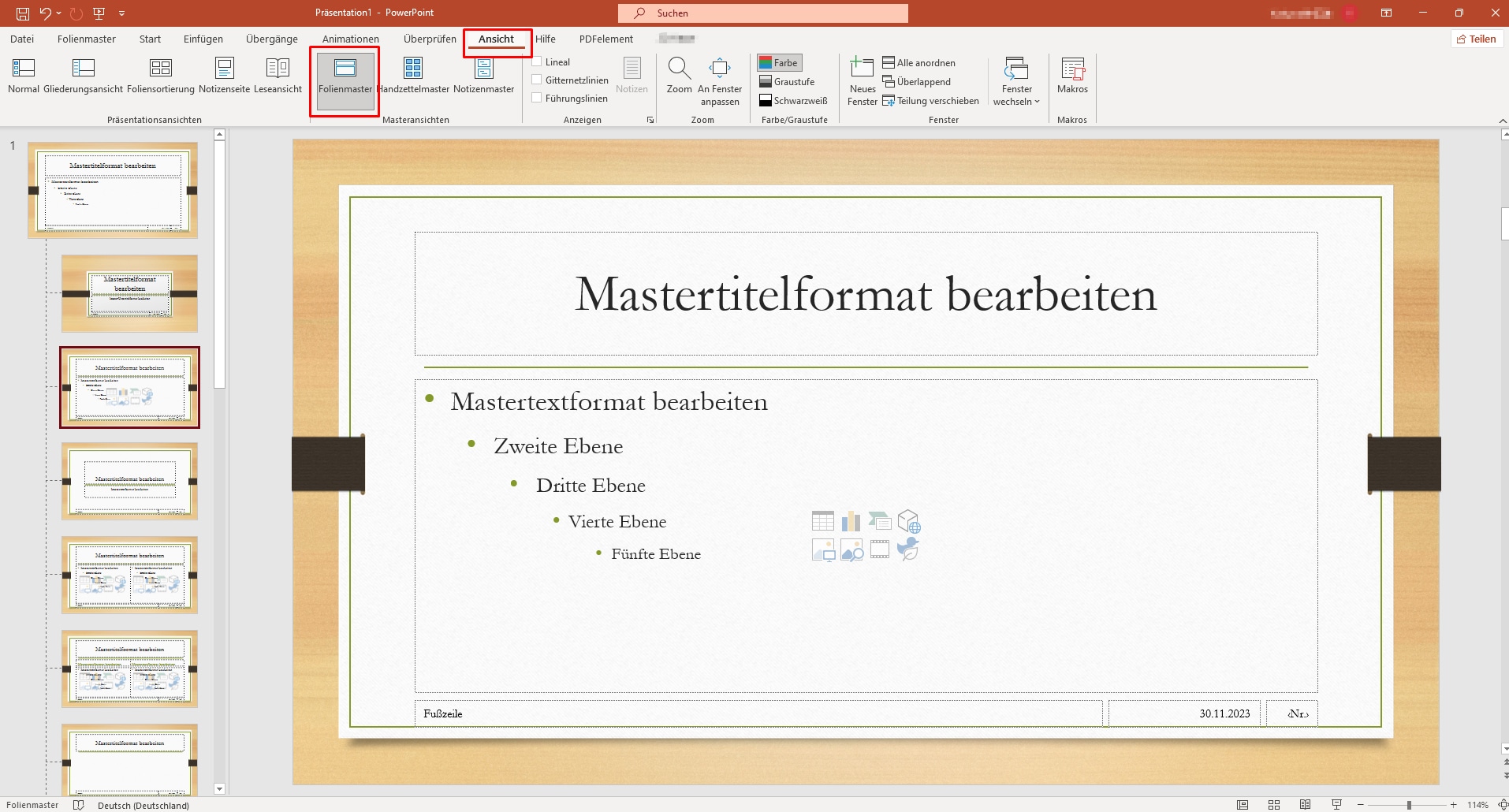
Schritt 2. Wählen Sie das Hintergrundformat
Jetzt können Sie die Hintergrundgrafik finden, die Sie bearbeiten möchten, und alle Änderungen nach Ihren Vorstellungen vornehmen.
1. Hintergrundgrafiken in PowerPoint löschen
So löschen Sie eine bestimmte Hintergrundgrafik: Wenn Sie eine Hintergrundgrafik nicht in allen PPT-Folien benötigen, können Sie sie einfach löschen. Suchen Sie in der Folienmasteransicht eine Hintergrundgrafik und löschen Sie sie. Klicken Sie dann auf Masteransicht schließen und Sie werden feststellen, dass die Hintergrundgrafik von allen Folien entfernt wurde.
So entfernen Sie alle Hintergrundgrafiken: Markieren Sie in der Folienmasteransicht die Schaltfläche Hintergrundgrafiken ausblenden.
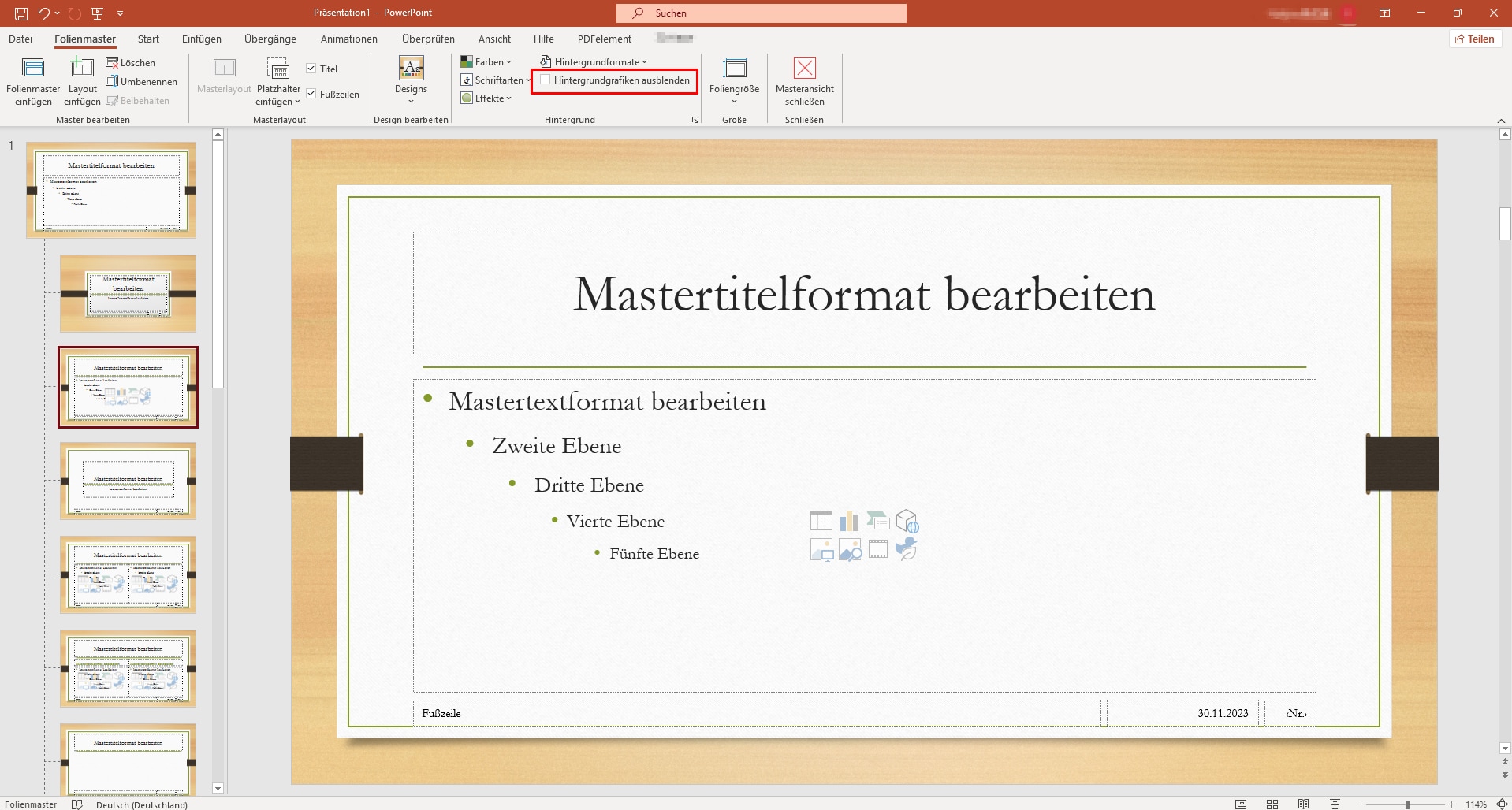
2. Hintergrundgrafiken in PowerPoint ändern
Um eine alte Hintergrundgrafik durch eine neue zu ersetzen, markieren Sie die Hintergrundgrafik im Folienmaster, klicken mit der rechten Maustaste darauf und wählen Bild ändern. Dann können Sie die Hintergrundgrafik durch ein neues Bild ersetzen.
3. Hintergrundgrafiken in PowerPoint hinzufügen
Um allen PowerPoint-Folien ein Logo oder Bild hinzuzufügen, können Sie dies in der Folienmasteransicht tun. Klicken Sie im oberen Menü auf "Hintergrundstile", und wählen Sie die Option "Hintergrund formatieren".
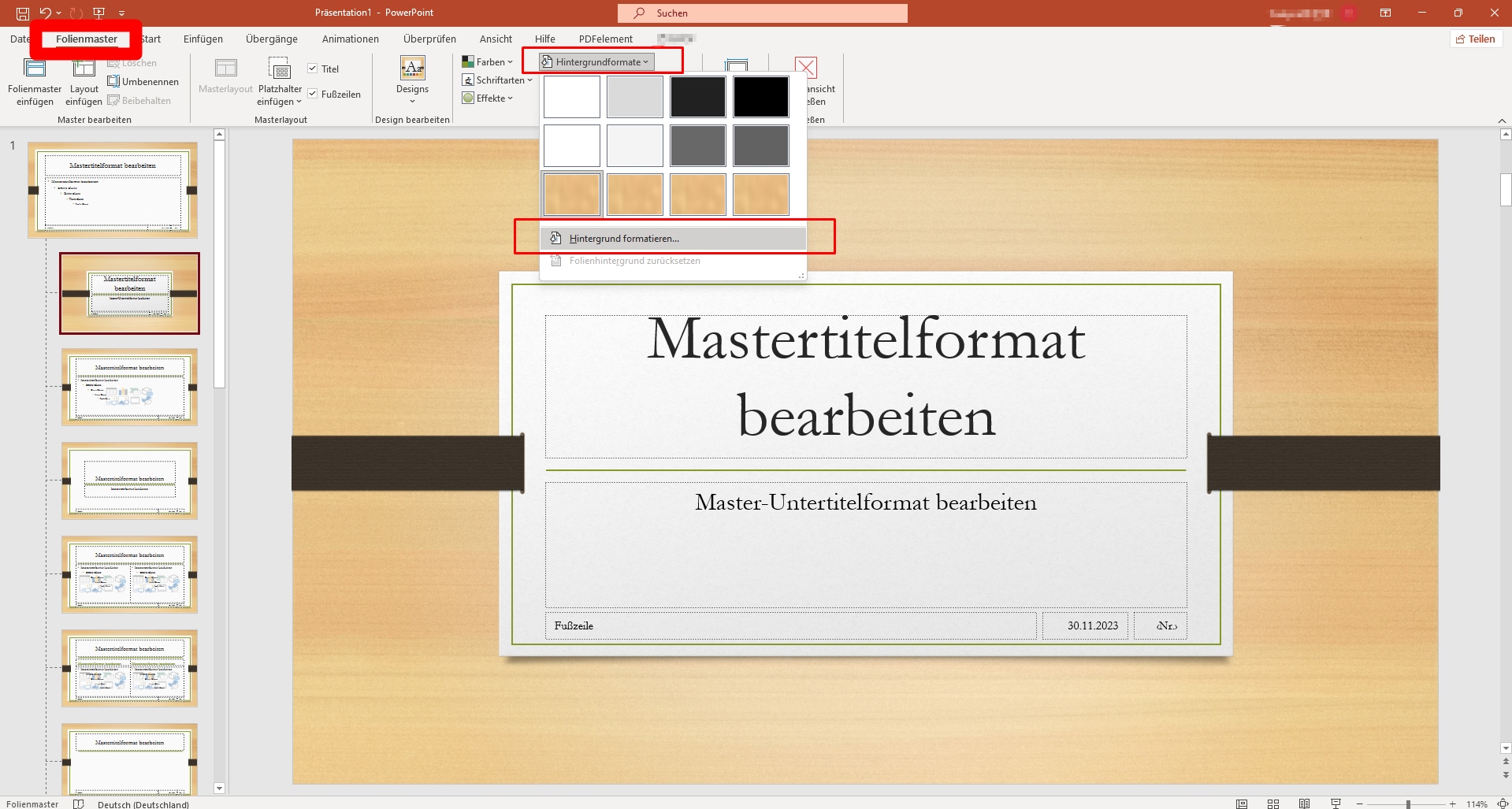
Klicken Sie im Bereich "Hintergrund formatieren" auf "Bild- oder Texturfüllung", wenn Sie Bilder oder Grafiken von Ihrem Computer einfügen möchten. Suchen Sie dann das Bild und klicken Sie auf "Einfügen". Das Bild füllt den Hintergrund des Folienmasters und aller darunter liegenden Layout-Master.
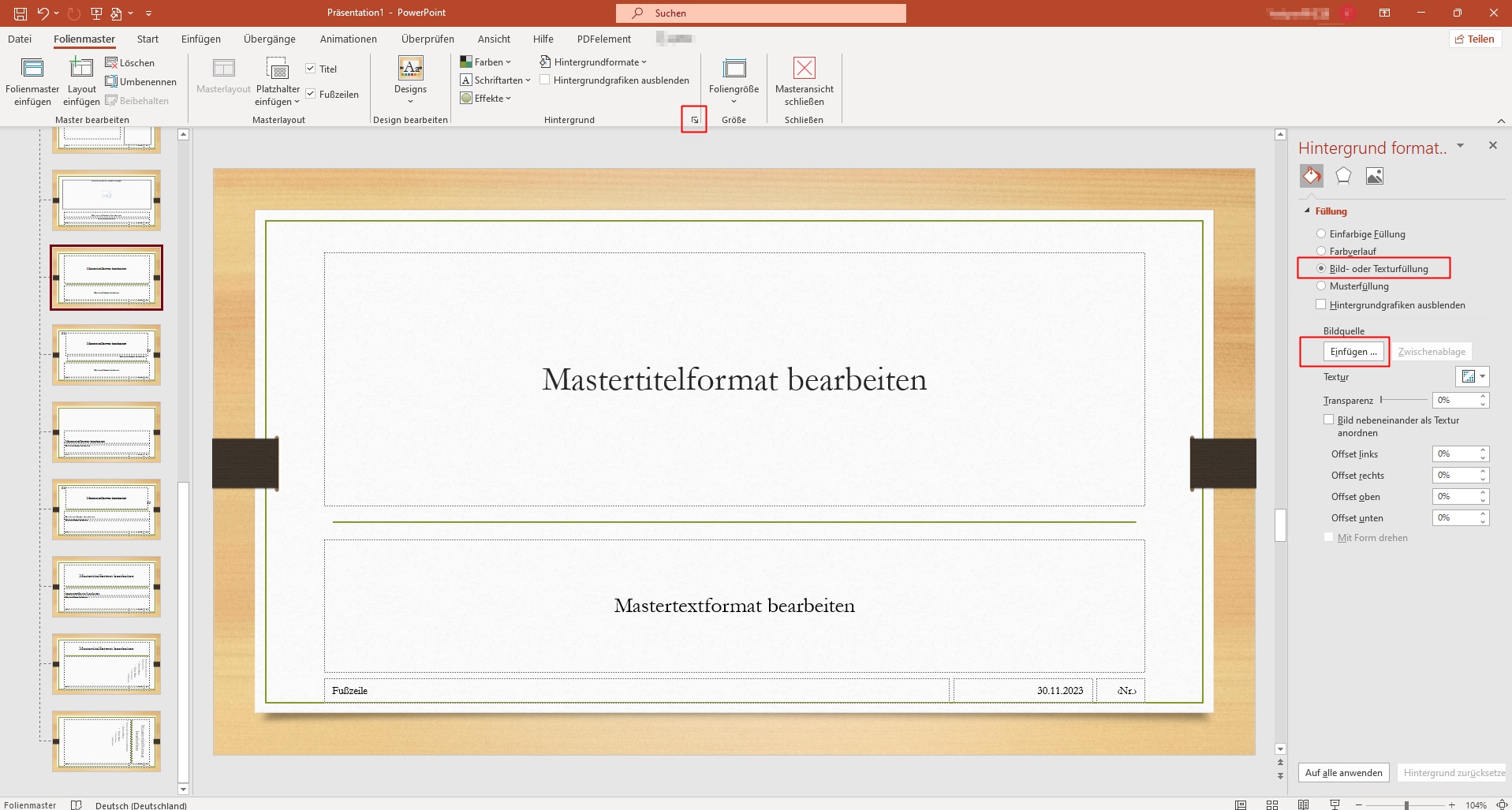
4. Die Hintergrundgrafiken in Powerpoint formatieren
Im Panel "Hintergrund formatieren" können Sie das Format der Hintergrundgrafik nach Belieben ändern. Sie können die "Transparenz"-Leiste nach rechts schieben, um den Prozentsatz der Deckkraft zu ändern, die Größe des Bildes zu ändern, seine Farbe und Position zu ändern und vieles mehr.
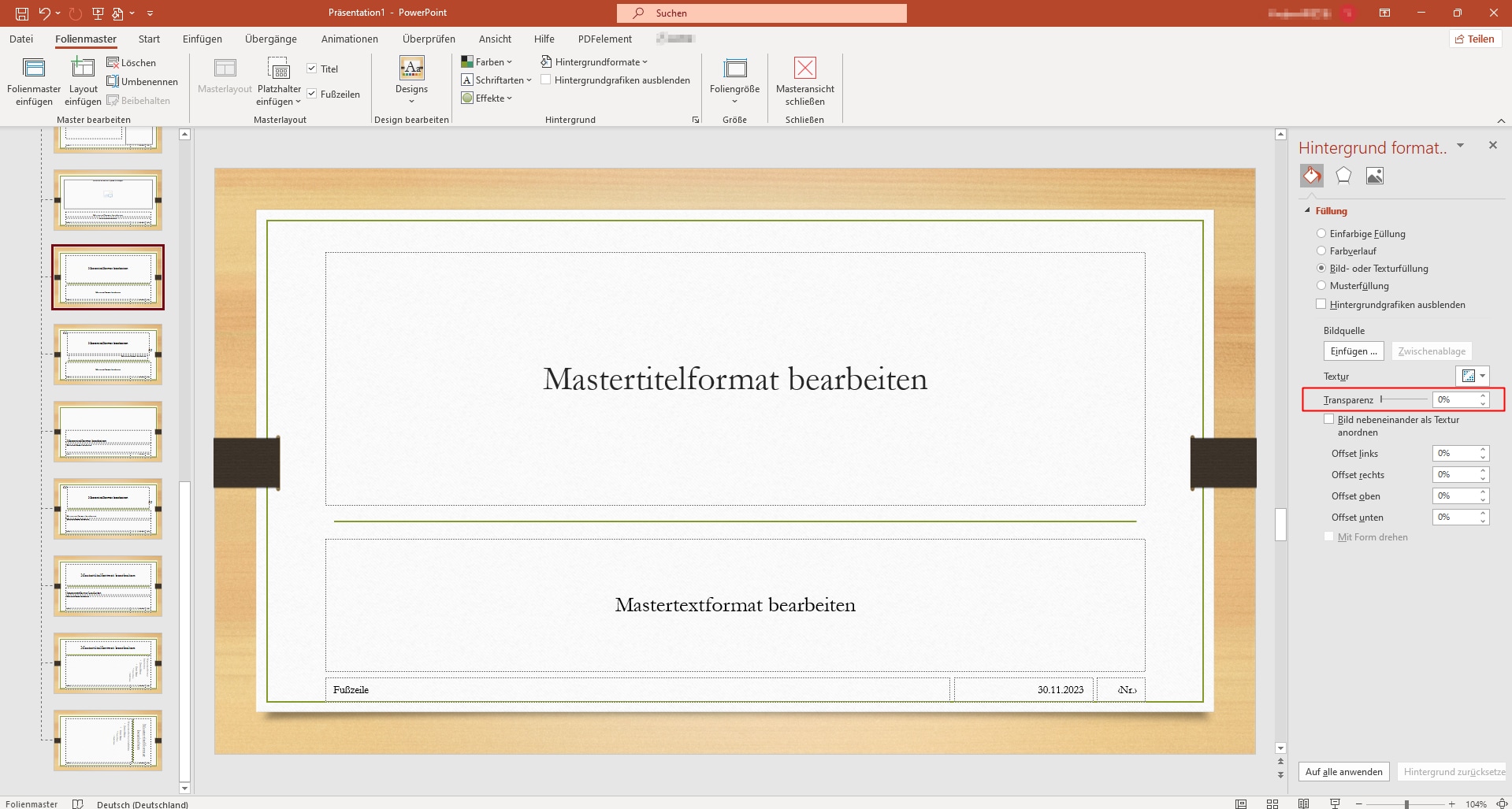
• Tipps: Ein Bild auf bestimmte Folien anwenden
Die Anleitung zum Hinzufügen von Bildern zu bestimmten Folien unterscheidet sich ein wenig von der Anleitung zum Hinzufügen von Bildern zu allen Folien. Daher erfahren Sie hier, wie Sie ein Bild anwenden und Hintergrundgrafiken für PowerPoint-Vorlagen bearbeiten können.
- Schritt 1. Klicken Sie auf "Folienmaster" auf der "Ansicht" Registerkarte.
- Schritt 2. Klicken Sie in der "Folienmaster" Ansicht auf das Folienlayout oder die Folienlayouts, denen Sie Bilder hinzufügen möchten. Halten Sie bei der Auswahl die Umschalttaste gedrückt, wenn Sie mehrere Layouts auswählen möchten.
- Schritt 3. Gehen Sie in der "Folienmaster" Registerkarte auf "Hintergrundstile" und klicken Sie auf "Hintergrund formatieren". Dann können Sie auf "Bild oder Texturfüllung" klicken, um ein Bild von Ihrem Computer einzufügen.
- Schritt 4. Klicken Sie unter "Bild einfügen von" auf "Datei". Wenn Sie das Bild in der Zwischenablage haben, klicken Sie auf "Zwischenablage". Suchen Sie dann das Bild, das Sie hinzufügen möchten, und klicken Sie auf "Einfügen". Das Bild füllt den Hintergrund für alle Folien und Layouts, die Sie in Schritt 2 ausgewählt haben.
- Schritt 5. Um einen Wasserzeicheneffekt zu erzeugen, können Sie im Bedienfeld "Hintergrund formatieren" den Transparenzbalken nach rechts schieben und den Prozentsatz der Deckkraft ändern.
So bearbeiten Sie den Hintergrund in PDF-Dateien
Wenn der Folienmaster in PowerPoint zu kompliziert ist oder Sie nur eine Hintergrundgrafik von einer Folie löschen müssen, kann PDFelement dies tun. Nach dem Hinzufügen einer PPT-Datei zu PDFelement können alle Elemente, einschließlich der Hintergrundgrafiken auf den Präsentationsfolien, bearbeitet werden, sodass Sie sie hinzufügen, löschen, ersetzen, ihre Größe ändern und mehr können. Nachdem Sie die Grafik bearbeitet haben, können Sie die Datei als PPT exportieren, um die Änderung zu speichern.
- Schritt 1. Öffnen Sie die PDF-Datei
- Schritt 2. Bearbeiten Sie Hintergrundgrafik einer Folie
- Schritt 3. Exportieren Sie die Datei nach PPT
Schritt 1. Öffnen Sie die PDF-Datei
Starten Sie PDFelement, öffnen Sie die PowerPoint-Datei und klicken Sie dann auf die Schaltfläche "Alles bearbeiten", um die Hintergrundgrafiken bearbeitbar zu machen.
 G2-Wertung: 4.5/5 |
G2-Wertung: 4.5/5 |  100 % Sicher |
100 % Sicher |
Schritt 2. Bearbeiten Sie Hintergrundgrafik einer Folie
Sie können eine PowerPoint-Hintergrundgrafik auf vielfältige Weise bearbeiten. Sie können die Grafik löschen oder ersetzen. Oder Sie können die Größe des Bilds ändern, es drehen oder die Deckkraft des Bilds ändern.
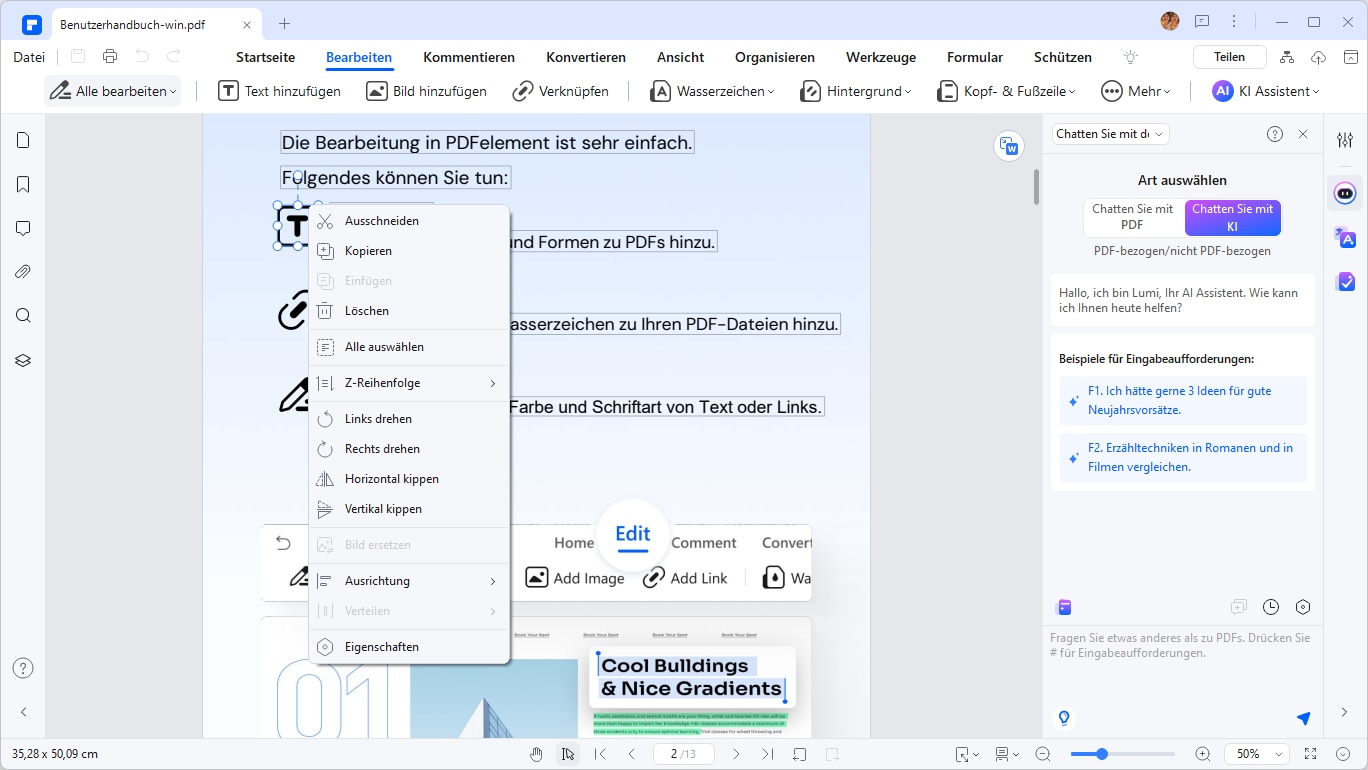
Schritt 3. Exportieren Sie die Datei nach PPT
Wenn Sie mit den Änderungen fertig sind, klicken Sie auf „Speichern“. Gehen Sie dann zu „Datei“ > „Exportieren in“ > „Powerpoint“, um die Datei zu speichern.
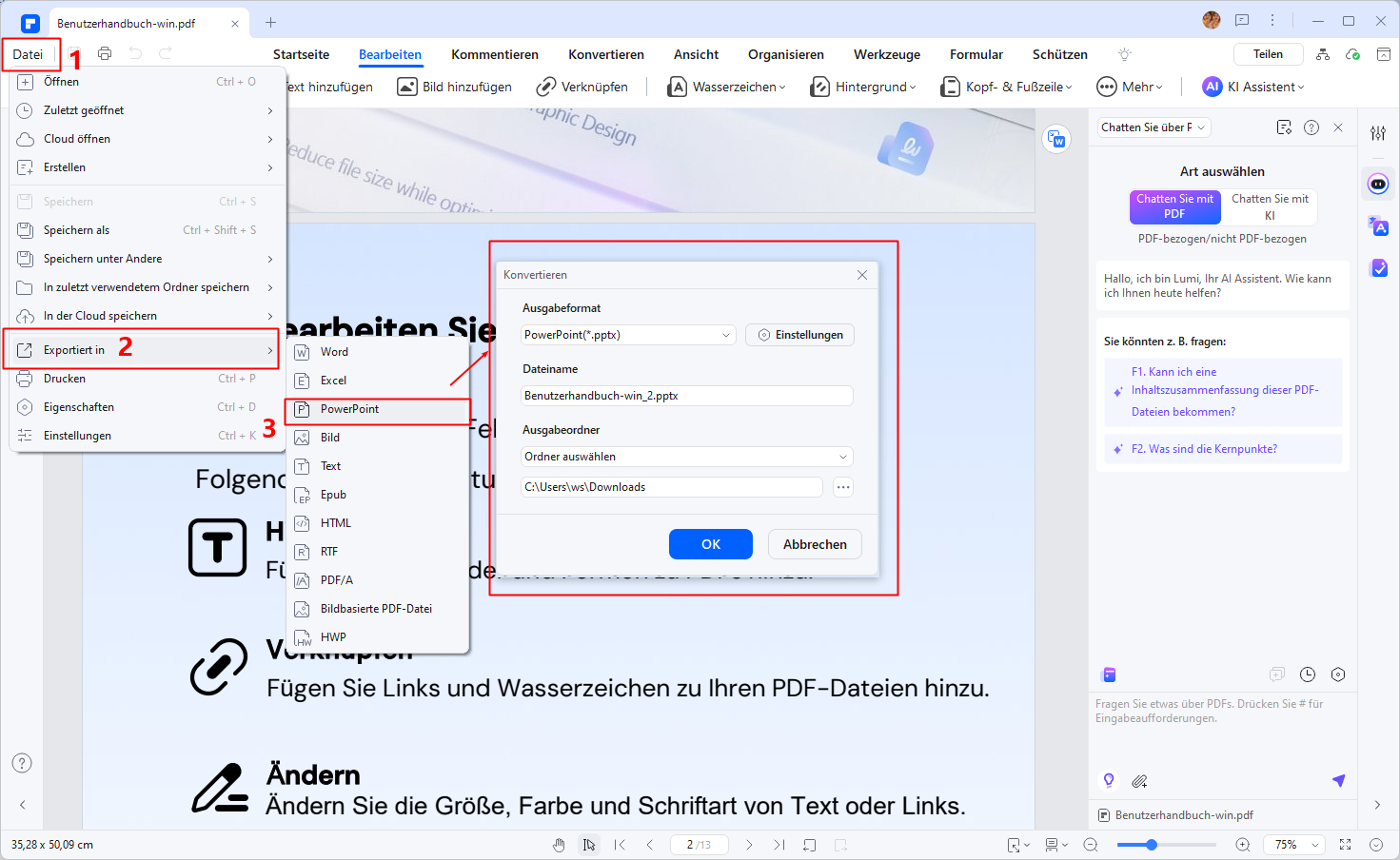
Hinweis: Wenn Sie zu irgendeinem Zeitpunkt etwas ändern oder den Hintergrund entfernen möchten, gehen Sie zu "Bearbeiten" > "Hintergrund" > "Hintergrund bearbeiten", um ihn zu ändern.
 G2-Wertung: 4.5/5 |
G2-Wertung: 4.5/5 |  100 % Sicher |
100 % Sicher |Zum Verwalten von PDF-Dateien benötigen Sie ein leistungsstarkes PDF-Tool. Wir empfehlen die Verwendung von Wondershare PDFelement - PDF Editor, einer Komplettlösung für PDF-Dateien, die das PDF-Erlebnis einfach, unkompliziert und nahtlos macht. Insbesondere können Sie PDF-Dokumente in Sekundenschnelle erstellen, bearbeiten, konvertieren und verwalten.
- Konvertieren Sie Powerpoint in PDF oder umgekehrt.
- Bearbeiten Sie Text, Bilder, Links in PDF- und anderen Dateien.
- Zeigen Sie Kommentare an oder greifen Sie in einem einzigen Fenster auf Markierungen zur Überprüfung zu.
- Fassen Sie Dateien mit dem KI-Assistenten zusammen, lesen Sie Korrektur und schreiben Sie sie neu.
- Optimieren Sie PDF, um die Größe des Dokuments zu verringern.
- Konvertieren Sie PDF-Dateien in eine Vielzahl anderer Formate.
- Fügen Sie PDF-Dateien Hintergrund und Wasserzeichen hinzu.
Tipps zum Bearbeiten/Ändern von PowerPoint-Hintergrundgrafik
Hier sind einige Tipps zum Bearbeiten und Ändern der Hintergrundgrafik in PowerPoint:
- Hintergrundbild ändern: Klicken Sie auf die Registerkarte "Entwurf" in der Menüleiste oben. Wählen Sie dann "Hintergrund formatieren" aus. Wählen Sie im Dropdown-Menü "Hintergrundbild" die Option "Bild auswählen" aus. Wählen Sie das gewünschte Bild aus und klicken Sie auf "Einfügen". Sie können auch ein Bild von Ihrem Computer hochladen oder aus den integrierten PowerPoint-Vorlagen auswählen.
- Hintergrundfarbe ändern: Klicken Sie auf die Registerkarte "Entwurf" und wählen Sie "Hintergrund formatieren". Wählen Sie im Dropdown-Menü "Hintergrundfüllung" die Option "Füllfarbe" aus. Wählen Sie die gewünschte Farbe aus oder verwenden Sie den Farbwähler, um eine benutzerdefinierte Farbe auszuwählen.
- Hintergrundeffekte hinzufügen: Unter "Hintergrund formatieren" können Sie verschiedene Effekte hinzufügen, z. B. Verläufe, Muster oder Texturen. Wählen Sie die gewünschte Option aus dem Dropdown-Menü "Hintergrundfüllung" aus und passen Sie die Einstellungen nach Bedarf an.
- Hintergrundgrafik anpassen: Klicken Sie auf die Registerkarte "Entwurf" und wählen Sie "Hintergrund formatieren". Wählen Sie im Dropdown-Menü "Hintergrundbild" die Option "Bild formatieren" aus. Hier können Sie die Größe, Position und Ausrichtung der Hintergrundgrafik anpassen. Sie können auch den Bildausschnitt ändern oder den Bildstil anpassen.
- Transparenten Hintergrund verwenden: Wenn Sie einen transparenten Hintergrund für Ihre Hintergrundgrafik wünschen, können Sie ein Bild mit transparentem Hintergrund verwenden oder den Hintergrund in PowerPoint entfernen. Klicken Sie auf die Registerkarte "Entwurf" und wählen Sie "Hintergrund formatieren". Wählen Sie im Dropdown-Menü "Hintergrundbild" die Option "Bild formatieren" aus. Klicken Sie auf "Bild entfernen" oder wählen Sie "Transparente Farbe" aus, um den Hintergrund zu entfernen.
Diese Tipps helfen Ihnen dabei, die Hintergrundgrafik in PowerPoint anzupassen und anzupassen, um Ihre Präsentationen ansprechender und individueller zu gestalten. Experimentieren Sie mit verschiedenen Optionen, um den gewünschten Effekt zu erzielen.
FAQs zum Bearbeiten von Hintergrundgrafiken in PowerPoint
F1: Wie kann ich bei einer PowerPoint Präsentation den Hintergrund ändern?
Sie können den Hintergrund einer PowerPoint-Präsentation auf verschiedene Arten ändern. Hier sind die Schritte, um den Hintergrund in PowerPoint zu ändern:
-
Öffnen Sie die PowerPoint-Präsentation, in der Sie den Hintergrund ändern möchten.
-
Klicken Sie auf die Registerkarte "Entwurf" in der oberen Menüleiste.
-
Klicken Sie auf die Schaltfläche "Hintergrund formatieren" im Abschnitt "Hintergrund".
-
Es öffnet sich ein Menü mit verschiedenen Optionen zum Ändern des Hintergrunds. Sie können eine der folgenden Optionen auswählen:
-
Hintergrundfarbe: Wählen Sie eine Farbe aus der Farbpalette aus, um den Hintergrund der Folien zu ändern.
-
Hintergrundbild: Wählen Sie ein Bild aus Ihrer Datei oder aus den integrierten PowerPoint-Bildern aus, um es als Hintergrundbild für die Folien zu verwenden.
-
Muster: Wählen Sie ein Muster aus der Musterbibliothek aus, um es als Hintergrund für die Folien zu verwenden.
-
Verlauf: Wählen Sie einen Verlauf aus der Verlaufsliste aus, um ihn als Hintergrund für die Folien zu verwenden.
-
-
Nachdem Sie die gewünschte Option ausgewählt haben, klicken Sie auf "Übernehmen auf alle Folien", um den Hintergrund auf alle Folien in der Präsentation anzuwenden.
-
Klicken Sie auf "Schließen", um das Menü "Hintergrund formatieren" zu schließen und die Änderungen zu speichern.
Hinweis: Die verfügbaren Optionen zum Ändern des Hintergrunds können je nach PowerPoint-Version und Designvorlage variieren.
F2: Wie kann ich ein Bild als PowerPoint Hintergrund verwenden?
Um ein Bild als Hintergrund in PowerPoint zu verwenden, können Sie die folgenden Schritte befolgen:
- Öffnen Sie die PowerPoint-Präsentation, in der Sie das Bild als Hintergrund verwenden möchten.
- Klicken Sie auf die Registerkarte "Entwurf" in der oberen Menüleiste.
- Klicken Sie auf die Schaltfläche "Hintergrund formatieren" im Abschnitt "Hintergrund".
- Im Menü "Hintergrund formatieren" können Sie verschiedene Optionen sehen. Wählen Sie die Option "Bild oder Textur hinzufügen".
- Es öffnet sich ein Dialogfeld namens "Bild auswählen". Hier können Sie ein Bild auswählen, das Sie als Hintergrund verwenden möchten. Sie können entweder ein Bild von Ihrem Computer auswählen oder aus den integrierten PowerPoint-Bildern auswählen.
- Nachdem Sie das gewünschte Bild ausgewählt haben, klicken Sie auf "Einfügen", um es als Hintergrundbild für die Folien zu verwenden.
- Sie können weitere Anpassungen vornehmen, wie z.B. die Positionierung des Bildes oder die Anpassung der Transparenz, indem Sie auf die Schaltfläche "Optionen" klicken.
- Klicken Sie auf "Übernehmen auf alle Folien", um das Bild als Hintergrund auf alle Folien in der Präsentation anzuwenden.
- Klicken Sie auf "Schließen", um das Menü "Hintergrund formatieren" zu schließen und die Änderungen zu speichern.
Das ausgewählte Bild wird nun als Hintergrund für Ihre PowerPoint-Präsentation verwendet. Bitte beachten Sie, dass die Darstellung des Bildes je nach Größe und Auflösung des Bildes sowie der PowerPoint-Version variieren kann. Es wird empfohlen, das Bild vorher anzupassen, um sicherzustellen, dass es gut in die Präsentation passt.
F3: Wie ändere ich die Materfolie in PowerPoint?
Um die Masterfolie in PowerPoint zu ändern, können Sie die folgenden Schritte befolgen:
- Öffnen Sie die PowerPoint-Präsentation, in der Sie die Masterfolie ändern möchten.
- Klicken Sie auf die Registerkarte "Ansicht" in der oberen Menüleiste.
- Klicken Sie auf die Schaltfläche "Folienmaster" im Abschnitt "Masteransichten".
- Es wird der Folienmaster angezeigt, der das Layout und das Design für alle Folien in Ihrer Präsentation steuert.
- Hier können Sie verschiedene Änderungen an der Masterfolie vornehmen, wie z.B. das Hinzufügen oder Entfernen von Platzhaltern, das Ändern der Hintergrundfarbe oder das Anpassen der Schriftarten und -größen.
- Klicken Sie auf die gewünschten Elemente auf der Masterfolie, um sie auszuwählen und anzupassen. Sie können auch neue Platzhalter hinzufügen, indem Sie auf die entsprechenden Schaltflächen in der Registerkarte "Folienmaster" klicken.
- Wenn Sie mit den Änderungen an der Masterfolie zufrieden sind, klicken Sie auf die Schaltfläche "Folienmaster schließen" in der Registerkarte "Folienmaster".
- Die Änderungen, die Sie an der Masterfolie vorgenommen haben, werden nun auf alle Folien in Ihrer Präsentation angewendet.
Bitte beachten Sie, dass Änderungen an der Masterfolie das Layout und das Design aller Folien in Ihrer Präsentation beeinflussen. Stellen Sie sicher, dass Sie die gewünschten Änderungen vornehmen, da sie auf alle Folien angewendet werden.
Fazit
Zusammenfassend lässt sich sagen, dass das Bearbeiten von Hintergrundgrafiken in PowerPoint eine großartige Möglichkeit ist, Ihre Präsentationen individuell anzupassen und visuell ansprechender zu gestalten. Mit den richtigen Tools und Optionen können Sie Hintergrundbilder hinzufügen, ändern, löschen oder formatieren. Wenn Sie jedoch eine PowerPoint-Hintergrundgrafik bearbeiten möchten, die gesperrt ist, empfehlen wir die Verwendung von Wondershare PDFelement. Mit PDFelement können Sie PPT-Dateien in PDF konvertieren, Bilder oder Text bearbeiten und PDF-Dateien wieder als PPT speichern. Probieren Sie PDFelement noch heute aus und erleben Sie die Vorteile einer leistungsstarken PDF-Software! Klicken Sie auf den untenstehenden Link, um PDFelement herunterzuladen und zu installieren.
Kostenlos Downloaden oder PDFelement kaufen jetzt sofort!
Kostenlos Downloaden oder PDFelement kaufen jetzt sofort!
PDFelement kaufen jetzt sofort!
PDFelement kaufen jetzt sofort!
Sagen Sie Ihre Meinung
Verwandte Artikel
- Hintergrundgrafiken in Microsoft PowerPoint bearbeiten
- Wie man eine PowerPoint-Präsentation schreibgeschützt macht
- Bearbeitungsmodus freischalten: So ändern Sie PowerPoint von Schreibgeschützt
- Wie benennt man PDF-Dateien in großen Mengen um? 3 einfache Wege
- So drucken Sie mehrere Folien auf eine Seite






Noah Hofer
staff Editor