PowerPoint ist ein beliebtes Tool für Schul-, Büro- und Konferenzpräsentationen. Es hilft Menschen, Ideen klar und visuell zu teilen. Aber manchmal, wenn Sie versuchen, eine PowerPoint-Datei zu ändern, stellen Sie fest, dass sie "schreibgeschützt" ist. Das bedeutet, dass Sie sie nicht bearbeiten oder ändern können. Das kann ein großes Problem sein, insbesondere wenn Sie Informationen aktualisieren oder die Präsentation anpassen müssen.
Viele Menschen stehen vor diesem Problem und fühlen sich festgefahren. Aber es gibt auch gute Nachrichten. Sie können die Schreibschutzbeschränkung aufheben und die Datei wieder editierbar machen. In diesem Artikel zeigen wir Ihnen, wie Sie genau das tun können. Wir verwenden eine PowerPoint-Beispieldatei als Beispiel. Wenn Sie unserer Anleitung folgen, lernen Sie, wie Sie schreibgeschützte PowerPoint-Präsentationen bearbeiten und alle notwendigen Änderungen vornehmen können.
In diesem Artikel
Teil 1. Der Schreibgeschützte Modus in PowerPoint
Schreibgeschützt in PowerPoint bedeutet, dass Sie eine Präsentation zwar ansehen, aber nicht verändern können. Es ist, als ob man ein Buch lesen könnte, aber nicht auf dessen Seiten schreiben dürfte. Dieser Modus hilft, die Präsentation vor unerwünschten Änderungen zu schützen. Wenn eine PowerPoint-Datei schreibgeschützt ist, können Sie immer noch alles sehen, aber Sie können keine neuen Folien hinzufügen, nichts löschen oder den Inhalt in irgendeiner Weise verändern.
Es gibt einige Gründe, warum eine PowerPoint-Datei im schreibgeschützten Modus sein kann. Manchmal setzt die Person, die die Präsentation erstellt hat, diese absichtlich auf schreibgeschützt. Sie können dies tun, um die Informationen zu schützen oder um sicherzustellen, dass sie unverändert bleiben, wenn sie an andere weitergegeben werden. In anderen Fällen liegt es daran, wo die Datei gespeichert ist.
Nehmen wir zum Beispiel an, die Präsentation wird von einer E-Mail oder einer Webseite heruntergeladen. In diesem Fall könnte Ihr Computer die Datei als schreibgeschützt markieren, um Ihren Computer vor möglichen Schäden zu schützen. Wenn wir verstehen, warum eine Datei im schreibgeschützten Modus ist, können wir herausfinden, wie wir sie am besten wieder bearbeitbar machen können.
Teil 2. Wie man eine schreibgeschützte PowerPoint-Präsentation bearbeitet
Um ein schreibgeschütztes PowerPoint bearbeitbar zu machen, folgen Sie einfach diesen Schritten. Stellen Sie sich vor, wir haben eine PowerPoint-Datei, die wir "Beispiel-PPT" nennen, um Ihnen zu zeigen, wie es geht.
Schritt 1. Suchen Sie zunächst den Ort, an dem "Sample PPT" auf Ihrem Computer gespeichert ist.
Schritt 2. Klicken Sie anschließend mit der rechten Maustaste auf "Sample PPT" und wählen Sie "Eigenschaften".
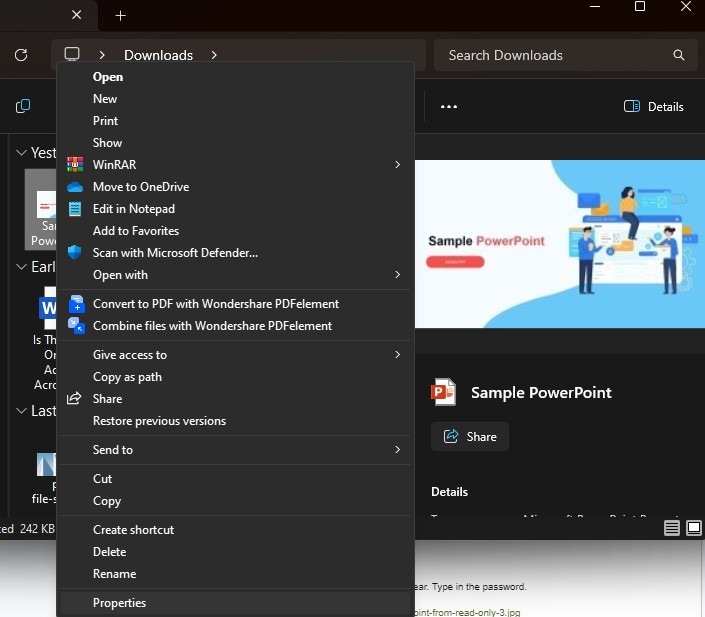
Schritt 3. Es öffnet sich ein Fenster. Suchen Sie nach einer Registerkarte mit dem Namen "Allgemein". Es gibt ein Kästchen mit der Aufschrift "Schreibgeschützt". Stellen Sie sicher, dass dieses Feld nicht markiert ist.
Schritt 4. Drücken Sie dann auf "Übernehmen" und klicken Sie auf "OK".
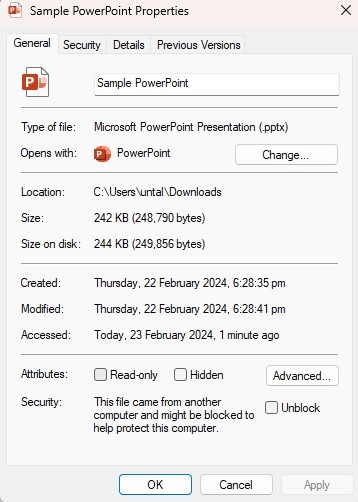
Schritt 5. Öffnen Sie nun "Sample PPT". Sie sollten sie bearbeiten können.
Aber was, wenn sie immer noch nicht bearbeitbar ist? Vielleicht ist sie mit einem Passwort gesperrt oder an einem Ort gespeichert, den Sie nicht ändern können. Wenn Sie das Passwort kennen (vergewissern Sie sich, dass Sie die Erlaubnis der Person haben, die es erstellt hat), gehen Sie wie folgt vor:
Schritt 1. Öffnen Sie "Sample PPT".
Schritt 2. Es erscheint ein Feld, in dem Sie ein Passwort eingeben müssen. Geben Sie das Passwort ein.
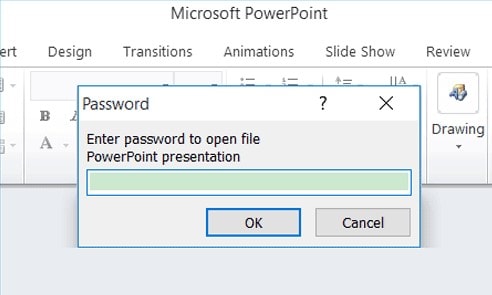
Schritt 3. Jetzt können Sie die Präsentation bearbeiten.
Manchmal funktionieren alte PowerPoint-Dateien nicht gut mit neuen Versionen. Um dies zu beheben:
Schritt 1. Öffnen Sie PowerPoint und gehen Sie auf "Datei" und dann auf "Öffnen".
Schritt 2. Wählen Sie die alte Datei.
Schritt 3. PowerPoint könnte Sie fragen, ob Sie es reparieren oder konvertieren möchten. Sagen Sie ja.
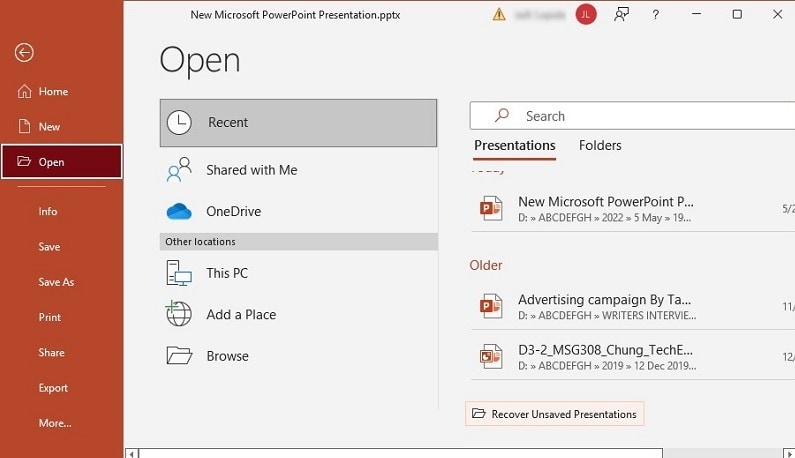
Wenn "Sample PPT" kaputt zu sein scheint (als ob es sich nicht richtig öffnen ließe), versuchen Sie Folgendes, um es zu reparieren:
Schritt 1. Gehen Sie in PowerPoint auf "Datei" und dann auf "Öffnen".
Schritt 2. Suchen Sie "Sample PPT", aber öffnen Sie es noch nicht. Klicken Sie stattdessen auf den kleinen Pfeil neben der Öffnen Schaltfläche.
Schritt 3. Wählen Sie "Öffnen und reparieren".
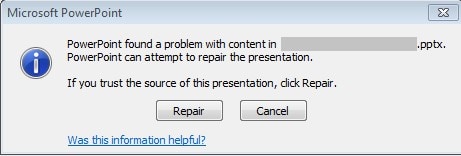
Diese Schritte helfen Ihnen dabei, eine schreibgeschützte PowerPoint-Datei bearbeitbar zu machen, sie zu entsperren, wenn sie mit einem Passwort geschützt ist, alte Dateien zu aktualisieren oder defekte Dateien zu reparieren.
Der Zweck des Schreibgeschützten Modus in PowerPoint
Der Schreibschutzmodus in PowerPoint ist wie ein Sicherheitsschloss für Ihre Präsentation. So können andere Ihre Arbeit sehen, aber sie können keine Änderungen vornehmen. Dies ist aus mehreren Gründen nützlich.
Erstens ist Ihre Präsentation damit sicher. Stellen Sie sich vor, Sie machen eine Präsentation für ein großes Meeting. Sie möchten nicht, dass jemand sie versehentlich ändert. Der Schreibschutzmodus sorgt dafür, dass Ihre Arbeit so bleibt, wie Sie sie gemacht haben.
Zweitens ist sie großartig zum Teilen. Manchmal möchten Sie Ihre Präsentation anderen zeigen, um Feedback zu erhalten, aber Sie wollen nicht, dass diese etwas ändern. Mit Schreibgeschützt können sie Ihre Arbeit sehen, ohne sie zu verändern.
Außerdem hilft das bei der Kontrolle. Wenn Sie in einem Team arbeiten, möchten Sie vielleicht festlegen, wann und wer die Präsentation ändern darf. Mit dem Schreibschutzmodus können Sie Ihre Arbeit mit anderen teilen, ohne sich Gedanken über unerwünschte Änderungen zu machen.
Und schließlich ist es gut für den Unterricht. Wenn Sie eine Präsentation als Tool zum Lernen weitergeben, möchten Sie vielleicht, dass sich die Leser auf den Inhalt konzentrieren und ihn nicht bearbeiten. Der Schreibgeschützte Modus hilft dabei.
Der schreibgeschützte Modus ist also sehr hilfreich. Er schützt Ihre Arbeit, erleichtert die gemeinsame Nutzung, hilft Ihnen bei der Kontrolle von Bearbeitungen und sorgt dafür, dass der Schwerpunkt auf dem Lernen liegt.
Teil 3. Gründe, warum PowerPoint-Dateien schreibgeschützt werden
Es gibt einige Gründe, warum PowerPoint-Dateien schreibgeschützt werden:
- Schreibgeschützten Modus aktiviert: Manchmal stellt die Person, die die Präsentation erstellt, diese absichtlich als schreibgeschützt ein. Sie tun dies, damit die Folien so bleiben, wie sie sind. Auf diese Weise kann niemand sonst die Folien versehentlich oder absichtlich verändern.
- Schutz durch Passwort: Eine Präsentation kann schreibgeschützt sein, wenn sie mit einem Passwort versehen ist. Dies ist eine weitere Möglichkeit, die Datei sicher aufzubewahren. Der Creator versieht sie mit einem Passwort, damit nur Personen mit diesem Passwort Änderungen vornehmen können. Alle anderen können sie sich einfach ansehen.
- Versionsinkompatibilität: Wenn eine Präsentation mit einer alten Version von PowerPoint erstellt wurde und Sie versuchen, sie in einer neueren Version zu öffnen, wird sie möglicherweise als schreibgeschützt geöffnet. Dies geschieht, weil die neue Version von PowerPoint versucht, die alte Datei zu schützen. Das ist so, wie wenn neue Software vorsichtig mit alten Dateien umgeht, um sie nicht zu zerstören.
- Beschädigte oder fehlerhafte Dateien: Manchmal werden Dateien beschädigt oder fehlerhaft. Dies kann aus vielen Gründen geschehen, z.B. wenn beim Speichern der Datei ein Problem auftritt. PowerPoint könnte die Datei dann im schreibgeschützten Modus öffnen. Dies soll verhindern, dass der Schaden noch größer wird. So können Sie die Datei einsehen, ohne weitere Probleme zu riskieren.
Teil 4. Schützen Sie Ihre PowerPoint-Präsentation mit PDFelement vor unbefugten Bearbeitungen

 G2-Wertung: 4.5/5 |
G2-Wertung: 4.5/5 |  100 % Sicher |
100 % Sicher |Es ist wichtig, Ihre PowerPoint-Präsentation vor unbefugten Änderungen zu schützen, vor allem, wenn Sie sie weitergeben. Eine effektive Möglichkeit ist, die Präsentation in eine PDF-Datei zu konvertieren. PDFelement ist ein Tool, mit dem Sie dies problemlos tun können. Hier finden Sie eine einfache Anleitung, wie Sie mit PDFelement Ihre PowerPoint (PPT) Präsentation in ein PDF konvertieren. Zur Veranschaulichung verwenden wir eine PPT-Beispielpräsentation.
Schritt 1: PDFelement öffnen
Beginnen Sie damit, PDFelement auf Ihrem Computer zu öffnen. Sie sehen eine übersichtliche Oberfläche mit mehreren Optionen.
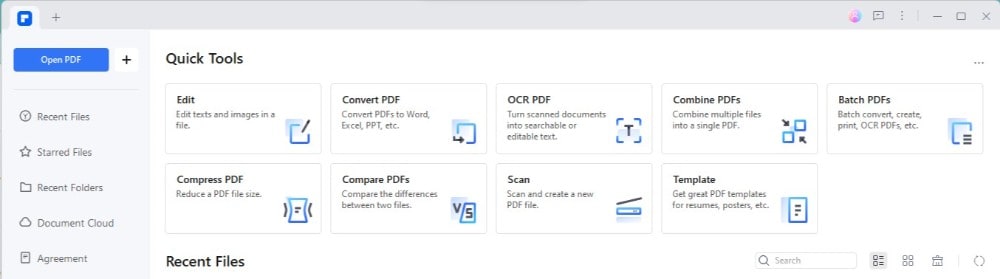
Schritt 2: PDF aus PowerPoint erstellen
Achten Sie auf ein "+" Symbol oder eine Schaltfläche mit der Aufschrift "Aus Datei" auf dem Startbildschirm. Mit dieser Option erstellen Sie ein PDF aus einem anderen Dateityp, z.B. PowerPoint. Klicken Sie darauf, um fortzufahren.
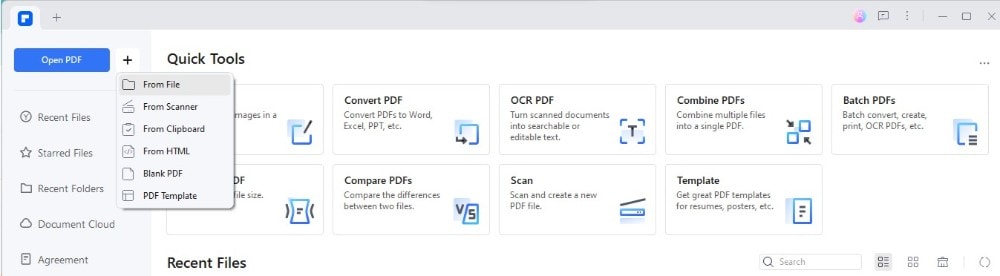
Schritt 3: Wählen Sie Ihre PowerPoint-Datei
Es öffnet sich ein Fenster, in dem Sie die Datei auswählen können, die Sie konvertieren möchten. Navigieren Sie zu dem Ort, an dem Ihre PowerPoint-Datei gespeichert ist, wählen Sie die Datei "Sample PPT" und klicken Sie dann auf "Öffnen".
Schritt 4: Konvertierung in PDF
Sobald Sie die Datei ausgewählt haben, beginnt PDFelement automatisch damit, die PowerPoint-Datei in ein PDF zu konvertieren. Dieser Vorgang dauert in der Regel nur ein paar Augenblicke. Sie müssen nichts tun, sondern nur warten, bis er fertig ist.
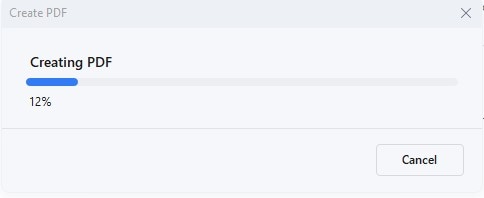
Schritt 5: Bearbeiten Sie Ihr PDF (optional)
Nach der Konvertierung wird die neue PDF-Datei in PDFelement geöffnet. Jetzt haben Sie die Möglichkeit, diese PDF-Datei bei Bedarf zu bearbeiten. PDFelement bietet eine Vielzahl von Tools zur Bearbeitung von Text, Bildern und mehr. Fühlen Sie sich frei, Anpassungen an Ihrem Dokument vorzunehmen.
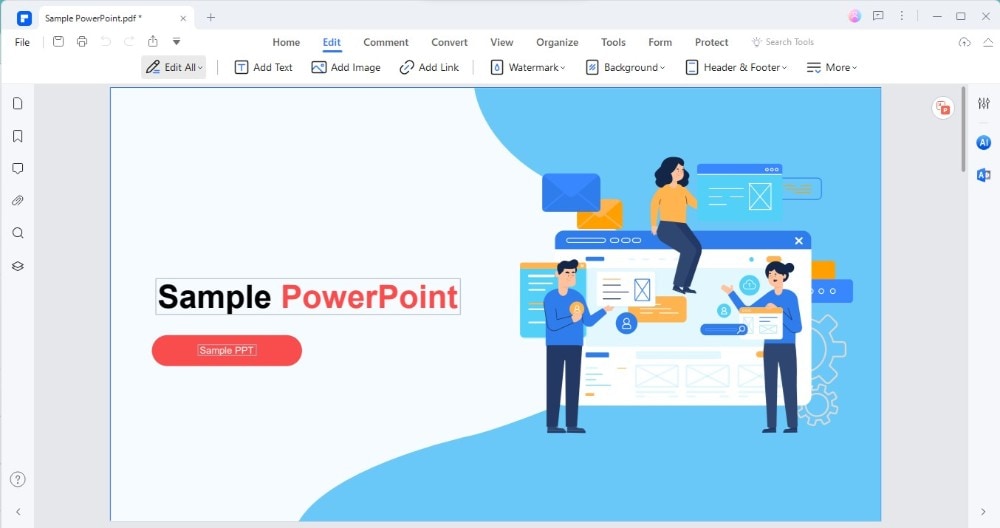
Schritt 6: Speichern Sie die Datei als PDF
Wenn Sie mit der Bearbeitung fertig sind und das Dokument als PDF speichern möchten, gehen Sie oben auf das "Datei" Menü und wählen Sie "Speichern". Wählen Sie den Speicherort auf Ihrem Computer, geben Sie einen Namen ein und klicken Sie auf "Speichern".
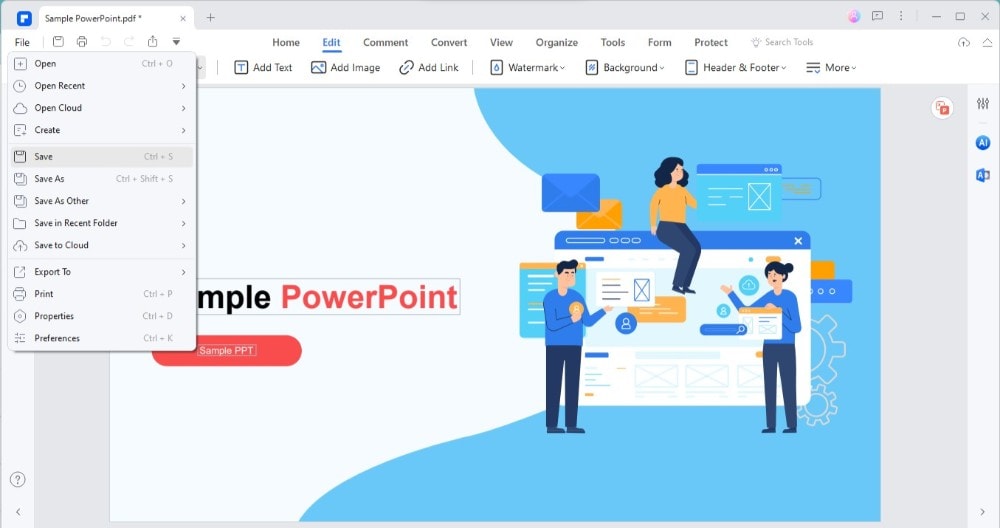
Schritt 7: Zurück zu PowerPoint konvertieren (falls erforderlich)
Manchmal möchten Sie das PDF vielleicht in eine PowerPoint-Präsentation konvertieren. Mit PDFelement können Sie auch dies tun. Klicken Sie auf die Registerkarte "Konvertieren" und wählen Sie dann "In PPT". Wählen Sie aus, wo Sie die neue PPT-Datei speichern möchten und PDFelement konvertiert das PDF wieder in ein PowerPoint-Format.
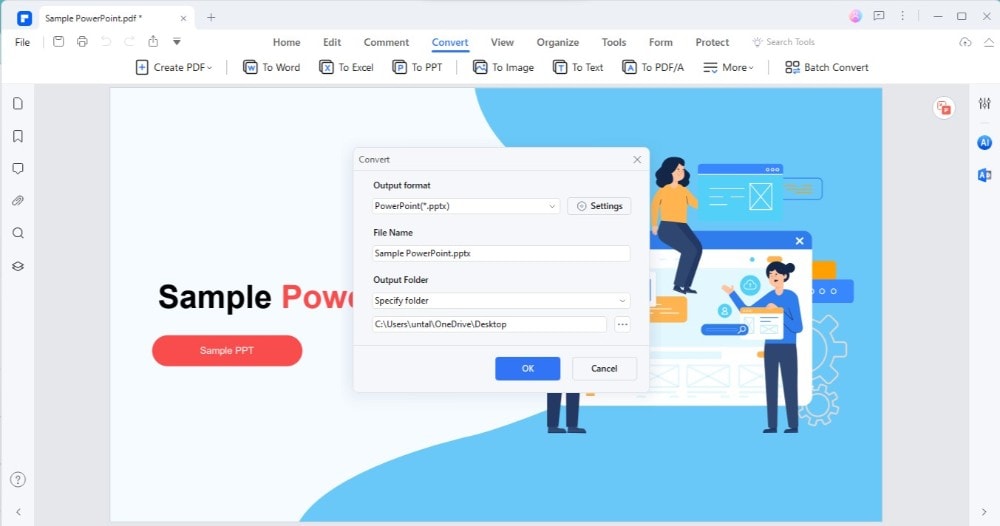
Wenn Sie Ihre PowerPoint-Präsentation mit PDFelement in ein PDF konvertieren, erhalten Sie einen zusätzlichen Schutz vor unbefugten Bearbeitungen. Diese Methode stellt sicher, dass Ihr Inhalt so bleibt, wie er sein soll, unabhängig davon, wer ihn ansieht oder teilt. Und mit der Option, sie wieder in PPT zu konvertieren, verlieren Sie keine Flexibilität bei der Verwendung und Verteilung Ihrer Präsentation.
Alternative Methoden zum Schutz von PowerPoint-Präsentationen
Neben dem Konvertieren Ihrer PowerPoint-Präsentation in eine PDF-Datei gibt es noch andere Möglichkeiten, Ihre Präsentation vor unerwünschten Änderungen zu schützen.
Eine Möglichkeit ist die Verwendung der Funktion "Als final markieren" in PowerPoint. Dies zeigt den Leuten, dass Ihre Präsentation fertig ist und nicht mehr geändert werden sollte. Es ist leicht zu machen. Klicken Sie einfach auf die Registerkarte "Datei", wählen Sie "Info" und klicken Sie dann auf "Präsentation schützen". Hier finden Sie "Als final markieren". Damit wird Ihre Datei nicht endgültig gesperrt, aber es ist ein schneller Weg, um zu zeigen, dass es die endgültige Version ist.
Eine andere Methode ist, Ihre Präsentation mit einem Passwort zu versehen. Das bedeutet, dass nur Personen, die das Passwort kennen, es öffnen oder ändern können. Um ein Passwort hinzuzufügen, gehen Sie auf die Registerkarte "Datei", dann "Info" und wählen Sie erneut "Präsentation schützen". Wählen Sie dieses Mal "Mit Passwort verschlüsseln". Geben Sie ein Passwort ein, das Sie sich merken können, denn wenn Sie es vergessen, können Sie Ihre Datei nicht mehr öffnen.
Und schließlich gibt es noch die Software von Drittanbietern. Dies sind spezielle Programme, die Sie herunterladen können, um Ihre Dateien zu schützen. Sie bieten weitere Optionen wie das Sperren Ihrer Datei, so dass nur bestimmte Personen sie öffnen können oder sogar das Festlegen eines Datums, nach dem niemand mehr die Präsentation öffnen kann. Mit diesen Tools haben Sie mehr Kontrolle darüber, wer Ihre Arbeit sieht und bearbeitet.
Fazit
Der Schutz Ihrer PowerPoint-Präsentation ist wichtig, insbesondere wenn Sie sie mit anderen teilen. Ob Sie sie in ein PDF konvertieren, als endgültig markieren, ein Passwort hinzufügen oder eine spezielle Software verwenden, jede Methode trägt dazu bei, dass Ihre Arbeit sicher ist. Wählen Sie die für Sie beste Option und seien Sie beruhigt, denn Sie wissen, dass Ihre Präsentation so bleibt, wie Sie es wünschen.
 G2-Wertung: 4.5/5 |
G2-Wertung: 4.5/5 |  100 % Sicher |
100 % Sicher |



