Wenn Sie Ihre Arbeitsblätter für andere freigeben oder Excel-Dateien außerhalb des Unternehmens versenden, möchten Sie vielleicht verhindern, dass andere Benutzer die Zellen ändern, die nicht geändert werden sollen. Außerdem möchten Sie vielleicht verhindern, dass sie wichtige Daten auf Ihrem Arbeitsblatt verschieben. Das ist der Grund, warum Microsoft Excel am Arbeitsplatz mit einem Passwort geschützt wird. Um den Schutz der Excel-Tabelle aufzuheben, benötigen Sie also ein Passwort. Wenn Sie das Passwort nicht haben, gibt es Möglichkeiten, es zu entsperren.
Wenn Sie ungeschützte Excel-Arbeitsmappen haben und das Passwort nicht kennen, kann Ihnen dieser Artikel weiterhelfen. Hier sind die verschiedenen Methoden, um das zu tun.
In diesem Artikel
Teil 1: Excel-Blatt mit Passwort entsperren
Wenn Sie das Passwort haben, können Sie das Excel-Blatt problemlos entsperren. Zuvor sollten Sie jedoch wissen, dass Passwörter in Word für Mac und Excel für Mac auf 15 Zeichen beschränkt sind. Sie können ein Dokument oder eine Arbeitsmappe, das/die in der Windows-Version von Word oder Excel durch ein Passwort geschützt ist, nicht öffnen, wenn das Passwort länger als 15 Zeichen ist. Wenn Sie also eine Datei in Office für Mac öffnen müssen, bitten Sie den Windows-Autor, einfach das Passwort anzupassen.
Für die neue Version müssen Sie die unten angegebenen Schritte befolgen, um die Excel-Tabelle zu entsperren, wenn Sie ein Passwort haben.
Schritt 1: Öffnen Sie die Arbeitsmappe, für die Sie das Passwort entfernen oder ändern möchten. Klicken Sie auf der Registerkarte Überprüfung einfach auf "Arbeitsmappe schützen" oder "Blatt schützen".
Schritt 2: Klicken Sie nun auf "Blattschutz aufheben" und geben Sie dann das Passwort ein. Um ein neues Passwort hinzuzufügen, klicken Sie einfach auf "Arbeitsmappe schützen" oder "Blatt schützen" und geben anschließend das neue Passwort ein und bestätigen es. Wenn Sie fertig sind, klicken Sie auf OK.
Schritt 3: Um das Passwort aus der Arbeitsmappe zu entfernen, müssen Sie auf Arbeitsmappe schützen und auf "Ok" klicken, ohne das neue Passwort zu verwenden.
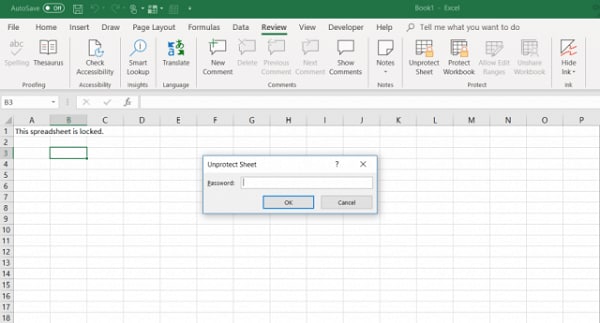
Um ein Passwort für eine Arbeitsmappe in Office 2011 zu entfernen, müssen Sie die folgenden Schritte ausführen:
Schritt 1: Öffnen Sie die Arbeitsmappe, aus der Sie das Passwort entfernen möchten. Auf der Registerkarte der Überprüfung finden Sie die Schutz Option. Wählen Sie unter dieser Option Passwort.
Schritt 2: Wählen Sie alle Inhalte im Feld "Zu änderndes Passwort" oder "Zu öffnendes Passwort" und drücken Sie dann auf "Löschen". Wenn Sie fertig sind, klicken Sie auf "Speichern".
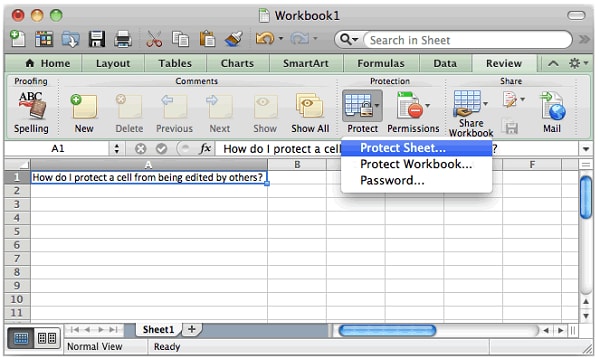
Teil 2: Den Schutz von Excel-Arbeitsmappen ohne Passwort mit PDFelement aufheben
Um den Schutz der Excel-Arbeitsmappe ohne Passwort aufzuheben, können Sie Wondershare PDFelement - PDF Editor verwenden. Damit können Sie die Excel-Arbeitsmappe in PDF konvertieren und anschließend bearbeiten. Mit PDFelement können Sie das Dokument ganz einfach in PDF konvertieren.
 G2-Wertung: 4.5/5 |
G2-Wertung: 4.5/5 |  100 % Sicher |
100 % Sicher |Um Excel mit PDFelement in PDF zu konvertieren, müssen Sie die unten angegebenen Schritte befolgen.
Schritt 1 Hinzufügen der gesperrten Excel-Arbeitsmappe
Installieren Sie die Software auf Ihrem Gerät und starten Sie sie. Klicken Sie auf der Hauptseite auf die Schaltfläche "PDF erstellen". Sie haben auch die Möglichkeit, die Registerkarte "Home" zu wählen und auf "Datei" und "Erstellen" zu klicken. Daraufhin öffnet sich ein Fenster, in dem Sie einfach die geschützte Excel-Datei suchen und öffnen müssen. Das geschützte Excel wird ohne Passwort geöffnet
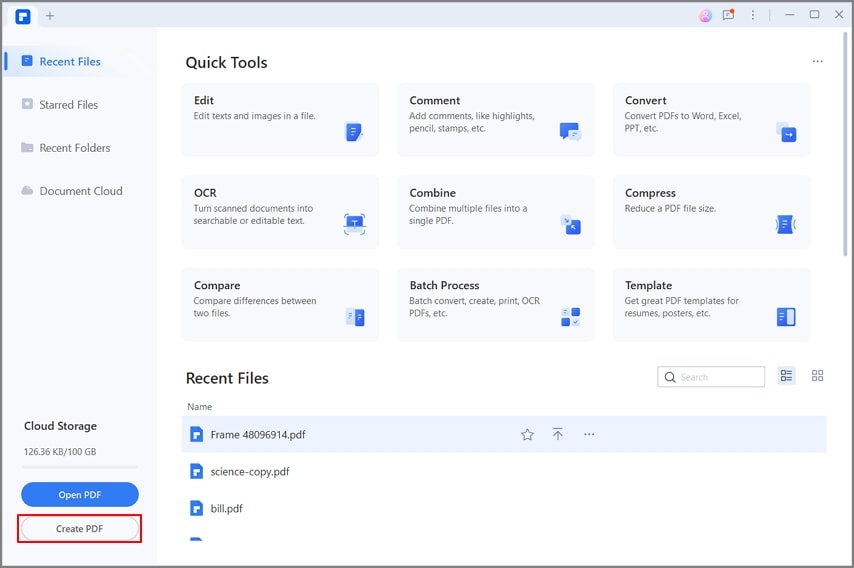
Schritt 2 Excel-Arbeitsmappe in PDF konvertieren
Sobald der Vorgang abgeschlossen ist, wird die gesperrte PDF-Datei automatisch in PDFelement geöffnet, ohne dass Sie Ihr Passwort eingeben müssen. Sie können die Datei mit verschiedenen Tools bearbeiten, z.B. Bilder hinzufügen, Text bearbeiten, einen Hintergrund hinzufügen und vieles mehr. Danach können Sie auf "Datei" klicken und "Speichern unter" wählen, um die PDF-Datei zu speichern.<
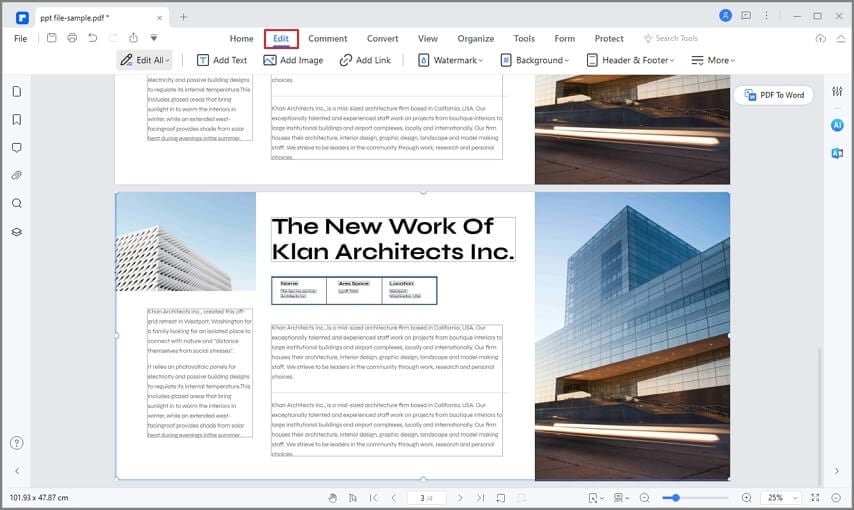
PDFelement ist ein unglaubliches PDF-Konvertierungstool, mit dem Sie Excel in PDF konvertieren können. Es ist also eine gute Option für Leute, die mit vielen PDF-Dokumenten arbeiten müssen. Bei diesen Fachleuten kann es sich um Lehrkräfte, Studenten, Inhaber kleiner Unternehmen und Wirtschaftsjournalisten handeln. Das Tool bietet ein hervorragendes Preis-Leistungs-Verhältnis, denn es ist die günstigste Option auf dem Markt.
Nach der Konvertierung der Excel-Tabelle in eine PDF-Datei können Sie den Inhalt zur Bearbeitung in eine neue Excel-Arbeitsmappe kopieren.
Teil 3: Wie hebt man den Schutz von Blättern ohne Passwort auf (für Excel 2010 und niedriger)?
Sie wissen vielleicht schon, dass es einfach ist, ein Kennwort zum Schutz eines Blattes in Excel zu verwenden. Aber das Aufheben des Schutzes einer Excel-Tabelle ist sogar noch einfacher, vorausgesetzt, Sie haben das Passwort. Aber das bedeutet nicht, dass es nicht einfach ist, ein Excel-Blatt ohne Passwort zu entsperren.
Sie können den Schutz eines Excel-Blattes auch ohne Passwort aufheben, indem Sie die folgende Methode verwenden.
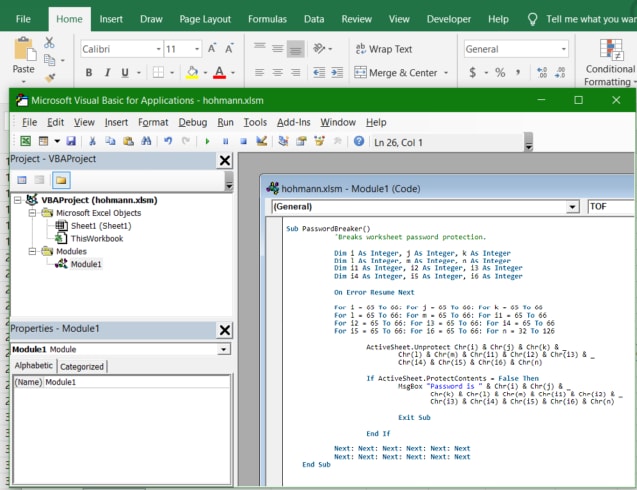
Schritt 1: Öffnen Sie das Excel-Blatt und wechseln Sie zu dem passwortgeschützten Blatt (stellen Sie sicher, dass es aktiv ist, wenn Sie das Makro ausführen). Drücken Sie nun gleichzeitig Alt und F11, um den Visual Basic-Editor zu öffnen.
Schritt 2: Klicken Sie anschließend mit der rechten Maustaste auf den Namen der Arbeitsmappe im linken Fensterbereich und wählen Sie "Einfügen" und dann "Modul" aus dem Kontextmenü.
Schritt 3: In dem nun erscheinenden Fenster müssen Sie den unten angegebenen Code eingeben;
Sub PasswordBreaker()
Hebt den Passwortschutz des Arbeitsblatts auf.
Dim i As Integer, j As Integer, k As Integer
Dim l As Integer, m As Integer, n As Integer
Dim i1 As Integer, i2 As Integer, i3 As Integer
Dim i4 As Integer, i5 As Integer, i6 As Integer
On Error Resume Next
For i = 65 To 66: For j = 65 To 66: For k = 65 To 66
For l = 65 To 66: For m = 65 To 66: For i1 = 65 To 66
For i2 = 65 To 66: For i3 = 65 To 66: For i4 = 65 To 66
For i5 = 65 To 66: For i6 = 65 To 66: For n = 32 To 126
ActiveSheet.Unprotect Chr(i) & Chr(j) & Chr(k) & _
Chr(l) & Chr(m) & Chr(i1) & Chr(i2) & Chr(i3) & _
Chr(i4) & Chr(i5) & Chr(i6) & Chr(n)
If ActiveSheet.ProtectContents = False Then
MsgBox "Password is " & Chr(i) & Chr(j) & _
Chr(k) & Chr(l) & Chr(m) & Chr(i1) & Chr(i2) & _
Chr(i3) & Chr(i4) & Chr(i5) & Chr(i6) & Chr(n)
Exit Sub
End If
Next: Next: Next: Next: Next: Next
Next: Next: Next: Next: Next: Next
End Sub
Schritt 4: Drücken Sie nun die Taste F5 und anschließend die Ausführen Schaltfläche in der Symbolleiste und warten Sie ein paar Minuten.
Schritt 5 Das Makro meldet das entschlüsselte Passwort, das nicht das ursprüngliche ist, aber es funktioniert trotzdem. Sie brauchen sich das falsche Passwort nicht zu merken oder es irgendwo anders einzugeben. Klicken Sie einfach auf "OK" und das Excel-Blatt ist ungeschützt.
Aber um den Schutz der Excel-Tabelle aufzuheben, sollten Sie einige Tipps beachten.
Wenn die Excel-Datei mehr als ein geschütztes Blatt enthält, müssen Sie das Makro für jedes Blatt einzeln ausführen, um es zu entschützen.
Um den Schutz von Excel-Blättern ohne Passwörter in den neuen Versionen aufzuheben, können Sie das Dokument zunächst als Excel 97-2003 Arbeitsmappe speichern. Schließen Sie danach Excel und öffnen Sie es erneut. Auf diese Weise wird es im Kompatibilitätsmodus geöffnet. Führen Sie das Makro zum Aufheben des Schutzes des Arbeitsblatts aus und speichern Sie das Excel-Blatt wieder in der .xlsx-Datei. Eine andere Möglichkeit ist die Verwendung eines kostenlosen Tools.
Teil 4: FAQs
1. Wie sperrt und entsperrt man Zellen in Excel?
Um unbefugte Änderungen zu verhindern, können Sie die Zellen in Excel sperren. Wenn Sie ein geschütztes Arbeitsblatt haben, kann sein Inhalt nicht geändert werden. Aber bevor Sie die Zellen sperren, sollten Sie auch wissen, wie Sie sie entsperren können.
Wenn ein Arbeitsblatt geschützt ist, werden die Zellen standardmäßig gesperrt. Falls es Zellen gibt, die Benutzer nach dem Schutz des Arbeitsblatts ändern können sollen, entsperren Sie diese vor dem Schutz des Arbeitsblatts.
Schritt 1: Wählen Sie die Zellen, die Sie entsperren möchten. Klicken Sie dann auf der Registerkarte "Home" auf Format.
Schritt 2: Wählen Sie "Zellen formatieren". Klicken Sie auf die Registerkarte "Schutz". Deaktivieren Sie das Kontrollkästchen "Gesperrt". Sie können die Sperre auch einfach ein- und ausschalten, indem Sie auf die Format Schaltfläche klicken und "Zelle sperren" wählen. Wenn Sie fertig sind, klicken Sie auf "OK".
Die ausgewählten Formeln sind nun nicht mehr gesperrt und können von anderen bearbeitet werden, nachdem das Blatt geschützt wurde.
2. Wie schützt man ein Arbeitsblatt in Excel?
Nachdem Sie das Arbeitsblatt vorbereitet haben, können Sie es schützen. Dazu müssen Sie ein paar einfache Schritte befolgen. Werfen wir einen Blick auf diese Schritte.
Schritt 1: Klicken Sie auf die Registerkarte "Überprüfung". Erweitern Sie bei Bedarf die Gruppe "Schützen". Jetzt müssen Sie auf die Option "Blatt schützen" klicken.
Schritt 2: Sie können ein Arbeitsblatt auch einfach schützen, indem Sie mit der rechten Maustaste auf die Blatt Registerkarte klicken und "Blatt schützen" aus dem Kontextmenü wählen. Wählen Sie, was Sie schützen möchten. Denken Sie daran, dass ein Passwort nicht notwendig ist, um das Blatt zu schützen. Aber wenn Sie keines eingeben, kann jeder den Schutz aufheben. Sobald Sie fertig sind, klicken Sie auf "OK".



