2025-03-21 14:12:34 • Abgelegt unter: Top PDF-Software • Bewährte Lösungen
Welches ist der beste offline PDF-zu-Excel-Konverter? Benötigen Sie dringend die beste Konvertierungsmöglichkeit von PDF in Excel? Machen Sie sich keine Sorgen mehr, hier sind Sie an der richtigen Stellle. In diesem Artikel finden Sie eine vollständige Anleitung zum Offline-Konvertieren von PDF in Excel mit dem besten PDF-zu-Excel-Konverter.
9 der besten PDF-zu-Excel-Konverter
Es gibt viele PDF-zu-Excel-Offline-Konverter, mit denen Sie problemlos PDF-Dateien bearbeiten können. Es ist jedoch wichtig, den geeigneten Konverter auszuwählen, um den besten Service zu erhalten. Um Zeit und Energie zu sparen, haben wir die besten 9 offline PDF-zu-Excel-Konverter unten aufgeführt.
1. Wondershare PDFelement - PDF Editor
 G2-Wertung: 4.5/5 |
G2-Wertung: 4.5/5 |  100 % Sicher |
100 % Sicher |Wondershare PDFelement – PDF Editor ist das Sahnehäubchen, wenn es um den Offline-PDF-zu-Excel-Konverter geht. Es ist ein Tool, dem Millionen von Benutzern auf der ganzen Welt vertrauen, da sich die PDF-Konvertierungserfahrung damit himmlisch anfühlt. Das Programm bietet nahezu alles, was Sie von einem modernen PDF-Lösungstool erwarten, und ist daher für alle Nutzungsstufen und Unternehmensgrößen geeignet. PDFelement unterstützt die wichtigsten Betriebssysteme und Geräte, einschließlich Windows, Mac, Android und iOS. Es handelt sich um ein vollständiges PDF-Paket. Daher benötigen Benutzer kein Tool von Drittanbietern.
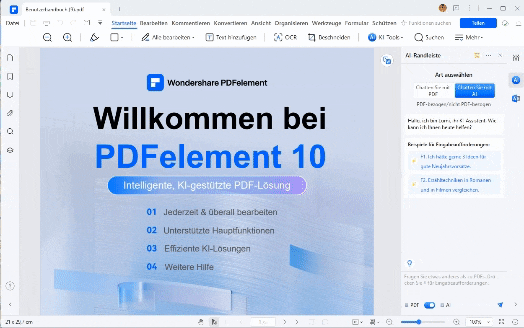
Vorteile
- Es hat eine benutzerfreundliche Oberfläche.
- Das Bearbeiten der Texte und Bilder in PDF ist mit diesem Tool sehr einfach.
- Funktionen zum Kommentieren, Anzeigen, Drucken und Teilen sind verfügbar.
- Das Programm bietet unglaubliche Konvertierungsgeschwindigkeiten.
- Es unterstützt den Batch-Prozess.
- Es kommt mit OCR-Funktionalität.
- Bietet höchste Dateisicherheit. Dank Passwortverschlüsselung und Unterstützung für digitale Signaturen.
- Es verfügt über eine Testversion, mit der Benutzer die Funktionen vor dem Kauf ausprobieren können.
- Unterstützt über 200 verschiedene Dateiformate.
Nachteile
- In der kostenlosen Testversion wird Ihrer PDF-Datei ein Wasserzeichen hinzugefügt.

 G2-Wertung: 4.5/5 |
G2-Wertung: 4.5/5 |  100 % Sicher |
100 % Sicher |2. PDF Suite
PDF Suite ist ein weiterer Top-Konverter, mit dem Benutzer PDF-Dateien mit einem einzigen Klick umwandeln können. Das Programm bietet, genau wie andere primäre PDF-Konverter, eine gute Dateisicherheit, die es sicher macht, Dateien gemeinsam zu nutzen. Dies wird über ein Dateikennwortverschlüsselungssystem erreicht. Wenn Sie Probleme beim Ausführen Ihres Konvertierungsprozesses mit PDF Suite feststellen, können Sie sich an das Support-Team wenden, um Unterstützung zu erhalten. PDF Suite verfügt über ein Kundensupport-Team, das rund um die Uhr läuft und Probleme schnell löst.

Vorteile
- Unterstützt mehrere gängige Betriebssysteme.
- Bietet Dokumentensicherheit durch Passwortverschlüsselung.
- Rund um die Uhr Kundensupport.
- Unterstützt die Konvertierung mit einem Klick.
- Es hat eine einfache Oberfläche, die die Navigation erleichtert.
Nachteile
- Es kann nicht auf einen anderen Computer übertragen werden, wenn Sie es bereits aktiviert haben.
3. Cogniview PDF2XL
Congniview PDF2XL ist ein erstklassiger offline PDF-zu-Excel-Konverter für Benutzer auf der ganzen Welt. Wenn Sie mit PDF-Dateien mit vielen Seiten arbeiten, ist Congniview PDF2XL die richtige Wahl. Das Programm unterstützt die Konvertierung von PDF-Dateien mit bis zu 500 Seiten in einer Minute. Dies spart Zeit. Das Programm unterstützt auch die Konvertierung mehrerer PDF-Dateien gleichzeitig. Während der PDF-Konvertierungsprozess im Hintergrund ausgeführt wird, können Sie die vorgenommenen Änderungen im Vorschaufenster anzeigen. Während des Konvertierungsprozesses können Sie bestimmte Daten auswählen, die geändert werden sollen.
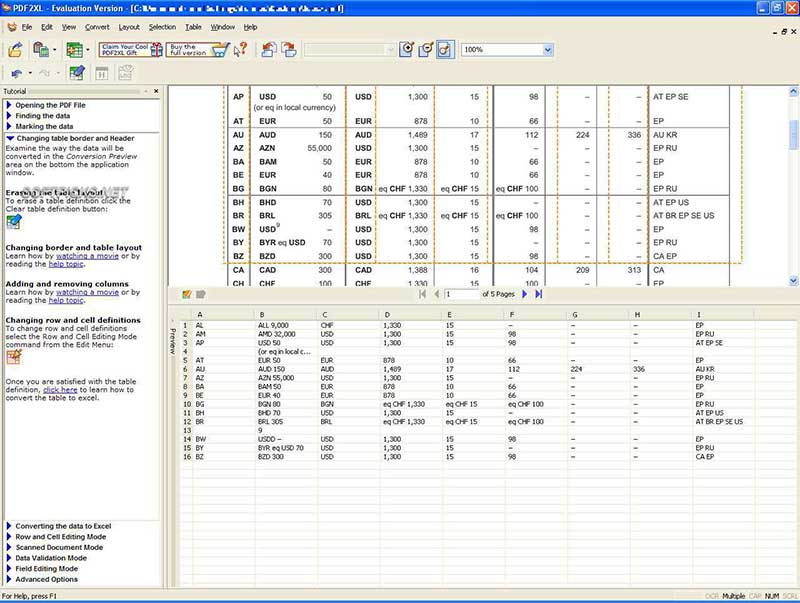
Vorteile
- Unterstützt die Konvertierung mehrerer Seiten pro Minute.
- Es unterstützt Batch-Konvertierung.
- Unterstützung vieler Sprachen.
- Behalten Sie die ursprüngliche Qualität bei.
Nachteile
- Es hat keine erweiterten Funktionen.
4. Adobe Acrobat Pro
Dies ist ohne Zweifel eines der beliebtesten Offline-Tools für die PDF-zu-Excel-Konvertierung auf allen Kontinenten. Mit dem Programm können Benutzer eine Vielzahl von Aufgaben für PDF-Dateien ausführen, darunter das Bearbeiten, Signieren, Komprimieren, Konvertieren und Lesen von PDF-Dateien. Der Konvertierungsprozess ist recht einfach und Sie sind mit wenigen Klicks fertig. Die benutzerfreundliche und elegante Oberfläche ist eine der Bestandteile einer bemerkenswerten Navigation.

Vorteile
- Das Programm unterstützt wichtige Betriebssysteme wie Windows und Mac.
- Das Programm unterstützt die Konvertierung mehrerer Dateien gleichzeitig.
- Unterstützt neben der Konvertierung von PDF-Dateien mehrere andere Dateitypen.
- Es hat eine intuitive Benutzeroberfläche
Nachteile
- Es ist teuer: 14,99 $ / Monat
- Bevor Sie die Stapelkonvertierung verwenden können, müssen Sie zuerst die Stapelverarbeitungssequenz erstellen.
5. Nitro Pro PDF Converter
Nitro Pro PDF Converter ist ein beliebter Name unter den wichtigsten offline PDF-zu-Excel-Konvertern. Dieser benutzerfreundliche PDF-zu-Excel-Konverter eignet sich für den persönlichen Gebrauch sowie für alle Unternehmensgrößen. Eine Vielzahl von Menschen verliebt sich in dieses Tool, da es zahlreiche Funktionen bietet, die eine Reihe von PDF-bezogenen Funktionen unterstützen. Wie erwartet bietet Nitro PDF Converter eine gute Dateisicherheit und eignet sich daher zum Teilen von PDF-Dokumenten, ohne sich dabei Sorgen machen zu müssen.
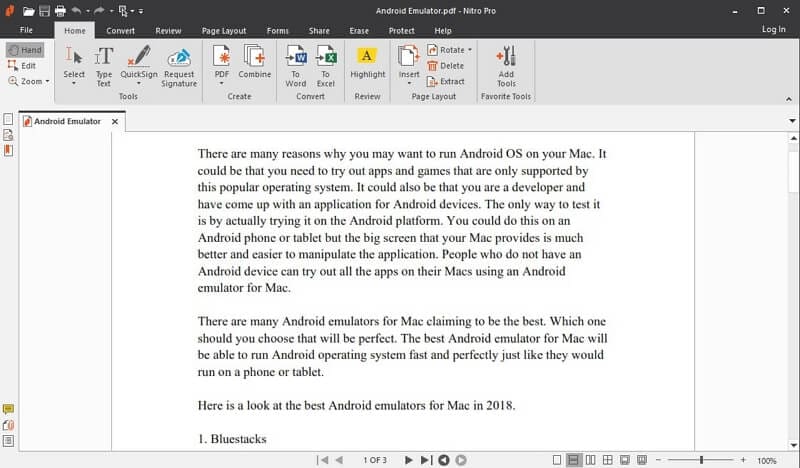
Vorteile
- Es bietet Cloud-basierten Support.
- Es unterstützt Batch-Konvertierung.
- Das Programm unterstützt die OCR-Funktion.
- Es bietet viele Sicherheitsfunktionen.
- Unterstützt digitale Signaturen.
Nachteile
- Die neuesten Dateiformate, wie EPUB, werden nicht unterstützt.
- Es schlägt fehl, wenn große Dateien für OCR verarbeitet werden.
6. Able2Extract PDF Converter
Diese Software ist ein aktueller PDF-zu-Excel-Offline-Konverter. Das Programm ist aufgrund seiner fortschrittlichen Konvertierungstechnologie bekannt, die in anderen PDF-zu-Excel-Konvertern nicht leicht zu finden ist. Es verfügt über eine PDF-Erkennung, die der OCR-Funktion herkömmlicher Konverter ähnelt und es Benutzern ermöglicht, gescannte PDF-Dateien mühelos zu durchsuchen. Wenn Sie während des Konvertierungsprozesses nicht weiterkommen, gibt es einen Standby-Kundensupport, der per E-Mail oder Anruf kontaktiert werden kann.

Vorteile
- Es hat eine einfache Oberfläche und ist daher einfach zu bedienen.
- Es verfügt über einen Standby-Kundensupport für den Fall, dass Sie nicht weiterkommen.
- Es verfügt über eine fortschrittliche Konvertierungstechnologie.
Nachteile
- Es ist relativ teuer.
- Es hat nicht so viele Funktionen.
7. PDF Converter Pro
PDF Converter Pro ist ein leistungsstarker PDF-zu-Excel-Konverter, der aufgrund seiner hochwertigen Konvertierung weithin bekannt ist. Das Gute an PDF Converter Pro ist die Tatsache, dass es unabhängig von der unglaublichen Ausgabequalität zu einem erschwinglichen Preis erhältlich ist. Neben der Konvertierung von PDF in Excel können Sie Ihre PDF-Dateien in mehrere andere Formate umwandeln, indem Sie lediglich das gewünschte Ausgabeformat auswählen.

Vorteile
- Dieses Programm bietet Unterstützung für ca. 100 verschiedene Sprachen.
- Die Qualität der konvertierten Excel-Dateien ist recht gut.
- Das Programm unterstützt eine Vielzahl von Ausgabeformaten und ist daher nicht auf die einzige Konvertierung von PDF in Excel beschränkt.
- Das Design der Benutzeroberfläche ist einfach und daher leicht zu navigieren.
Nachteile
- Es hat keine erweiterten Funktionen wie das Bearbeiten.
8. UniPDF
UniPDF ist ein hervorragendes Tool, mit dem PDF-Dateien offline in Excel-Tabellen konvertiert werden können. Es ist eine einfache Plattform, die das Dateiformat nach Abschluss der Konvertierung beibehält. Mit dieser Anwendung können Sie die Zeilen und Spalten von Tabellen in Ihrer PDF-Datei leicht erkennen und problemlos in Tabellen umwandeln.
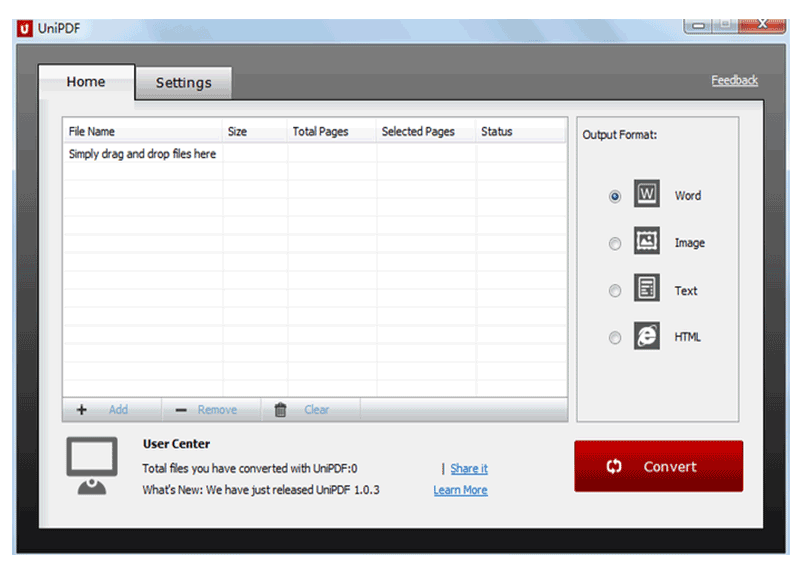
Vorteile
- Es ist einfach zu bedienen.
- Es ist leicht, Zeilen und Spalten für einen reibungslosen Übergang zu Tabellen in Excel-Tabellen zu erkennen.
Nachteile
- Eingeschränkte Funktionen
- Unterstützt wenige Ausgabeformate.
9. Weeny Free PDF to Excel Converter
Weeny Free PDF to Excel Converter ist sowohl als Online- als auch als Offline-Plattform verfügbar. Das Offline-Programm ist nur 2,25 MB groß.
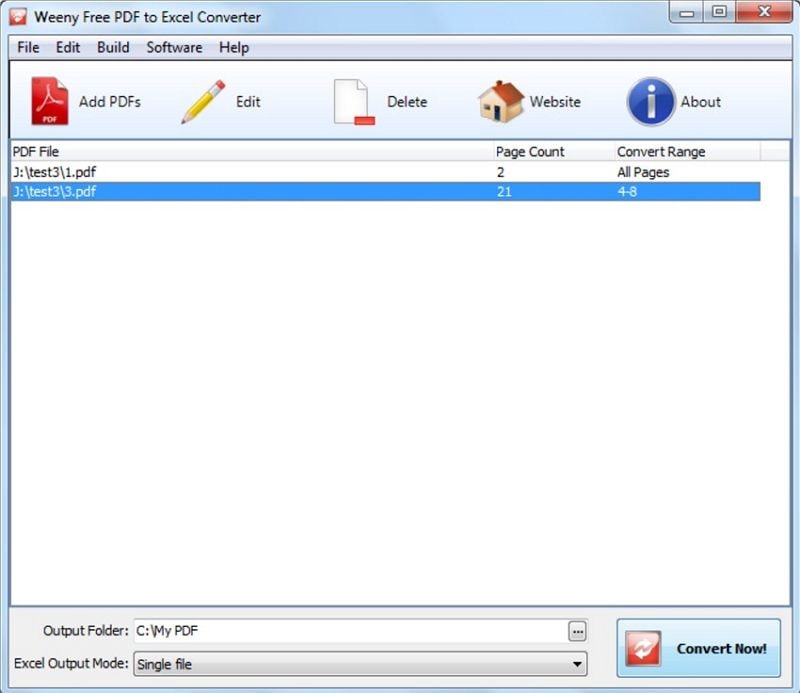
Vorteile
- Es hat eine einfache Benutzeroberfläche.
- Es ist kostenlos.
- Es bietet viele Bearbeitungsoptionen.
- Es ist schnell und benötigt nur einen Klick, um den Konvertierungsprozess auszulösen.
- Es bietet mehrere Ausgabeoptionen.
Nachteile
- Es hat begrenzte Funktionen.
- Die Qualität der Excel-Ausgabedatei ist leider unterdurchschnittlich.
So wandeln Sie PDF in Excel offline um
Wie bereits erwähnt, sollten Sie das beste Tool auswählen, um die ultimative Benutzererfahrung zu erzielen. PDFelement ist ohne Zweifel der beste Offline-Konverter für PDF in Excel. Die folgenden Schritte veranschaulichen, wie PDF mithilfe von PDFelement offline in Excel konvertiert wird.
 G2-Wertung: 4.5/5 |
G2-Wertung: 4.5/5 |  100 % Sicher |
100 % Sicher |Schritt 1: Datei öffnen
Führen Sie PDFelement auf Ihrem PC aus und klicken Sie dann unten links im Primärfenster auf die Registerkarte "PDF öffnen" oder "+". Suchen Sie im nachfolgenden Datei-Explorer-Fenster nach der PDF-Datei, die Sie in Excel umwandeln möchten, und klicken Sie dann auf Öffnen, um sie hochzuladen.

Schritt 2: PDF in Excel offline umwandeln
Wenn die PDF-Datei erfolgreich hochgeladen wurde, sollte sie auf der Programmoberfläche geöffnet werden. Klicken Sie in der Symbolleiste auf die Registerkarte "Konvertieren", um auf mehrere Ausgabeformate zuzugreifen. Da wir PDF in Excel umwandeln möchten, wählen Sie einfach "Zu Excel".

Schritt 3: Speicherort wählen
Das Fenster "Speichern als" sollte nun im Programmfenster angezeigt werden. Wählen Sie einen geeigneten Ausgabeordner, um Ihre Ausgabedatei zu speichern. Stellen Sie unter Dateityp sicher, dass der Excel-Dateityp ausgewählt ist. Um die Ausgabeeinstellungen anzupassen, klicken Sie auf die Registerkarte "Einstellungen" und übernehmen Sie die Änderungen. Wenn Sie mit allen Auswahlmöglichkeiten zufrieden sind, klicken Sie auf die Schaltfläche "Speichern". Das Programm konvertiert Ihre PDF-Datei in Excel und speichert die Ausgabedatei an dem von Ihnen angegebenen Ziel.

So wählen Sie den geeignetsten PDF-zu-Excel-Konverter aus
Um den geeignetsten PDF-zu-Excel-Konverter auszuwählen, können Sie die folgenden Faktoren berücksichtigen:
- Genauigkeit der Konvertierung: Überprüfen Sie die Genauigkeit der Konvertierung des Konverters. Lesen Sie Bewertungen und Erfahrungen anderer Benutzer, um sicherzustellen, dass der Konverter die Daten korrekt und präzise in Excel-Tabellen umwandelt. Eine genaue Konvertierung ist wichtig, um sicherzustellen, dass die Daten korrekt und lesbar sind.
- Unterstützte Funktionen: Überprüfen Sie, ob der Konverter die gewünschten Funktionen unterstützt. Dazu gehören die Konvertierung von Tabellen, das Beibehalten der Formatierung, die Erkennung von Spalten und Zeilen, die Unterstützung von Formeln und die Handhabung von mehrseitigen PDF-Dokumenten. Stellen Sie sicher, dass der Konverter alle Funktionen bietet, die Sie benötigen.
- Benutzerfreundlichkeit: Achten Sie darauf, dass der Konverter einfach zu bedienen ist und eine benutzerfreundliche Oberfläche bietet. Eine intuitive Benutzeroberfläche erleichtert die Konvertierung von PDF in Excel, auch wenn Sie kein technischer Experte sind. Überprüfen Sie, ob der Konverter eine einfache Bedienung und klare Anweisungen bietet.
- Batch-Konvertierung: Wenn Sie regelmäßig große Mengen an PDF-Dateien in Excel konvertieren müssen, achten Sie darauf, dass der Konverter die Möglichkeit bietet, mehrere Dateien gleichzeitig zu konvertieren. Dadurch sparen Sie Zeit und Aufwand.
- Preis-Leistungs-Verhältnis: Berücksichtigen Sie das Preis-Leistungs-Verhältnis des Konverters. Vergleichen Sie die Funktionen und den Preis mit anderen ähnlichen Konvertern, um sicherzustellen, dass Sie das beste Angebot erhalten. Achten Sie jedoch darauf, dass der Preis nicht das einzige Kriterium ist und dass die Qualität und Genauigkeit der Konvertierung ebenfalls berücksichtigt werden sollten.
- Kundensupport: Überprüfen Sie, ob der Konverter einen guten Kundensupport bietet. Stellen Sie sicher, dass Sie bei Fragen oder Problemen Unterstützung erhalten können. Ein guter Kundensupport kann Ihnen helfen, eventuelle Schwierigkeiten bei der Konvertierung zu lösen.
Indem Sie diese Faktoren berücksichtigen, können Sie den geeignetsten PDF-zu-Excel-Konverter auswählen, der Ihren Anforderungen entspricht und Ihnen eine genaue und effiziente Konvertierung ermöglicht.
 G2-Wertung: 4.5/5 |
G2-Wertung: 4.5/5 |  100 % Sicher |
100 % Sicher |FAQs zum Umwandeln von PDF in Excel
F1: Wie kann ich eine PDF-Datei in Excel bearbeiten?
Eine PDF-Datei kann nicht direkt in Excel bearbeitet werden, da PDF ein statisches Dateiformat ist. Allerdings gibt es verschiedene Möglichkeiten, um den Inhalt einer PDF-Datei in Excel zu bearbeiten:
- Konvertieren Sie die PDF-Datei in Excel: Verwenden Sie ein PDF-Konvertierungstool wie PDFelement, um die PDF-Datei in ein Excel-Format (z.B. XLS oder XLSX) umzuwandeln. Öffnen Sie dann die konvertierte Excel-Datei in Excel und bearbeiten Sie den Inhalt wie gewünscht.
- Kopieren und Einfügen: Öffnen Sie die PDF-Datei in einem PDF-Viewer oder PDF-Editor und markieren Sie den gewünschten Text oder die gewünschten Tabellen. Kopieren Sie den markierten Inhalt und fügen Sie ihn in eine Excel-Tabelle ein. Beachten Sie jedoch, dass die Formatierung möglicherweise nicht genau übernommen wird und Sie möglicherweise Anpassungen vornehmen müssen.
- OCR-Technologie verwenden: Wenn die PDF-Datei gescannte Bilder oder nicht durchsuchbaren Text enthält, können Sie eine OCR (Optical Character Recognition)-Software verwenden, um den Text in bearbeitbaren Text umzuwandeln. Speichern Sie den erkannten Text als Excel-Datei und öffnen Sie sie in Excel, um den Inhalt zu bearbeiten.
Es ist wichtig zu beachten, dass die Bearbeitung von PDF-Inhalten in Excel je nach Komplexität des Dokuments und der Qualität der PDF-Datei Herausforderungen mit sich bringen kann. Es kann erforderlich sein, manuelle Anpassungen vorzunehmen, um die gewünschten Ergebnisse zu erzielen.
F2: Wie kann ich Excel in PDF umwandeln?
- Methode 1: Klicken Sie in der PDFelement-Symbolleiste auf „PDF konvertieren“, wählen Sie die Datei aus, das Sie umwandeln möchten, wählen Sie dann die Ausgabeformat und den Dateispeicherort aus und klicken Sie schließlich auf „OK“.
- Methode 2: Öffnen Sie die Quelldatei mit PDFelement, wählen Sie in der Menüleiste oben in der Benutzeroberfläche „Konvertieren“ > "Zu Excel", wählen Sie dann die Ausgabeformat und den Dateispeicherort aus und klicken Sie abschließend auf „OK“.
Fazit
Insgesamt gibt es viele Offline-Konverter, mit denen Sie PDF-Dateien in Excel-Tabellen umwandeln können. Es ist jedoch wichtig, den geeigneten Konverter auszuwählen, um die beste Benutzererfahrung und eine genaue Konvertierung zu gewährleisten. PDFelement ist zweifellos der beste PDF-zu-Excel-Konverter auf dem Markt, der eine benutzerfreundliche Oberfläche, schnelle Konvertierungsgeschwindigkeiten und eine hohe Dateisicherheit bietet. Durch die Berücksichtigung der oben genannten Faktoren können Sie den geeignetsten Konverter auswählen, der Ihren Anforderungen entspricht.
Kostenlos Downloaden oder PDFelement kaufen jetzt sofort!
Kostenlos Downloaden oder PDFelement kaufen jetzt sofort!
PDFelement kaufen jetzt sofort!
PDFelement kaufen jetzt sofort!




Noah Hofer
staff Editor