2025-04-30 16:20:33 • Abgelegt unter: Top PDF-Software • Bewährte Lösungen
Das Hinzufügen von Stempeln in einer PDF-Datei ist eine der besten Möglichkeiten, dem Dokument weitere Informationen hinzuzufügen. Und das, ohne den Inhalt des PDFs selbst zu ändern. In den letzten Jahren waren Stempel nach der PDF-Bearbeitung die gefragteste Funktion. Wie erstellt man einen Stempel in PDF? Nun, der beste Weg ist, das beste PDF-Stempeltool zu verwenden - Wondershare PDFelement - PDF Editor. Stempel sind Anmerkungssymbole, die die Aufmerksamkeit auf das Dokument ziehen. Mit einem guten PDF-Stempeltool können Sie Ihren eigenen Text für den Stempel eingeben oder ein beliebiges Bild verwenden. Hier geht es zu unserer Anleitung:
 G2-Wertung: 4.5/5 |
G2-Wertung: 4.5/5 |  100 % Sicher |
100 % Sicher |Wie erstellt man einen Stempel in PDF?
Wir haben bereits erwähnt, dass Sie zum Erstellen eines PDF-Stempels einen guten PDF-Editor benötigen. Die meisten Editoren sind entweder kompliziert oder teuer. Unsere Wahl ist nichts dergleichen. Unsere Wahl ist PDFelement. Alles an dieser Software ist schlüssig, einschließlich Aussehen, Funktionalität und Funktionen. Wenn Sie eine nahtlose PDF-Bearbeitung wünschen, gibt es keine bessere Wahl.
Schritt 1: Öffnen der PDF-Datei
Starten Sie PDFelement und öffnen Sie die Datei, zu der Sie Stempel hinzufügen möchten. Gehen Sie zu "Datei" > "Öffnen" und suchen Sie die Datei, in der Sie einen Stempel hinzufügen möchten. Wenn Sie die Datei zuvor verwendet haben, finden Sie sie auch in der Kategorie "Zuletzt verwendet".

Schritt 2: Erstellen des Stempels
Gehen Sie zum Abschnitt "Kommentieren" und suchen Sie die Schaltfläche "Benutzerdefinierte Stempel". Es befindet sich ganz rechts in der Symbolleiste. Klicken Sie auf "Benutzerdefinierte Stempel" > "Erstellen".
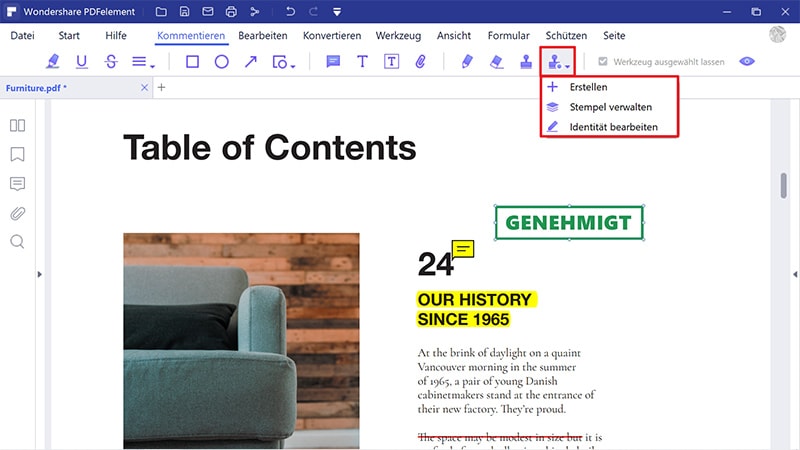
Schritt 3: Erstellen eines benutzerdefinierten Stempels
Ein neues Pop-up-Fenster wird geöffnet. Klicken Sie nun auf "Bild auswählen" und suchen Sie das Bild, das Sie für Ihren Stempel verwenden möchten. PDFelement bietet Ihnen eine Vorschau des Bildes, wenn Sie es auswählen. Sie können auch den Namen des Stempels ändern. Wenn Sie ein Bild gefunden haben, das Ihnen gefällt, klicken Sie auf die Schaltfläche "OK".
 G2-Wertung: 4.5/5 |
G2-Wertung: 4.5/5 |  100 % Sicher |
100 % Sicher |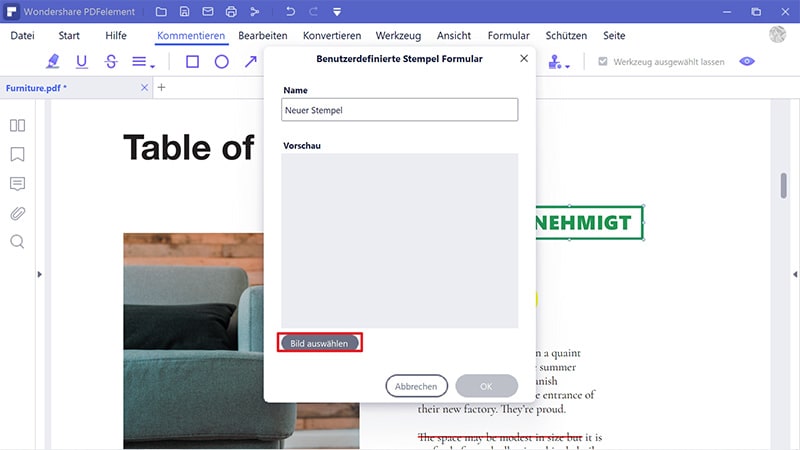
Schritt 4: Hinzufügen des Stempels
Klicken Sie links neben der Schaltfläche "Benutzerdefinierte Stempel" auf die Schaltfläche "Stempel hinzufügen". In der Kategorie "Benutzerdefinierte Stempel" sehen Sie Ihren eigenen Stempel. Sie können auch einen der von PDFelement bereitgestellten Standardvorlagenstempel verwenden. Wählen Sie Ihren Stempel aus und fügen Sie ihn dem Dokument hinzu.
Klicken Sie mit der rechten Maustaste auf Ihren Stempel und klicken Sie auf Eigenschaften. Sie können die Farbe und Deckkraft des Stempels ändern, wenn Sie möchten. Klicken Sie mit der rechten Maustaste darauf und klicken Sie auf "Pop-up-Notiz öffnen", um Kommentare für Ihren Stempel einzugeben. Bewegen Sie den Cursor auf eine beliebige Ecke des Stempels und bewegen Sie ihn nach innen, wenn Sie den Stempel zuschneiden möchten.
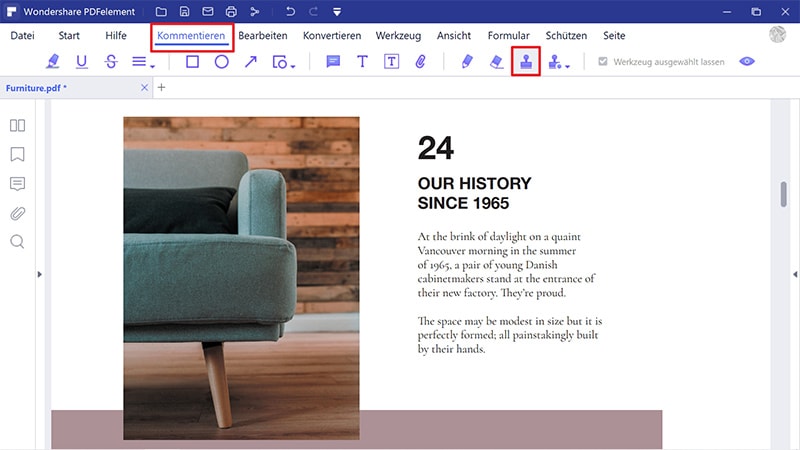
Schritt 5: Verwalten der Stempel
Klicken Sie erneut auf die Schaltfläche "Benutzerdefinierte Stempel" und dann auf "Stempel verwalten". Sie können jeden Stempel bearbeiten oder entfernen, wenn Sie ihn nicht mehr benötigen.
 G2-Wertung: 4.5/5 |
G2-Wertung: 4.5/5 |  100 % Sicher |
100 % Sicher |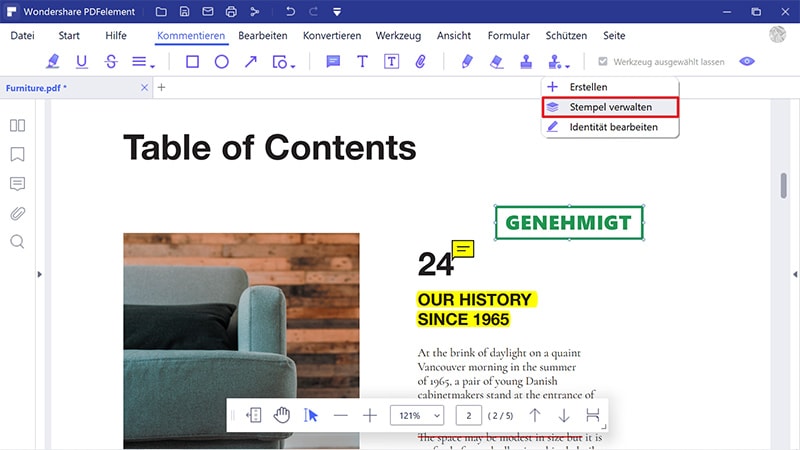
PDFelement ist ein von Office inspiriertes Programm, das einen hervorragenden Workflow bietet. Alles ist einfach und leicht. Dazu gehören das Bearbeiten von Text, das Hinzufügen von Markup-Tools und Stempeln, das Konvertieren von Dateien, das Schützen von Dokumenten und vieles mehr. Schauen wir uns einige wichtige Funktionen von PDFelement an.
- Erstellen Sie PDF-Dateien aus anderen Dateien oder direkt von einem Scanner.
- Kombinieren Sie mehrere Dateien zu einer einzigen PDF-Datei.
- Konvertieren Sie PDF-Dateien in Word-, Excel-, PPT-, RTF-, HTML-, Epub- und weitere Dateiformate.
- Optimieren Sie PDF, um die Dateigröße zu reduzieren.
- Verwenden Sie die OCR-Technologie, um jedes gescannte Dokument in eine vollständig durchsuchbare und bearbeitbare PDF-Datei umzuwandeln.
- Bearbeiten Sie Text im Zeilen- oder Absatzmodus.
- Fügen Sie ein Bild in das Dokument ein und bearbeiten Sie die Bilder.
- Fügen Sie dem Dokument verschiedene Formen hinzu.
- Fügen Sie der PDF-Datei Notizen und Textfelder hinzu.
- Erstellen Sie benutzerdefinierte Stempel und fügen Sie sie der Datei hinzu.
- Teilen Sie ein einzelnes PDF in mehrere PDF-Dateien auf.
- Extrahieren Sie eine beliebige Anzahl an Seiten.
- Erstellen von interaktiven Formularfelder und deren automatisch Erkennung
- Extrahieren Sie Daten aus Feldern und exportieren Sie sie direkt in die CSV-Datei.
- Platzieren Sie eine digitale Signatur auf dem Dokument.
- Schwärzen Sie Vertrauliche Informationen aus PDFs.
- Teilen Sie PDF direkt per E-Mail, Dropbox oder Google Drive.
- Schützen Sie Ihr Dokument mit 256-Passwort-Verschlüsselung.
Die anderen 3 empfohlenen PDF-Stempeltools
1. Adobe Acrobat Pro DC
Adobe ist das Unternehmen, das die PDF-Datei erstellt hat. Logischerweise finden Sie die meisten Funktionen, nach denen Sie in einem PDF-Editor suchen, in Adobe. Mit Adobe können Sie auch einen PDF-Signaturstempel erstellen. Adobe Acrobat DC bietet die größte Auswahl an Funktionen auf dem Markt. Das hat jedoch seinen Preis, denn Adobe ist die teuerste Software. Letztendlich haben Sie die Wahl, ob Sie Adobe oder eine billigere und einfachere Alternative verwenden möchten.
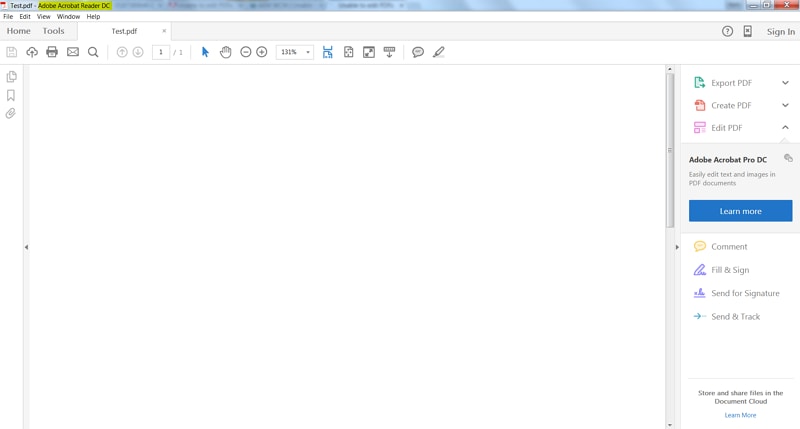
Vorteile:
- Vielseitig
- Höchste Anzahl von Funktionen auf dem Markt
- Innovator in der PDF-Welt
Nachteile:
- Überflutung an Funktionen
- Hoher Preis
- Gelegentliche Abstürze des Programms
2. Foxit Phantom PDF
Phantom PDF von Foxit ist eine weitere Lösung mit mehreren Funktionen. Sie können damit PDF-Dokumente anzeigen, konvertieren, bearbeiten und erstellen. Die leistungsstarken Tools können mehrere Dateien gleichzeitig verarbeiten. Es hat auch erweiterte Funktionen wie OCR und Connected PDF. Letzterer nutzt das Cloud-Management für Ihre Dokumente. Foxit bietet drei Abonnementstufen: Standard, Business und Bildung. Jedes verfügt über eine Vielzahl von Funktionen.

Vorteile:
- Vertraute und einfach zu bedienende Oberfläche
- Möglichkeit, zwei Dokumente gleichzeitig zu verwenden
- Cloud-Management
Nachteile:
- Konvertiert nicht in das Epub-Format
- Benutzer melden OCR-Probleme
- Testversion auf wenige Funktionen beschränkt
3. Nitro PDF
Nitro PDF bietet eine Vielzahl von Funktionen und Merkmalen, die Sie für eine professionelle PDF-Verwaltung benötigen. Mit den Konvertierungs- und Erstellungstools können Sie Dokumente nach Industriestandard erstellen. Nitro deckt den Standardbereich der PDF-Funktionen ab, wobei der Schwerpunkt auf der Optimierung des Lernprozesses liegt. Sie können die Vollversion in zwei Paketen erhalten, Standard oder Business. Letzteres eignet sich hervorragend für Unternehmen jeder Größe. Nitro zeichnet sich durch OCR-Funktionalität und Redaktionsfunktionen aus. Die Software ist stabil und einfach zu bedienen.
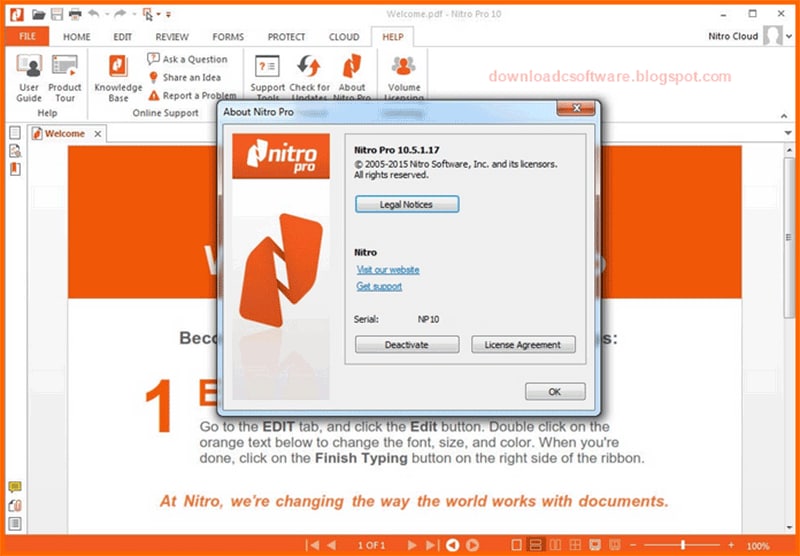
Vorteile:
- Einfach zu bedienen mit einer vertrauten und benutzerfreundlichen Oberfläche
- Prozesse laufen schnell ab
- Verbesserte OCR-Technologie
- Integriert in Nitro-Cloud
Nachteile:
- Bietet keine Optimierung für mobile Geräte
- Schlechter Kundensupport
Kostenlos Downloaden oder PDFelement kaufen jetzt sofort!
Kostenlos Downloaden oder PDFelement kaufen jetzt sofort!
PDFelement kaufen jetzt sofort!
PDFelement kaufen jetzt sofort!




Noah Hofer
staff Editor