Haben Sie viele Folien für Ihre PowerPoint-Präsentation? Haben Sie genug von Inkohärenz, die mit einer Vielzahl von Folien verbunden ist? Wenn Sie vor dieser Pattsituation stehen, lassen Sie uns helfen. Welche Lösung ist besser, als Ihr PowerPoint als Video auf einem Mac zu speichern? Ja, dies ist ein einfacher Schachzug, und jeder, einschließlich Neulinge, kann dies tun. In diesem Artikel haben wir eine schrittweise Anleitung vorbereitet wie man PowerPoint in ein Video auf einem Mac konvertiert.
Speichern einer PowerPoint als Video auf einem Mac
Das Konvertieren einer PowerPoint-Präsentation in ein Video auf einem Mac ist im Allgemeinen ein einfacher Vorgang. Bei diesem Vorgang wird Ihre PowerPoint-Präsentation in ein Videoformat wie MP4 und MOV exportiert. Es ist wichtig zu wissen, dass PowerPoint 2016 für Mac das Speichern der Präsentationen eines Videos nicht unterstützt. Andere PowerPoint-Versionen für MacOS wie 2011, 2019 und Office 365-Abonnements bieten diese Unterstützung.
So konvertieren Sie PowerPoint in Video auf einem Mac (PowerPoint für Office 365 für Mac, PowerPoint 2019 für Mac)
Schritt 1: Öffnen Sie Ihre PowerPoint-Präsentation und klicken Sie auf "Datei". Wählen Sie aus den angegebenen Optionen "Exportieren". Die Option "Speichern unter" brauchen Sie nicht auszuprobieren, da sie keine Option für Videos bietet.
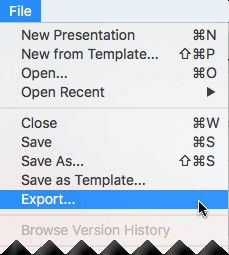
Schritt 2: Das Men?"Dateiformat" sollte auf der Seite angezeigt werden. Wählen Sie das gewünschte Videoformat. Die am häufigsten verwendeten Videoformate sind MP4 und MOV. Wenn die beiden Formate in der Liste nicht verfügbar sind, überprüfen Sie, ob die Systemanforderungen für die PowerPoint-Version erfüllt sind.

Schritt 3. Wählen Sie nun die für Ihre Arbeit geeignete Videoqualität aus den Optionen Präsentation, Internet und niedrige Qualität. Die Videoqualität entspricht der Größe. Dies bedeutet, je höher die Auflösung, desto größer ist Ihrer Datei.

Schritt 4: Wenn Sie Timings für Ihre Folien aufgezeichnet haben, aktivieren Sie das Kontrollkästchen neben den Optionen "Aufgezeichnete Timings und Erzählungen verwenden". Denken Sie daran, dass Sie hier auch Ihre Folienzeiten anpassen können, indem Sie auf die entsprechende Registerkarte klicken.
Schritt 5: Wenn Sie mit Ihrer Auswahl zufrieden sind, klicken Sie auf "Exportieren", um den Vorgang abzuschließen.

Beachten Sie, dass beim Exportieren der Präsentation als Video alle Audioaufnahmen auf den Folien abgespielt werden. Wenn Sie jedoch Mediendateien in die Folien einbetten, werden diese nicht abgespielt. Sobald Sie Ihre Folien wie Videos gespeichert haben, können Sie sie genauso freigeben, wie Sie normalerweise andere Videos über kompatible Geräte und Anwendungen freigeben.
So konvertieren Sie PowerPoint in Video auf einem Mac (PowerPoint für Mac)
Schritt 1: Klicken Sie in der PowerPoint-Präsentation auf das Men?"Datei" und anschließend auf "Als Film speichern".

Schritt 2. Gehen Sie nun zu "Filmoptionen" und wählen Sie eine entsprechende Option, um einen Soundtrack hinzuzufügen, Credits hinzuzufügen, die Bildschirmgröße zu ändern und den Film kontinuierlich abzuspielen.
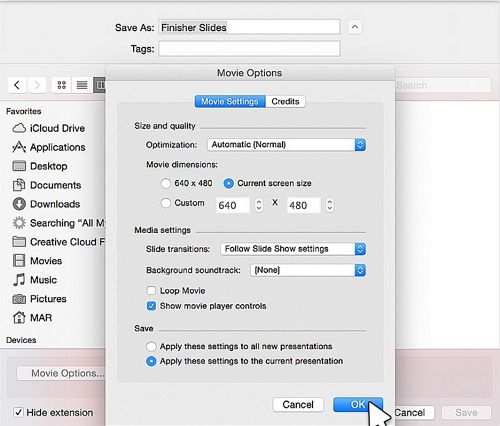
Exportieren von PowerPoint in andere Formate auf dem Mac
ist ein leistungsstarker PDF-Editor mit Benutzern auf der ganzen Welt. Die Fähigkeit, eine schnellere, einfachere und bessere PDF-Transformation anzubieten, ist der Grund für die immense Nutzung. Es gibt praktisch jeden Aspekt, den Sie vom besten PDF-Editor verlangen würden. Laden Sie es herunter und lassen Sie es Ihre eventuellen Probleme mit PDFs lösen. Sie können je nach Bedarf ein geeignetes Abonnement auswählen. Diese umfassen Standard-, Pro- und Business-Versionen. Diese erstaunliche Leistung wäre ohne eine Mischung aus großartigen Funktionen, die unten hervorgehoben werden, nicht möglich.
 100% sicher | Werbefrei | Keine Malware
100% sicher | Werbefrei | Keine Malware- Benutzer können neue PDFs aus gescannten oder aus mehreren Dateiformaten erstellen.
- Sie können diese Dokumente auch bearbeiten, indem Sie Texte, Bilder und Links ändern.
- Konvertieren Sie PDFs in und aus anderen Formaten wie PPT, Excel, Bildern und Texten.
- Schützen Sie PDFs mit einer Kombination aus Passwörtern und digitalen Signaturen.
- Durchsuchen und erstellen Sie Formulare mit einem Klick, bearbeiten Sie sie und sammeln Sie mühelos Formulardaten von Ihren Kunden.
- Ermöglicht die Optimierung von PDF.
- Sie können PDF-Dateien kombinieren.
- Sie können PDFs kommentieren, indem Sie mit Farben, Formen und Texten Anmerkungen machen.
Exportieren von PowerPoint in andere Formate auf dem Mac
Das Konvertieren von PowerPoint in andere Formate ist ein extrem schneller und einfacher Vorgang. Sie können in eine Vielzahl von Formaten wie PDF, Word, Excel und andere konvertieren. In unserem Fall werden wir PDF als Zielformat verwenden, um den Prozess näher zu erläutern.
Schritt 1: PPT-Dateien importieren
Klicken Sie auf "Datei" > "Erstellen" > "PDF aus Datei ...", um das Fenster des Datei-Explorers zu öffnen. Durchsuchen und wählen Sie die PowerPoint-Zieldateien aus und klicken Sie auf "Öffnen", wenn Sie eine Auswahl getroffen haben. Dies sollte Ihre PPT-Dateien sofort in das Programm hochladen. Alternativ können Sie diese PDF-Dateien per Drag & Drop auf die Hauptoberfläche ziehen.
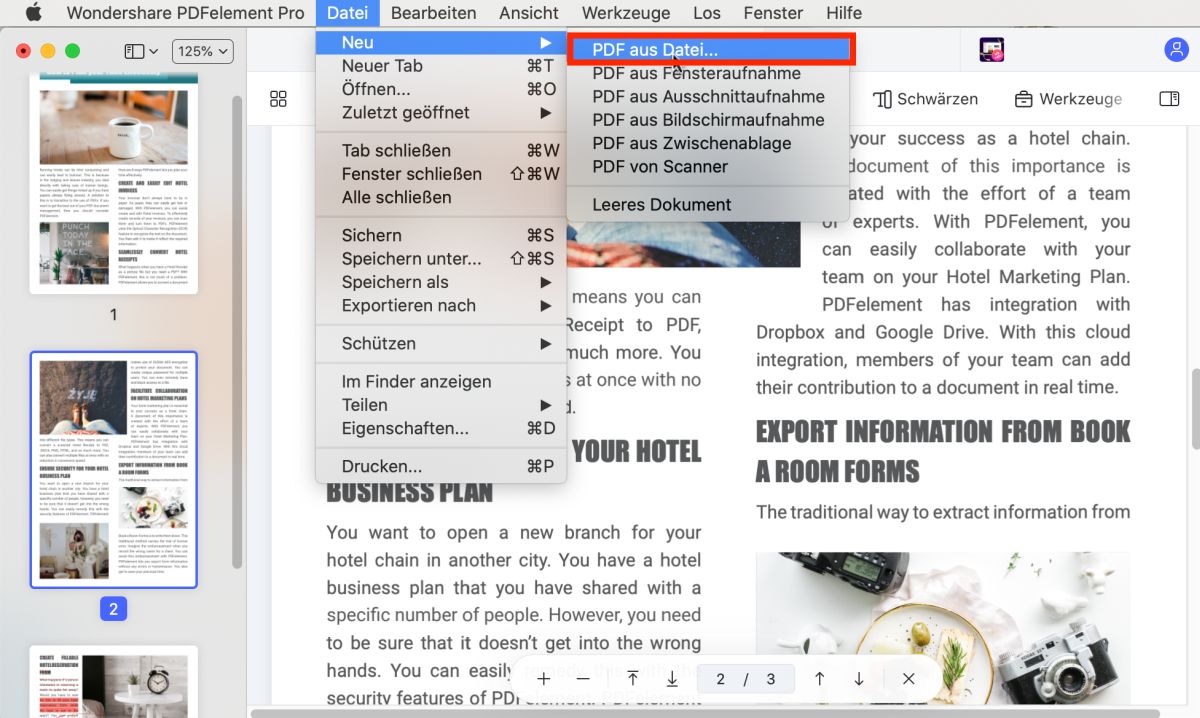
Schritt 2: PDF bearbeiten (optional)
Nach dem Hochladen des PPT in PDFelement wird es nun im PDF-Format angezeigt. Sie können Texte hinzufügen, Bilder hinzufügen, zuschneiden, Wasserzeichen hinzufügen, den Hintergrund ändern und Kopf- und Fußzeilen hinzufügen.
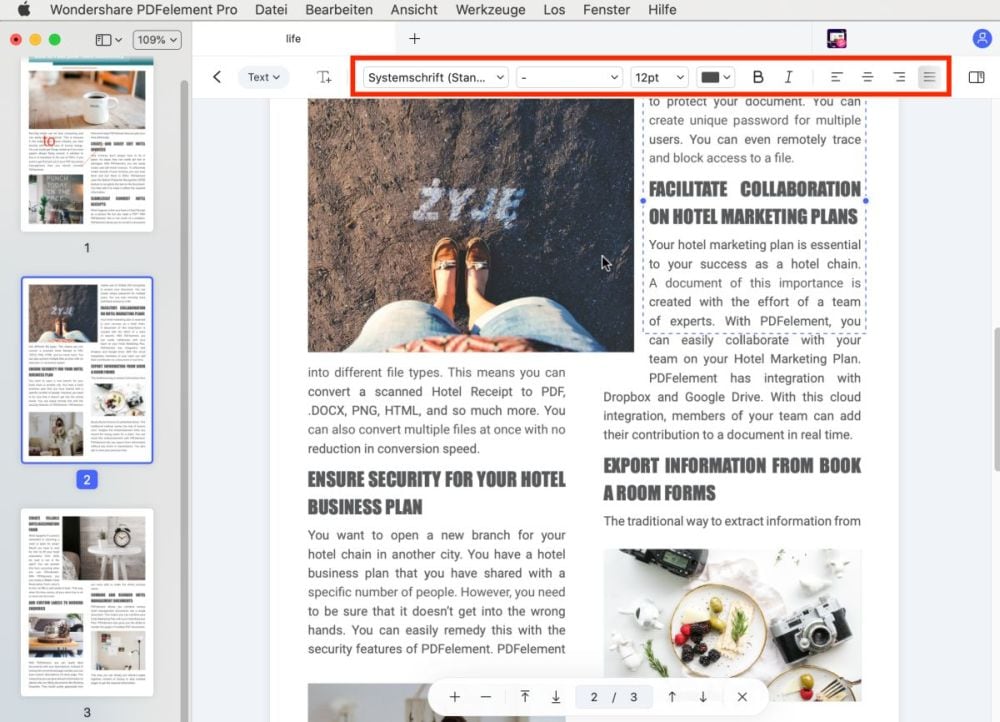
Schritt 3: Konvertieren von PowerPoint in andere Formate
Gehen Sie als nächstes zu "Datei" und "Exportieren nach" und wählen Sie andere Ausgabeformate wie Word, Excel und Bilder. Wählen Sie einen bevorzugten Speicherort und speichern Sie die Datei.
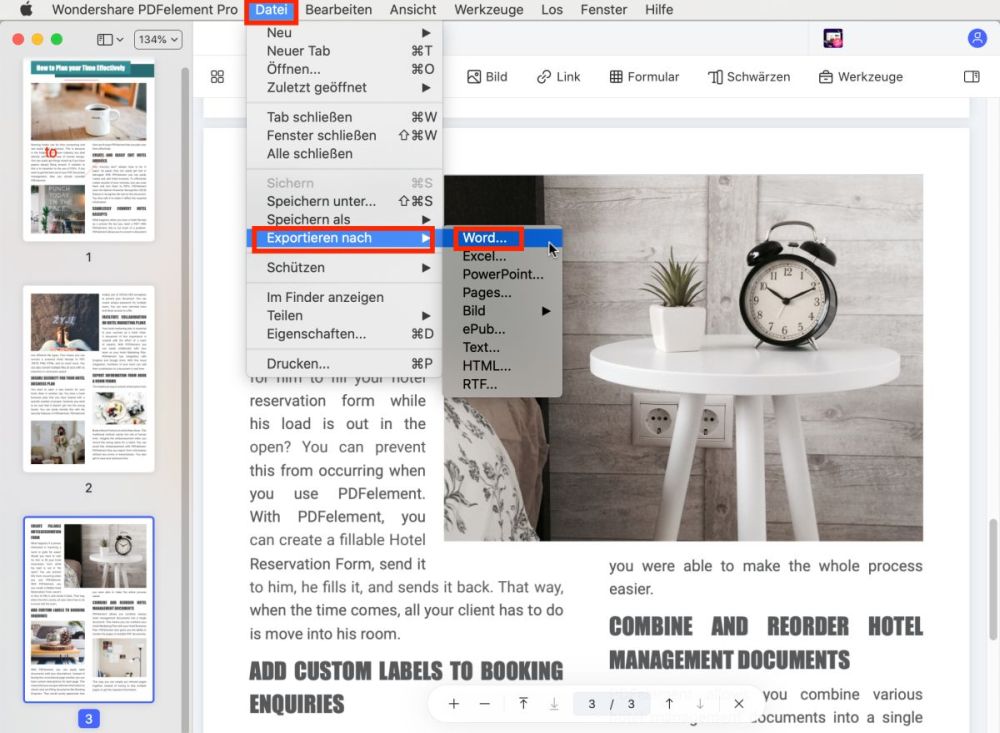


Noah Hofer
staff Editor
Comment(s)