Manchmal müssen Sie PDFs in andere Dateiformaten wie Word, Excel, Images und PowerPoint konvertieren, um nur ein paar Formate zu nennen. Doch das wird Ihnen vielleicht schwierig vorkommen, wenn Sie den Weg dazu nicht kennen. Das Konvertieren wird sehr einfach, wenn Sie eine PDF-Konverter-Software verwenden, die nicht nur PDF-Dateien in verschiedene Dateiformate konvertiert, sondern auch die Stapelverarbeitung von PDF-Dateien unterstützt. In diesem Artikel konzentrieren wir uns darauf, wie Sie PDFs auf dem Mac (Catalina-kompatibel) mit zwei effizienten Tools konvertierten, darunter PDFelement.
 100% sicher | Werbefrei | Keine Malware
100% sicher | Werbefrei | Keine MalwareWie Sie PDFs auf dem Mac konvertieren
Schritt 1. PDF-Dateien importieren
Starten Sie PDFelement auf Ihrem Mac und ziehen Sie die PDF-Datei in das Programm. Sie können außerdem unten rechts auf den „Datei öffnen“-Knopf klicken, um das PDF zu importieren.
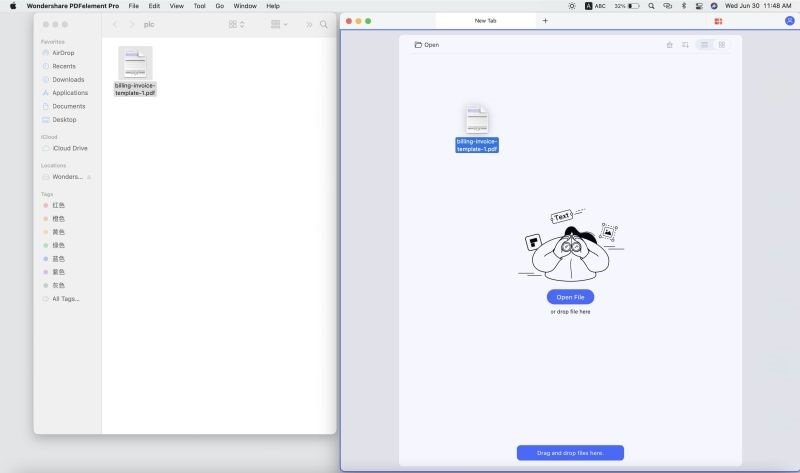
Schritt 2. PDFs ändern (optional)
Als nächstes müssen Sie Änderungen an Ihrem PDF vornehmen. Klicken Sie dazu in der linken Symbolleiste auf den „Text“-Knopf, um die Optionen für die Bearbeitungswerkzeuge zu öffnen. Um Texte zu bearbeiten, doppelklicken Sie auf das Textfeld und beginnen Sie mit der Texteingabe. Sie können den Schriftstil ändern, indem Sie auf „Schriftart“ klicken. Wählen Sie dann Texte sowie die gewünschte Schriftgröße, -farbe und -stil aus.
Um Bilder zu ändern, doppelklicken Sie auf das entsprechende Bild, um es zu drehen, zu spiegeln, zu beschneiden oder zu ersetzen. Um ein Bild hinzuzufügen, wählen Sie den Knopf Bild hinzufügen. Klicken Sie dann auf das gewünschte Feld, um das Bild von Ihrem Computer zu importieren.
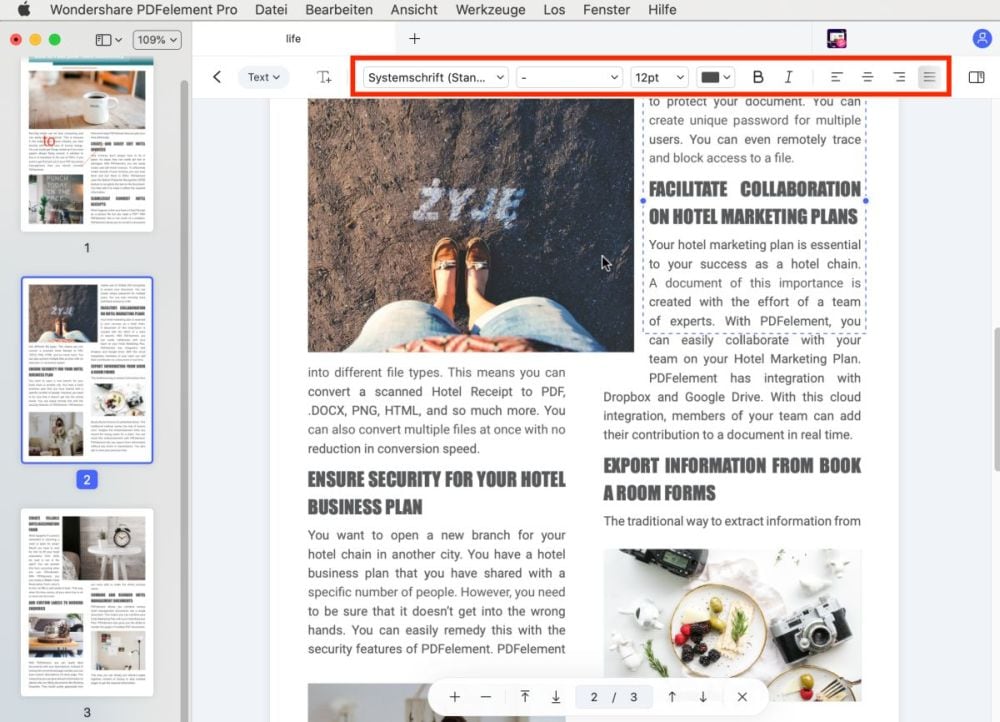
Schritt 3. PDF-Dateien auf dem Mac konvertieren
Um PDFs zu konvertieren, bewegen Sie den Cursor auf die linke Symbolleiste und klicken Sie auf den „Werkzeug“-Knopf. Klicken Sie nun auf „Batch-Prozess“ und „PDF-Konverter“. Klicken Sie im Konvertierungsfenster nun auf den „+ Hinzufügen“-Knopf, um weitere PDFs zum Konvertieren zu laden. Klicken Sie anschließend auf die Unterliste „Format“, um das gewünschte Format auszuwählen. Klicken Sie anschließend auf den „Anwenden“-Knopf. Sie werden nun aufgefordert, den Speicherort festzulegen, an dem Sie Ihre Datei speichern müssen. Beenden Sie den Vorgang mit einem Klick auf „Speichern“. Ihr PDF wird nun konvertiert.
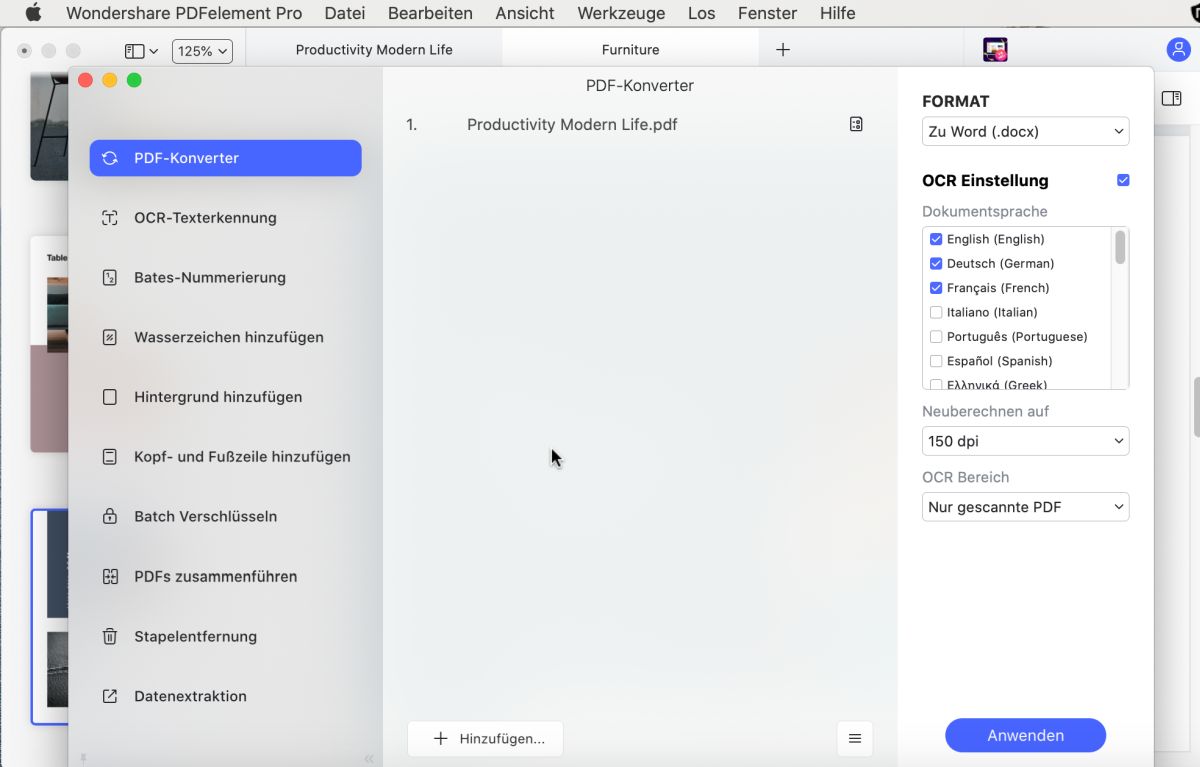
PDFelement ist eine voll ausgestattete Software, mit der Sie PDFs ohne Qualitätsverlust in bearbeitbare Formate wie Word, HTML, Bilder, EPUB, Excel, PowerPoint, Rich Text und einfachen Text konvertieren können.
PDFelement bringt außerdem weitere PDF-Werkzeuge mit den folgenden Funktionen mit:
- Ermöglicht es, Texte zu ändern, Bilder zu ersetzen, Texte hinzuzufügen und die Schriftgröße zu ändern.
- Erstellt PDFs aus Bildern, HTML, RTF sowie durch das Kombinieren mit anderen PDF-Dateien.
- Generiert PDF-Formulare mit benutzerdefinierten Optionen und ermöglicht Ihnen das einfache Ausfüllen von Formularen.
- Schützt PDFs mithilfe von Öffnen-Passwörtern und Berechtigungspasswörtern sowie Schwärzen.
- Dank der leistungsstarken OCR-Funktionalität kann es bildbasierte PDFs in bearbeitbare Dateien konvertieren.
- Ermöglicht das Verwalten von PDF-Seiten durch Neuordnen, Löschen, Extrahieren und Einfügen von Seiten.
- Ermöglicht außerdem das Erstellen von Kommentaren, Anmerkungen, Wasserzeichen, Hervorhebungen, Durchstreichungen, Unterstreichungen und Formen in PDF-Dateien.
- Unterstützt Mac OS X 10.12, 10.13, 10.14 und 10.15 Catalina.
 100% sicher | Werbefrei | Keine Malware
100% sicher | Werbefrei | Keine MalwareEin weiterer Weg, PDFs auf dem Mac zu konvertieren
PDF Convertor Pro für Mac ist eine weitere beeindruckende Software, die PDF-Dateien in verschiedene bearbeitbare Formate konvertieren kann. Es unterstützt Ausgabeformate wie Excel, Word, eBooks, HTML, PowerPoint, Pages, Bilder und einfacher Text. Sie können Dateien damit per Stapelverarbeitung in jedes geeignete Format konvertieren. Diese Software bietet außerdem weitere Funktionen wie:
- Bietet eine Möglichkeit zum Konvertieren passwortgeschützter Dateien.
- Verfügt über eine OCR-Funktion, mit der Sie gescannte PDF-Dateien konvertieren können.
- Unterstützt die Stapel- und Teilkonvertierung von Dateien.
- Unterstützt Mac OS X 10.7 und neuer, einschließlich macOS Catalina.
Schritt 1. PDF in den Konverter importieren
Mit dieser Software können Sie PDF-Dateien in das Programm ziehen. Sie können auch auf den „Dateien hinzufügen“-Knopf klicken, um Dateien zu importieren.
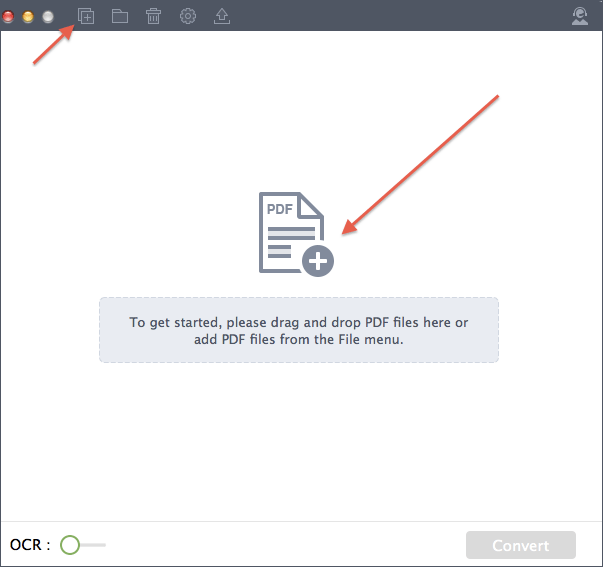
Schritt 2. Ausgabeformat wählen
Nach dem Importieren der Datei können Sie nun auf „W“ klicken und das gewünschte Ausgabeformat wählen. Sie können außerdem die zu konvertierenden Seiten festlegen.
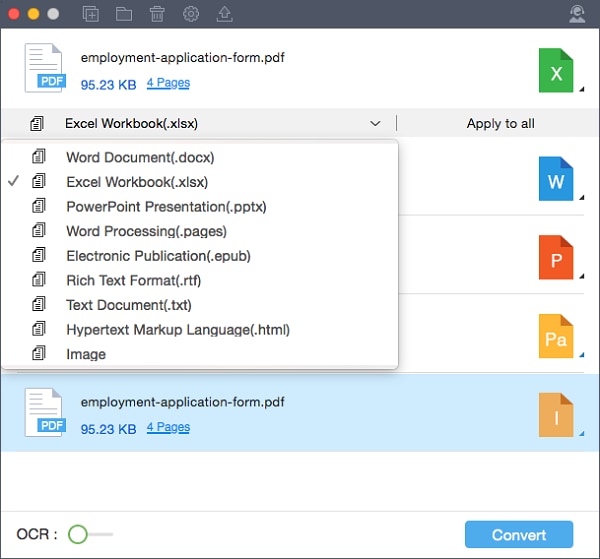
Schritt 3. Starten der PDF-Konvertierung
Hier können Sie nun auf den „Konvertieren“-Knopf klicken. Wählen Sie nun einen Ort, an dem Sie die Datei speichern möchten. Ihre PDF-Datei wird nun sofort konvertiert.


