2025-04-09 16:05:47 • Abgelegt unter: Mac How-Tos • Bewährte Lösungen
In manchen Fällen können Sie eine bessere Sicht auf Ihr Display erhalten, indem Sie es drehen. Sie können die Ausrichtung des Macbook-Displays unter Mac OS 10.15 drehen, um mehr Daten aus Tabellenkalkulationen auf einen Blick zu erfassen oder um eine bessere Sicht auf ein Spielszenario zu haben.
Einige Macs sind mit Hardware ausgestattet, die diese Funktion nicht unterstützt. Und in einigen anderen Fällen müssen Sie möglicherweise eine kompliziertere Technik anwenden, um das Display unter Mac OS 10.15 zu drehen. Lesen Sie weiter, um herauszufinden, ob Sie den Bildschirm auf Ihrem Mac OS 10.15 drehen können.
Wie man das Display unter macOS 10.15 dreht
Methode 1: Präferenzeinstellungen verwenden
1. Öffnen Sie das Apple-Menü und scrollen Sie nach unten zur Option "Systemeinstellungen". Alternativ können Sie auch auf das graue Symbol für die Systemeinstellungen in Ihrem Dock klicken, falls Sie es dort noch haben.
2. Wählen Sie dann die Option "Anzeigen".
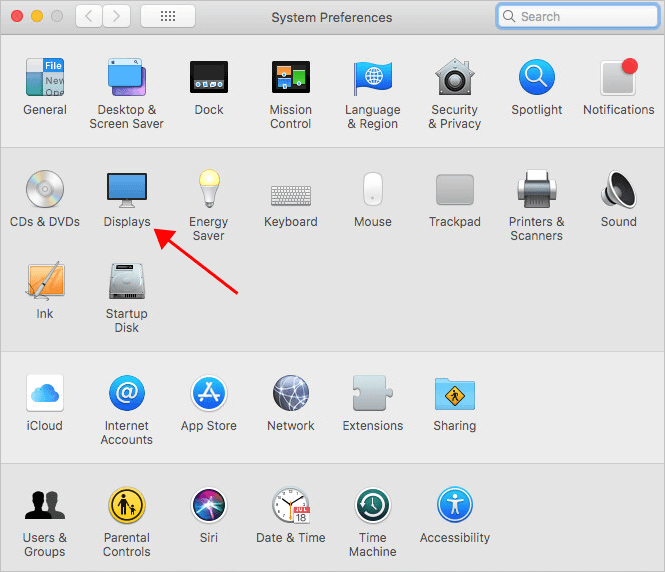
3. Navigieren Sie im Fenster Anzeigen zur Option "Drehung", wobei "Standard" die Standardeinstellung ist. Sie finden Optionen zum Drehen des Bildschirms um 90 - 270 Grad. Wählen Sie den gewünschten Drehwinkel.

4. Bestätigen Sie die Einstellung und verlassen Sie das Anzeigen Fenster.
Methode 2: Verwenden Sie Ihre Tastatur
Sie finden die Option der Rotation nicht unter "Anzeigen", wenn Ihr Mac die Funktion der Rotation nicht unterstützt. Aber bevor Sie die Hoffnung aufgeben, sollten Sie sich überlegen, wie Sie unter Mac OS 10.15 den Bildschirm des Macs mit einer Tastatur drehen können. Diese Methode führt die Rotationsfunktion zwangsweise in die Hardware Ihres Macs ein, was unerwünschte Folgen haben kann, die Sie aber nicht rückgängig machen können.
Um dies zu tun:
1. Halten Sie auf Ihrem Startbildschirm die Tasten "Alt + Befehl" gedrückt, während Sie auf das Symbol für die Systemeinstellungen in Ihrem Dock klicken. Und während Sie die Tasten gedrückt halten, klicken Sie auf das "Anzeigen" Symbol in Ihrem Dokument. Möglicherweise finden Sie dort die Option der Rotation in Ihrem Fenster "Anzeige".

Einige Benutzer berichten, dass sie die Option der Rotation nicht mehr benötigen, wenn sie die Tasten gedrückt halten und nur auf die Anzeige Option klicken. Wir empfehlen Ihnen jedoch, auf beide Symbole zu klicken, um sicherzugehen, dass das Ergebnis stimmt.
Beachten Sie jedoch, dass diese Methode die offizielle Konfiguration Ihrer Präferenzeinstellungen außer Kraft setzt und möglicherweise sofort zu neuen Problemen führt.
Einige Benutzer berichten von einem leeren Bildschirm oder anderen ähnlichen Anzeigeproblemen, nachdem sie diese Methode angewendet haben. Andere berichten, dass ihr Bildschirm nach der Änderung eingefroren ist oder ununterbrochen abstürzt.
Ein einfaches Herunterfahren und Neustarten Ihres Systems kann jedoch dazu führen, dass Ihr Bildschirm wieder eingeschaltet wird und die Rotationseinstellungen aktiv sind.
Eine weitere einfache Möglichkeit, diese neue Herausforderung zu meistern, ist die Verwendung eines Tastaturkürzels, um zu Ihrem Anmeldebildschirm zurückzukehren. Drücken Sie einfach die Tasten "Umschalt + Befehl + Q" und drücken Sie dann "E", nachdem Sie die anderen Tasten losgelassen haben.
Methode 3: Starten Sie Ihr System neu
Ein einfacher Neustart kann verschiedene Mac-Probleme beheben, und er könnte sich als wirksam erweisen, wenn Sie die Option der Rotation auf Ihrem Bildschirm nicht finden können. Starten Sie einfach Ihr System neu und versuchen Sie dann, Methode 3 anzuwenden. Sie können dies mehrmals tun, um die Wahrscheinlichkeit zu maximieren, dass Sie das Problem mit dieser Methode lösen können.
Methode 4: Probieren Sie ein externes Display aus
Eine letzte Möglichkeit, die Sie ausprobieren können, ist das Drehen der Anzeige eines angeschlossenen externen Bildschirms. Verbinden Sie einfach einen externen Bildschirm und probieren Sie alle Methoden aus, bis eine von ihnen funktioniert.
Wenn Sie das Problem nach mehreren Versuchen immer noch nicht in den Griff bekommen, bleibt Ihnen nichts anderes übrig, als andere Möglichkeiten zur Verbesserung Ihrer Anzeige zu finden, als die Ausrichtung der Anzeige unter Mac OS 10.15 auf Ihrem Macbook zu drehen.

Erfahren Sie mehr über PDFelement für Mac >>
Gratis Testen oder PDFelement kaufen!
Gratis Testen or PDFelement kaufen!
PDFelement kaufen jetzt!
Buy PDFelement jetzt!

 100% sicher | Werbefrei | Keine Malware
100% sicher | Werbefrei | Keine Malware
Noah Hofer
staff Editor
Comment(s)