annehmen die folgendes Szenario. Sie empfangen eine Email, ein PDF-Datei die viele, tolle Bilder hat. Und Sie wollen einige dieser Bilder als separate JPEG-Datei. Sie können die Bilder dann zum Hochladen auf verschiedenen Websites oder zu einem anderen Zweck verwenden. Also, was können Sie tun? Wie können Sie Bild von pdf auf Mac entnehmen?
ALso, mit der richtige Software, die Aufgabe ist sehr leicht. Es gibt verschiedene Wege, Sie können Bilder greifen und entnehmet es aus eine PDF-Datei in eine JPEG-Datei. Sie können Bildschirmabbild verwenden, aber aber wenn Sie die bestmögliche Qualität wollen, die bessere Option ist eine PDF-Software zu benutzen- PDFelement 6 für Mac zu entnehmen Bilder von PDF auf Mac.
 100% sicher | Werbefrei | Keine Malware
100% sicher | Werbefrei | Keine MalwareWie bereits erwähnt, benötigen Sie eine hochwertige PDF-Software, die viele Funktionen bietet, von denen eine Bilder und Fotos aus PDF-Dokumenten entnehemen. Wo finden man solche Software? PDFelement 6 für Mac ist der besten Optionen, nach denen Sie suchen können. Die Software, die vor kurzem ihr sechstes Update erhielt, ist Ihre umfassende PDF-Lösung. Und im Gegensatz zu vielen PDF-Softwaretools, die Sie finden können, ist es sehr kostengünstig. Hier sind einige der Unterscheidungsmerkmale der Software:
- Wie bereits erwähnt, Bilder entnehmen eines der Features aus dem PDF-Format. Aber Sie können viel mehr mit Bildern machen. Sie können der PDF-Datei Bilder hinzufügen, Kopieren und Einfügen verwenden, Bilder ersetzen, Bilder drehen und Bilder zuschneiden
- Bearbeiten, Seiten mit Funktionen wie Zuschneiden, Teilen, Ersetzen, Einfügen und vieles mehr. Sie können auch Seitenrahmen und Seitenlabel hinzufügen
- Wenn Sie gängige Tools zur Textbearbeitung benötigen, ist dies ebenfalls der Fall. Aber Sie werden auch einige erweiterte Textbearbeitungsfunktionen wie intuitiven Absatz, einzeiligen Bearbeitungsmodus und vieles mehr finden.
- Die Annotation-Tools helfen Ihnen dabei, innerhalb weniger Minuten ein professionell aussehendes PDF-Dokument zu erstellen. Sie können Kommentare, Textfelder, Stempel, Haftnotizen und mehr hinzufügen. Sie können die personalisierten Zeichenwerkzeuge auch für die Zusammenarbeit verwenden.
- Das Erstellen personalisierter PDF-Formulare ist Teil der allgemeinen, aber auch erweiterten Funktionspalette
 100% sicher | Werbefrei | Keine Malware
100% sicher | Werbefrei | Keine MalwareWie zu entnehmen Bilder von PDF auf Mac
Jetzt wissen wir, dass das Extrahieren von Bildern aus PDF auf Mac dank PDFelement 6 für Mac möglich ist, Schauen wir uns an, wie Sie es tun können.
Schritt 1: Geben Sie in den Bearbeitungsmodus
Öffnen Sie das PDF-Dokument, aus dem Sie das Bild entnehmen möchten. Klicken Sie auf die Symbolleiste "Bearbeiten", um den Bearbeitungsmodus zu öffnen.
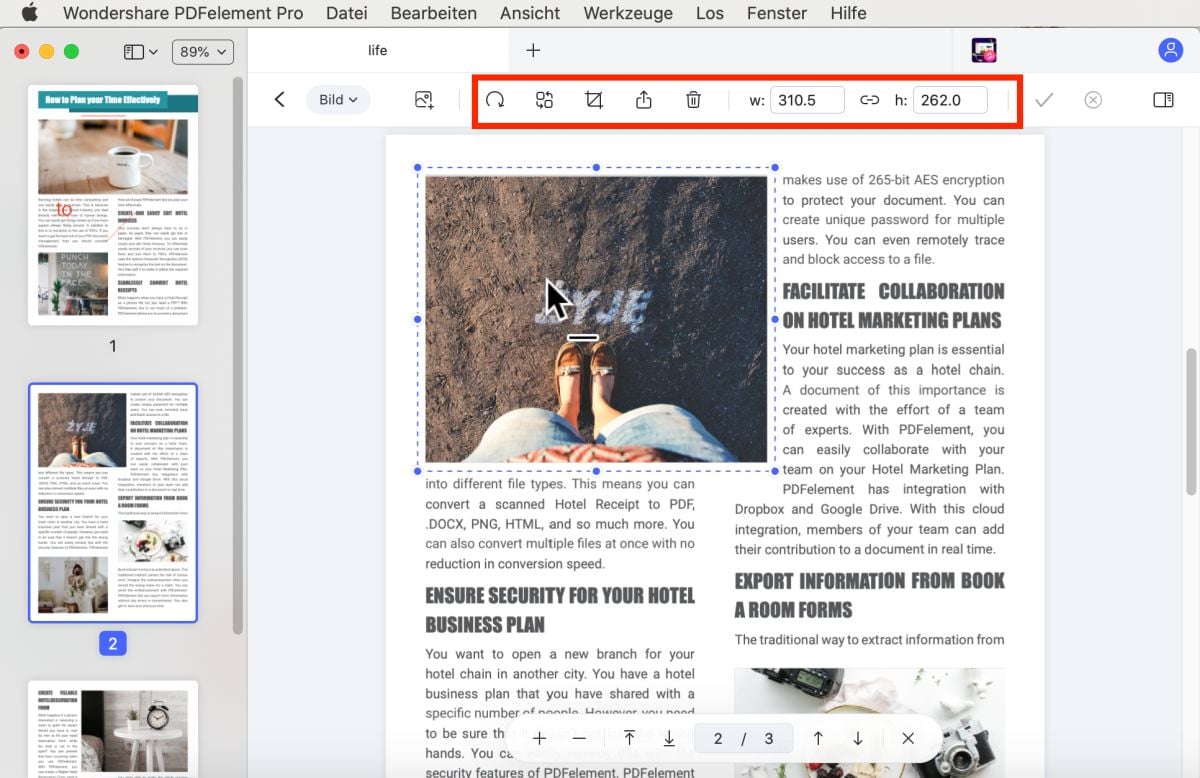
Schritt 2: wählen Bilder zu entnehemen
Sucht durch das Dokument für die erhoffte Bilder/Fotos, und Sie wählen es mit dem Cursor aus. Klicken Sie nun auf die Option "Aktuelles Bild entnehmen", wenn Sie das ausgewählte Bild entnehmen möchten. Sie können auch auf "Alle Bilder entnehmen" klicken. Letztere entnehmen alle Bilder aus dem PDF-Dokument, damit Sie sie später verwenden können.
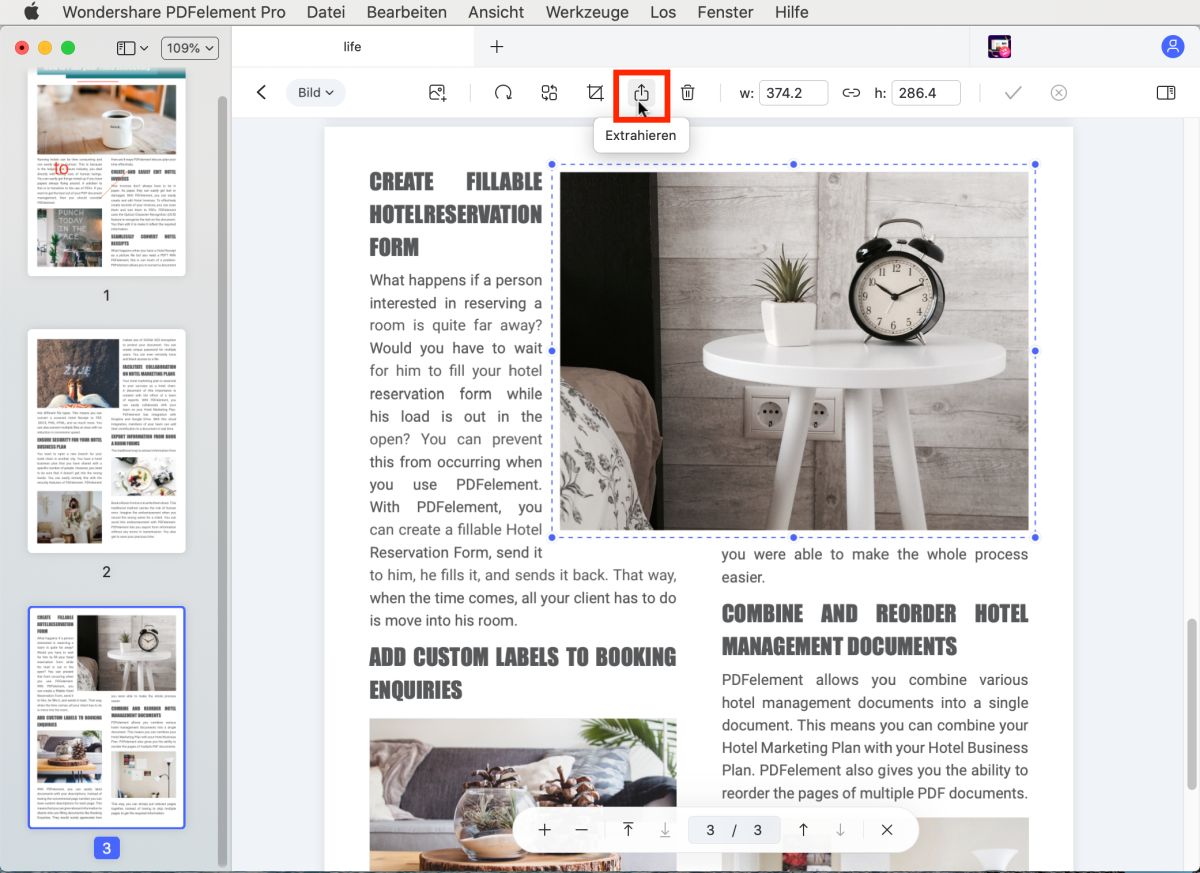
Schritt 3: entnehemen Bilder von PDF auf Mac
Klicken Sie auf „Extract“, und Sie werden ein Pop-up-Fenster erscheinen zu sehen. Sie müssen einen Namen für das Bild, das Tag und den Speicherort auswählen. Im Fenster wird gefragt, wo das Bild platziert werden soll. Wählen Sie den Ort Ihrer Wahl und klicken Sie auf „Speichern“.
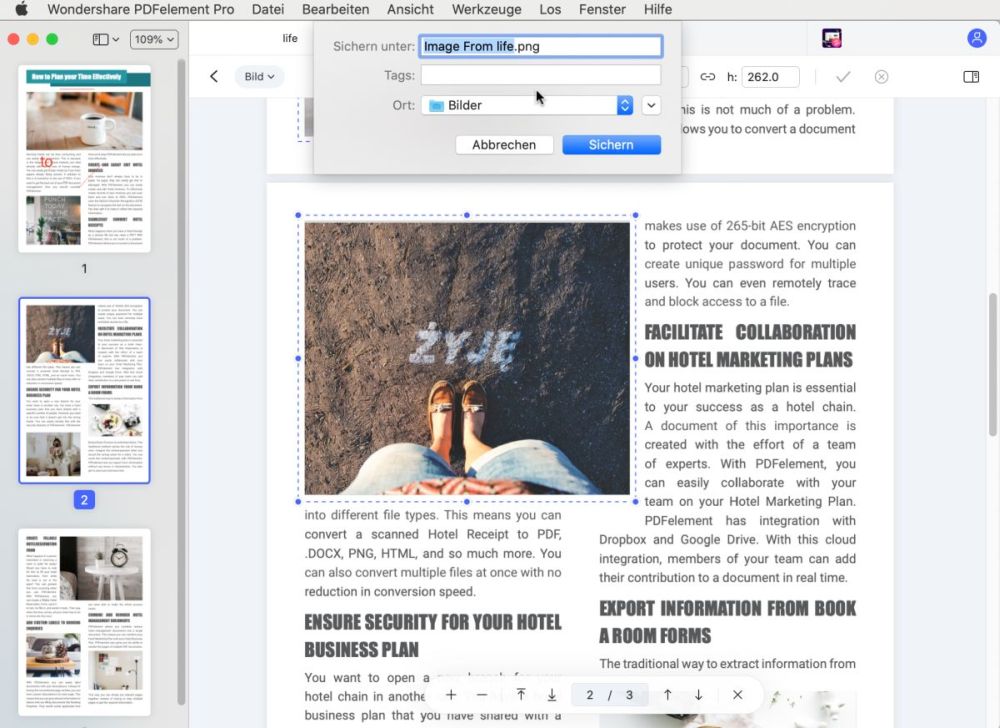
PDFelement 6 für Mac wird das Bild erfolgreich an den gewünschten Ort extrahieren. Sie können das Bild nun öffnen und es trotzdem verwenden.
 100% sicher | Werbefrei | Keine Malware
100% sicher | Werbefrei | Keine Malware

Noah Hofer
staff Editor
Comment(s)