PDFelement - Leistungsstarker und einfacher PDF-Editor
Starten Sie mit der einfachsten Art, PDFs zu verwalten - mit PDFelement!
Sie müssen also eine PDF-Datei an Ihren Kollegen senden. Google Mail lässt Sie jedoch nicht. WWieso? Weil die PDF-Datei das Limit für die Dateigröße des Anhangs überschreitet. Die Lösung besteht darin, die Dateigröße der PDF-Datei zu verringern. Das Problem ist, dass Sie befürchten, dass dies die Qualität der PDF-Datei beeinträchtigen könnte. Verabschieden Sie sich von diesem Problem. Hier erfahren Sie, wie Sie die PDF-Größe auf dem Mac ohne Qualitätsverlust reduzieren können.
In diesem Artikel
Die besten Methoden zum Verkleinern von PDF-Dateien auf dem Mac
PDF-Dateigröße mit Preview verkleinern - Eine kostenlose Methode zur Größenreduzierung für Leute mit kleinem Budget.
PDFelement verwenden - Eine einfache Methode, die neben der Dateiverkleinerung noch viele andere Optionen bietet.
PDFexpert - Eine einfache PDF-Lösung für die meisten Menschen.
Reduzieren Sie die Dateigröße mit Adobe Acrobat - Adobe Acrobat bietet Ihnen viele erweiterte Optionen für beste Ergebnisse.
PDFCompressor verwenden - Ein Online-Tool, mit dem Sie PDF-Dateien kostenlos verkleinern können.
HiPDF - Eine kostenlose, funktionsreiche Online-PDF-Lösung für alle, die die Dateigröße vieler PDF-Dateien reduzieren müssen.
Wie man die Größe von PDF-Dateien auf dem Mac mit Preview reduziert
Preview ist das PDF Tool, das auf Mac-Geräten integriert ist. Viele entscheiden sich dafür, diese App zu ignorieren und ein eigenständiges PDF Tool herunterzuladen. Sie wissen jedoch nicht, dass sie ein Juwel übersehen haben. Obwohl es sich um eine kostenlose Software handelt, ist Preview ziemlich leistungsstark.
Hier erfahren Sie, wie Sie mit Preview die Größe von PDF-Dateien reduzieren können:
Schritt 1 Öffnen Sie die PDF-Datei, die Sie verkleinern möchten.
Schritt 2 Klicken Sie auf Datei > Exportieren.
Schritt 3 Klicken Sie auf den Quartz-Filter.
Schritt 4 Wählen Sie "Dateigröße verkleinern".
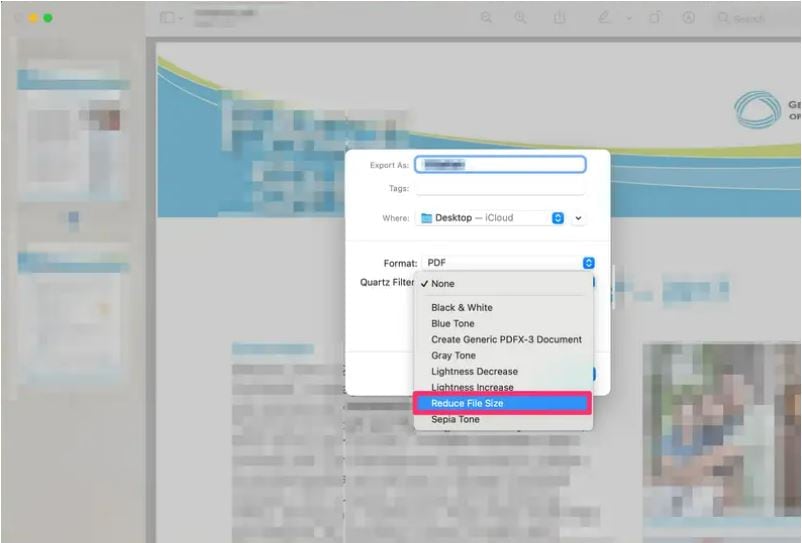
Was Sie sonst noch in Preview tun können
Preview ist erstaunlich funktionsreich. Hier finden Sie eine Liste der anderen Dinge, die Sie mit dieser App tun können:
-
Erstellen Sie ein Bild aus der Zwischenablage.
-
Abrufen von Bild-Metadaten.
-
Fügen Sie digitale Signaturen zu PDF-Dateien hinzu.
-
Bilder bearbeiten (Farbkorrektur oder automatisches Verbessern).
-
Extrahieren Sie Seiten aus PDFs.
-
PDFs mit Markierungen versehen.
-
PDFs zusammenführen.
-
Füllen Sie PDF-Formulare aus.
Wie man die Größe von PDF-Dateien auf einem Mac-Computer ohne Qualitätsverlust reduziert
Preview ist kostenlos und bietet eine Funktion zur Dateiverkleinerung. Allerdings kann die Verwendung dieses Tools zu Qualitätseinbußen führen. Daher sollten Sie vielleicht Alternativen verwenden. Hier sind die besten PDF-Editoren, die eine verlustfreie Verkleinerung von PDF-Dateien ermöglichen.
Wondershare PDFelement - PDF-Größe auf dem Mac ohne Qualitätsverlust reduzieren
Wondershare PDFelement ist eine Komplettlösung für alle Ihre PDF-Anforderungen. Es ist einer der leistungsstärksten und dennoch benutzerfreundlichen PDF-Editoren auf dem Markt. Und das Tool ist budgetfreundlicher als andere fortschrittliche Alternativen.
 G2-Wertung: 4.5/5 |
G2-Wertung: 4.5/5 |  100 % Sicher |
100 % Sicher |Hier sind die Schritte, die Sie befolgen müssen, um die Größe von PDF-Dateien in PDFelement für Mac zu reduzieren:
Schritt 1 Öffnen Sie die PDF-Datei mit PDFelement für Mac.
Schritt 2 Klicken Sie auf Datei > Speichern unter Andere > PDF optimieren.
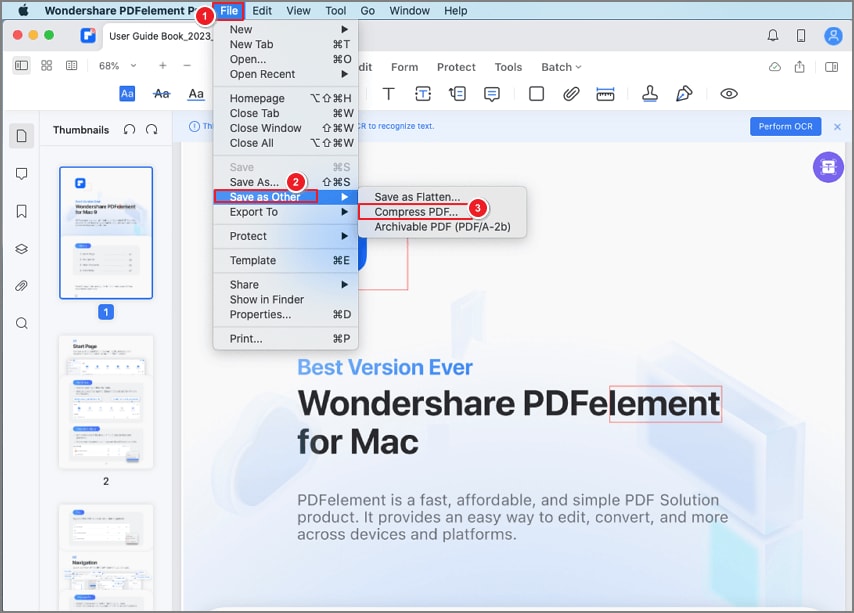
Schritt 3 Bewegen Sie den Schieberegler, um eine Kompressionsstufe auszuwählen. Je höher die Stufe, desto kleiner ist die Dateigröße.
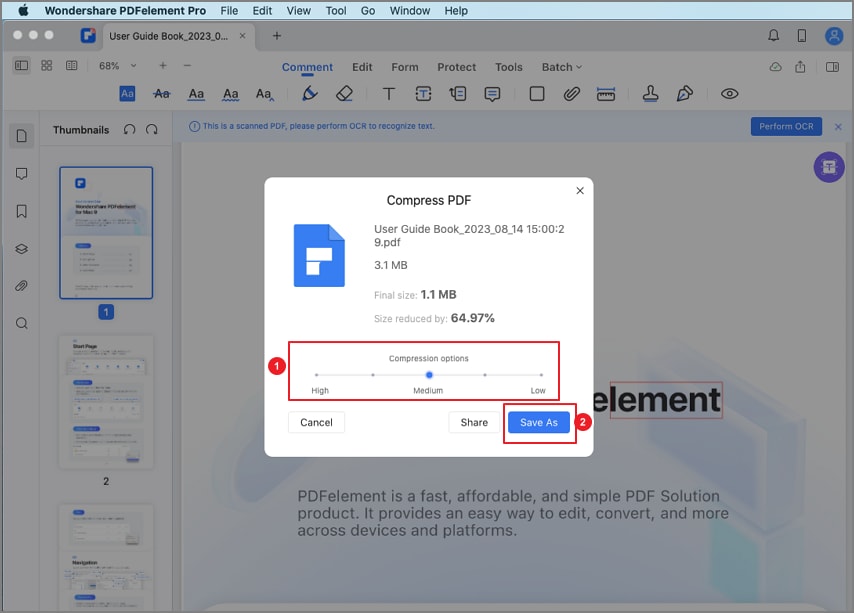
Schritt 4 Klicken Sie auf Speichern unter > Speichern.
Weitere Funktionen von PDFelement:
-
PDFs zusammenführen oder teilen.
-
Kommentieren, markieren, Notizen oder Anmerkungen zu PDFs hinzufügen.
-
Füllen Sie PDF-Formulare aus.
-
Führen Sie OCR für PDFs durch.
-
Konvertieren Sie PDFs in andere Dateiformate und umgekehrt.
-
PDFs bearbeiten (Text, Bilder, Links, etc. hinzufügen, bearbeiten oder entfernen).
-
PDFs glätten.
-
PDFs vergleichen.
 G2-Wertung: 4.5/5 |
G2-Wertung: 4.5/5 |  100 % Sicher |
100 % Sicher |PDF Expert - PDF-Größe auf dem Mac problemlos verkleinern
PDF Expert ist ein weiteres vielseitiges PDF Tool für Mac. Es bietet eine Vielzahl praktischer Funktionen, die den Umgang mit PDFs so einfach machen wie den mit Word-Dateien.
Folgen Sie diesen Schritten, um PDF-Dateien mit PDF Expert zu komprimieren:
Schritt 1 Öffnen Sie die PDF-Datei mit der Größe, die Sie reduzieren möchten, mit PDF Expert.
Schritt 2 Klicken Sie auf Datei > Dateigröße verkleinern.
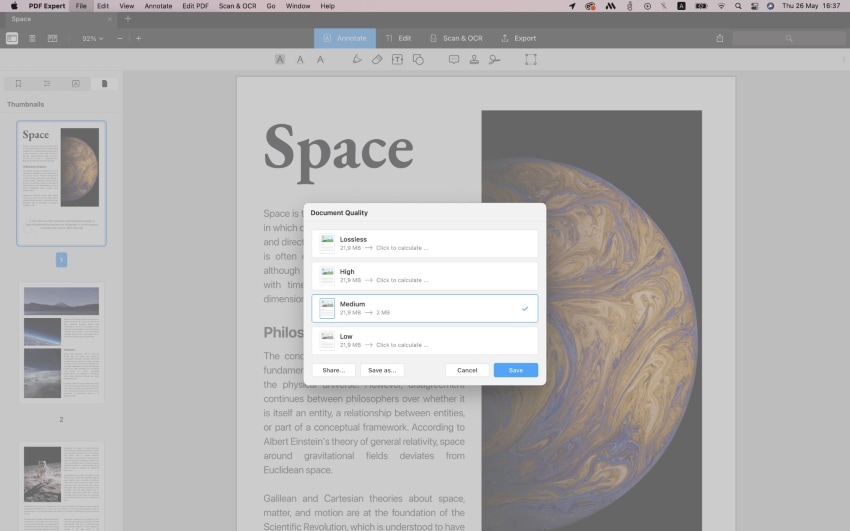
Schritt 3 Wählen Sie eine Komprimierungsstufe. Die Optionen zeigen Ihnen die ungefähre Dateigröße der komprimierten Datei an.
Schritt 4 Klicken
Weitere Funktionen von PDF Expert:
-
PDFs mit Anmerkungen versehen.
-
PDFs konvertieren.
-
OCR.
-
Digitale Signatur.
-
PDFs kommentieren.
-
Ordnen Sie Seiten neu an, drehen Sie sie, schneiden Sie sie zu und teilen Sie sie.
-
Text und Bilder hinzufügen/bearbeiten.
Adobe Acrobat - PDF-Größe auf dem Mac mit guter Qualität reduzieren
Adobe Acrobat ist der wohl am weitesten entwickelte PDF-Editor. Er bietet so viele ausgefeilte Funktionen, dass Sie Dinge tun können, die Sie mit anderen PDF-Editoren nicht tun können. Es ist erwartungsgemäß eines der besten Tools zum Verkleinern von PDF-Dateien.
Hier finden Sie eine Anleitung zum Komprimieren von PDF-Dateien mit Adobe Acrobat Pro:
Schritt 1 Öffnen Sie Adobe Acrobat Pro. Bitte beachten Sie, dass Sie die Pro-Version benötigen, da die kostenlose Version nur ein PDF-Reader ist.
Schritt 1 Klicken Sie auf Tools > PDF-Optimierung > Öffnen.
Schritt 2 Wählen Sie das PDF-Dokument mit der Größe, die Sie verkleinern möchten. Klicken
Schritt 3 Klicken Sie auf die Schaltfläche "Dateigröße verringern" in der oberen Symbolleiste.
Schritt 4 Wählen Sie eine kompatible Adobe-Version für die Ausgabedatei. Sie können die Standardeinstellung "Vorhandenes beibehalten" belassen, wenn Sie sie nicht ändern möchten.
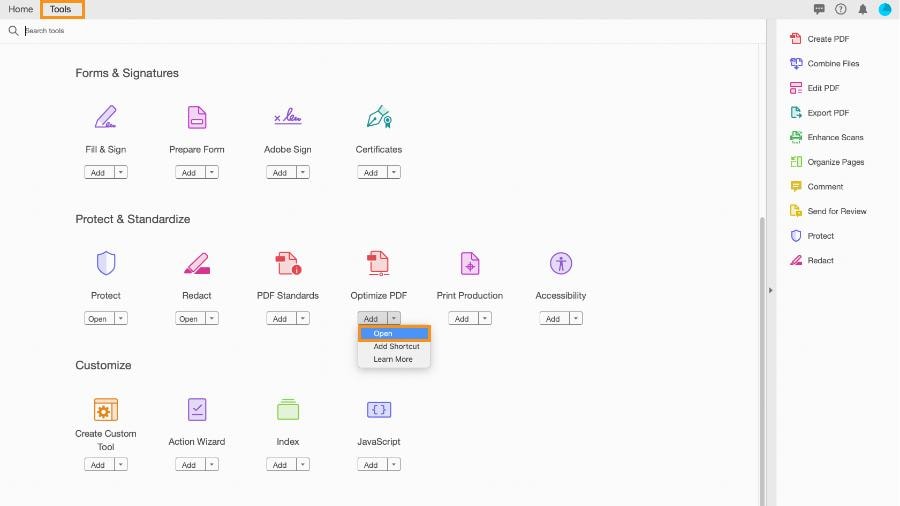
Schritt 5 Klicken Sie auf OK
Weitere Funktionen von Adobe Acrobat:
-
Bearbeiten Sie Text und Bilder in den PDFs.
-
Fügen Sie Notizen und andere Anmerkungen zu PDFs hinzu.
-
Erweiterte OCR.
-
Dateien in einer PDF-Datei zusammenführen.
-
PDFs in mehrere Dateien aufteilen.
-
Dateien (einschließlich HTML) in PDF konvertieren.
-
Digitale Signatur.
-
Organisieren Sie PDF-Seiten.
-
PDFs freigeben und schützen.
Vorteile |
Nachteile |
|
| PDFelement |
● Ermöglicht Ihnen die Auswahl einer Komprimierungsstufe, die die ungefähre Dateigröße der Ausgabe anzeigt. ● Enthält weitere leistungsstarke Tools zur Optimierung von PDFs. |
● Die kostenlose Version fügt der Ausgabedatei ein Wasserzeichen hinzu. |
| PDF Expert |
● Ermöglicht Ihnen die Auswahl einer Kompressionsstufe. ● Ermöglicht Ihnen die sofortige Freigabe der komprimierten Kopie. |
● Die kostenlose Testversion dauert nur 7 Tage. Danach müssen Sie für den Zugriff auf die Funktionen bezahlen. |
| Adobe Acrobat | ● Ermöglicht es Ihnen, die Kompatibilität zu verschiedenen Adobe Acrobat-Versionen einzustellen. |
● Die Option "Dateigröße verringern" ist in der kostenlosen Version nicht verfügbar. ● Lässt Sie keine Kompressionsstufe auswählen. |
PDF-Dateigröße auf Mac online kostenlos verkleinern
Die oben erwähnten Tools haben außer ihrer Großartigkeit noch etwas gemeinsam. Sie alle sind Premium-Software. Jedes dieser Programme bietet Ihnen eine kostenlose Testversion, die entweder nur begrenzte Möglichkeiten bietet oder nur ein paar Tage lang gültig ist. Und was ist, wenn Ihr Budget knapp bemessen ist?
Keine Sorge. Sie können stattdessen kostenlose Online-Tools verwenden, um die Größe von PDF-Dateien zu reduzieren. Dies sind die beiden Webseiten, die wir für die besten halten:
HiPDF - PDF-Größe auf dem Mac kostenlos verkleinern
HiPDF ist ein Webservice, der die Möglichkeiten von Premium-PDF-Editoren besser zugänglich macht. Die Nutzung ist kostenlos, nur 2 Funktionen sind hinter einer Bezahlschranke gesperrt. Das Beste daran ist, dass seine Verarbeitungsleistung sehr lobenswert ist. Man könnte sagen, HiPDF ist PDFelement, aber kostenlos und online.
So können Sie die Dateigröße von PDFs mit HiPDF reduzieren:
Schritt 1 Öffnen Sie einen Webbrowser. Rufen Sie HiPDF auf und navigieren Sie zur Option "PDF komprimieren"
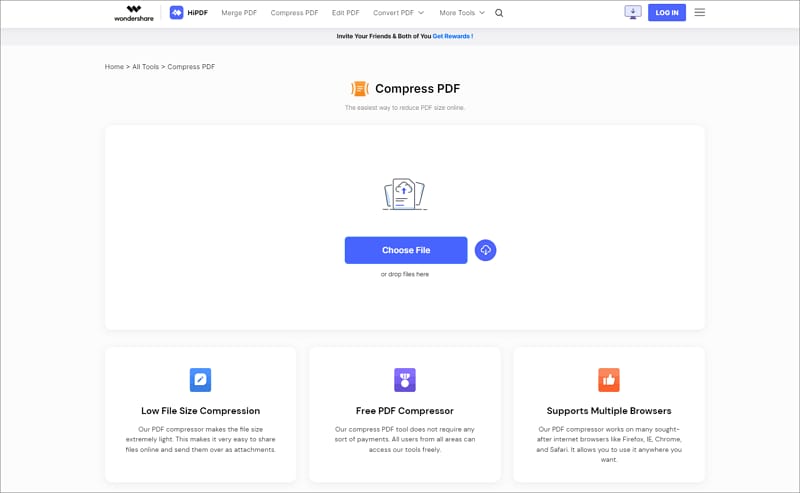
Schritt 2 Klicken Sie auf "Datei auswählen", um die PDF-Dateien von Ihrem Computer hochzuladen. Sie können die Dateien auch aus Cloud-Speicher-Systemen importieren.
Schritt 3 Wählen Sie eine Komprimierungsstufe. Je höher die Stufe, desto geringer ist die Qualität.
Schritt 4 Klicken Sie auf Komprimieren.
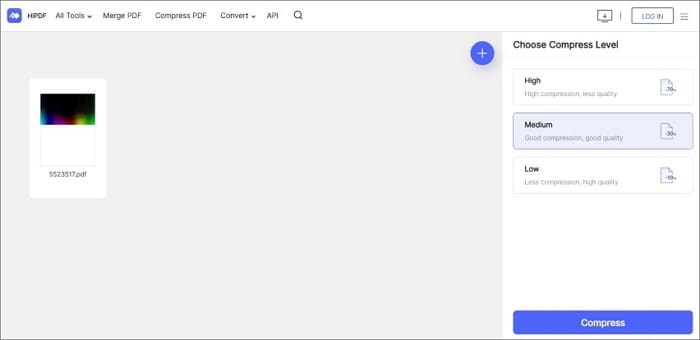
5. Klicken Sie auf Herunterladen.
Weitere Funktionen:
-
Konvertieren von und in PDF.
-
PDFs bearbeiten.
-
PDF zusammenführen.
-
PDFs entsperren oder mit einem Passwort schützen.
-
PDF-Seiten neu anordnen.
-
OCR.
PDF Compressor - PDF-Größe reduzieren auf Mac kostenlos online
PDF Compressor ist ein Online-Tool, mit dem Sie die Dateigröße von PDF-Dateien reduzieren können. Außerdem bietet es eine Stapelverarbeitung, mit der Sie mehrere PDF-Dateien gleichzeitig komprimieren können. Es gibt auch keine Begrenzung der Dateigröße. Im Gegensatz zu anderen Online-Diensten, die diese Funktion anbieten, müssen Sie nicht für einen PDF Kompressor bezahlen. Bitte beachten Sie jedoch, dass Sie nur 20 Dateien pro Stapel verarbeiten können.
Hier erfahren Sie, wie Sie die Größe einer PDF-Datei mit dem PDF Compressor reduzieren können:
Schritt 1 Starten Sie Safari oder Ihren bevorzugten Webbrowser. Gehen Sie zur Webseite von PDF Compressor.

Schritt 2 Klicken Sie auf "Dateien hochladen" und wählen Sie die PDF-Dateien aus, die Sie komprimieren möchten. Alternativ können Sie die Dateien auch per Drag & Drop in das Feld auf der Webseite ziehen.
Schritt 3 Klicken Sie auf "Alle herunterladen".
Weitere Funktionen
-
Konvertieren Sie PDFs in andere Formate und umgekehrt.
-
PDFs kombinieren.
-
PDFs entsperren.
-
PDFs rotieren.
-
PDFs zuschneiden.
Vorteile |
Nachteile |
|
| HiPDF |
● Kostenlose PDF-Komprimierung und -Verarbeitung ● Bietet Stapelverarbeitung ● Sie können eine Komprimierungsstufe auswählen |
● Sie können nur 1 Dokument pro Tag bearbeiten, wenn Sie nicht registriert sind |
| PDF Compressor |
● Völlig kostenlos ● Keine Registrierung erforderlich ● Bietet Stapelverarbeitung |
● Sie können keine Komprimierungsstufe auswählen. |
Kleine Tipps
- Wir empfehlen die Verwendung von Tools, mit denen Sie die Komprimierungsstufe für die Ausgabedatei auswählen können. Es stellt sicher, dass Sie die PDF-Größe so groß oder klein wie nötig halten können. Außerdem können Sie durch die Wahl der Komprimierungsstufe eine Einstellung wählen, die keinen oder nur einen geringen Qualitätsverlust zur Folge hat.
- Vielleicht denken Sie auch daran, Seiten aus der PDF-Datei zu entfernen, um deren Größe zu verringern. Leider funktioniert das nicht. Das Löschen von Seiten aus einer PDF-Datei hat keinen Einfluss auf die Dateigröße.
Fazit
Große PDF-Dateien können Ihnen manchmal Probleme bereiten. Wenn Sie die Datei zum Beispiel per E-Mail versenden, können Sie sie möglicherweise nicht anhängen. Die Dateigröße kann über dem Limit für die Größe des Anhangs liegen. Sie sollten also die Größe reduzieren. Das Problem ist, dass dies auch zu einem Qualitätsverlust führen könnte. Zum Glück gibt es Tools, die eine verlustfreie Komprimierung anbieten.
Wondershare PDFelement ist eine solide Option. Es handelt sich um einen PDF-Editor mit ausgefeilten Funktionen für den professionellen Umgang mit PDFs. Wenn Sie eine kostenlose Online-Alternative wünschen, können Sie stattdessen HiPDF verwenden. Dieser kostenlose Webdienst verfügt über die Funktionen von PDFelement. Mit diesen Tools können Sie die Größe von PDF-Dateien ohne Qualitätsverlust reduzieren.



