PDFelement - Leistungsstarker und einfacher PDF-Editor
Starten Sie mit der einfachsten Art, PDFs zu verwalten - mit PDFelement!
Bei der Komprimierung von JPG in PDF wird eine Bilddatei in ein PDF-Dokument konvertiert und anschließend mit Hilfe von Komprimierungsalgorithmen verkleinert. Oberflächlich betrachtet scheint dies ein sehr komplexer Prozess zu sein. Deshalb ist es wichtig, die richtigen Tools für diese Aufgabe zu haben. In diesem Artikel finden Sie die besten Offline- und Online-Lösungen für die Konvertierung von JPG in kleine PDF-Dateien, die eine Kombination aus Konvertierungs- und Komprimierungsaktionen beinhalten.
In diesem Artikel
Teil 1: Warum komprimiert man JPG in PDF?
Lassen Sie uns zunächst verstehen, wozu wir das tun. Warum müssen Bilder in PDF konvertiert werden, damit sie komprimiert werden können? Warum nicht versuchen, die Bilder selbst zu komprimieren? Die Antwort ist recht technisch, aber nicht alle Bildformate können komprimiert werden. In vielen Fällen wäre jede Komprimierung "verlustbehaftet", was bedeutet, dass die Qualität des Bildes beeinträchtigt wird.
Lassen Sie uns zunächst verstehen, wozu wir das tun. Warum müssen Bilder in PDF konvertiert werden, damit sie komprimiert werden können? Warum nicht versuchen, die Bilder selbst zu komprimieren? Die Antwort ist recht technisch, aber nicht alle Bildformate können komprimiert werden. In vielen Fällen wäre jede Komprimierung "verlustbehaftet", was bedeutet, dass die Qualität des Bildes beeinträchtigt wird.
Teil 2: Wie man JPG mit PDFelement offline in PDF komprimiert (vollständige Szenarien)
Bevor wir uns damit beschäftigen, wie man JPG in PDF konvertiert und komprimiert, ist es wichtig zu verstehen, dass es drei verschiedene Möglichkeiten gibt, dies zu tun:
- Die erste Methode beinhaltet eine einfache Konvertierung einer JPG-Datei in eine bildbasierte PDF-Datei. Die Datei wird hochgeladen, dann in PDF konvertiert und anschließend kann die Komprimierung auf die PDF-Datei angewendet werden.
- Die zweite Methode besteht darin, mehrere JPGs in eine einzige PDF-Datei zu konvertieren und diese Datei dann zu komprimieren. Dies ist nützlich, wenn Sie ein ganzes Album oder eine Sammlung von Bildern haben, die Sie in das PDF-Format konvertieren und komprimieren möchten.
- Die dritte und letzte Methode besteht darin, einen Stapel von Bildern in einzelne PDF-Dateien zu konvertieren und diese dann in einem Stapelverfahren zu komprimieren.
Schauen wir uns drei Szenarien an, die die Schritte bei jeder dieser drei Methoden skizzieren.
Szenario 1: Einzelnes JPG in PDF konvertieren und komprimieren
Im ersten Szenario nehmen wir eine einzelne JPG-Datei, konvertieren sie in ein PDF und komprimieren dann dieses PDF, um die Dateigröße zu verringern. Sie können dieses Verfahren immer dann anwenden, wenn Sie ein sehr großes Bild haben, das sich nur schwer online weitergeben lässt. Die Konvertierung und Komprimierung als PDF gibt Ihnen mehr Flexibilität und Freiheit bei der Weitergabe des Bildes an andere.
 G2-Wertung: 4.5/5 |
G2-Wertung: 4.5/5 |  100 % Sicher |
100 % Sicher |Schritt 1 Starten Sie PDFelement und klicken Sie auf "PDF erstellen"
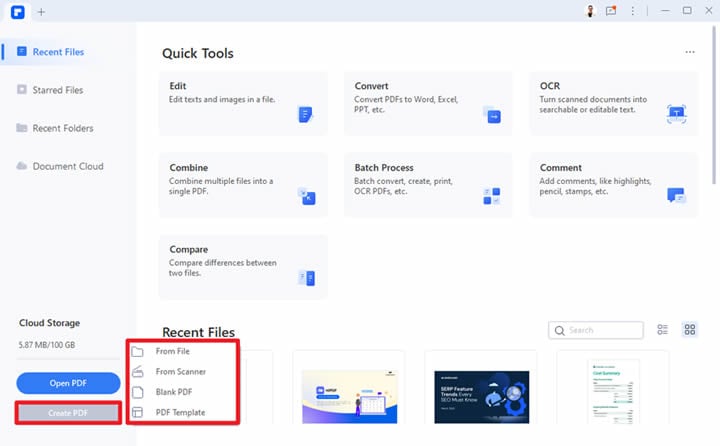
Schritt 2 Wählen Sie "Aus Datei" als Eingabeoption
Schritt 3 Wählen Sie das zu importierende Bild
Schritt 4 Das JPG wird in PDF konvertiert und in PDFelement zur Bearbeitung geöffnet.
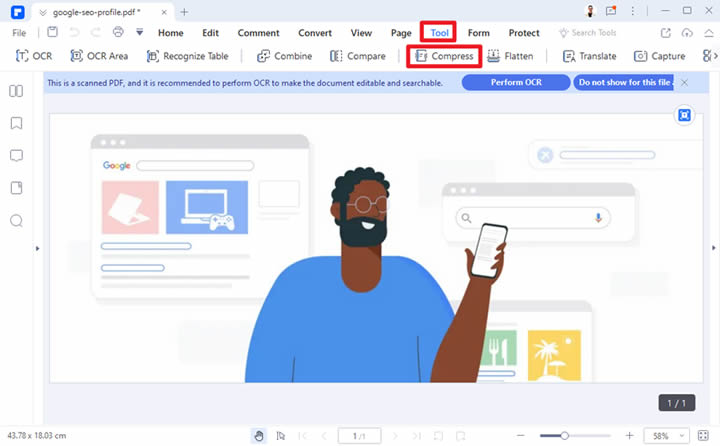
Schritt 5 Gehen Sie dann auf die Registerkarte Tool und wählen Sie aus den angebotenen Optionen "Komprimieren".
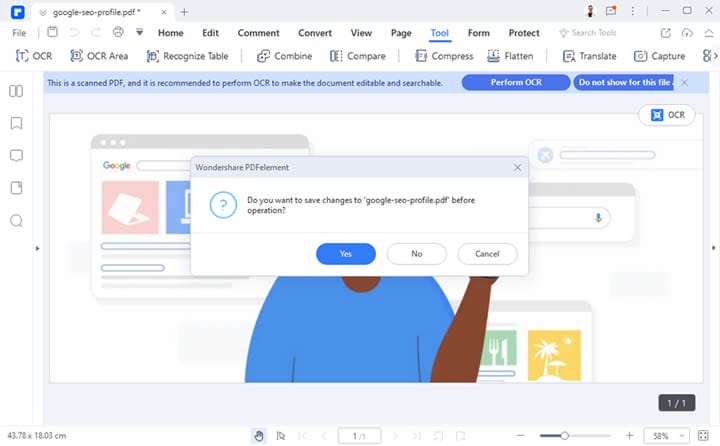
Schritt 6 Wenn Sie dazu aufgefordert werden, speichern Sie die PDF-Datei unter einem neuen Namen.
Schritt 7 Wählen Sie im nächsten Popup die Komprimierungsstufe
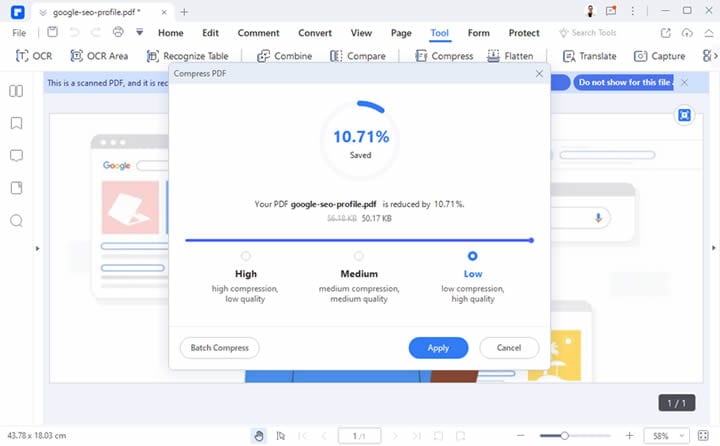
Schritt 8 Klicken Sie auf "Anwenden", um die Datei zu komprimieren und speichern Sie sie dann erneut unter einem geänderten Namen, um anzuzeigen, dass sie komprimiert wurde.
Szenario 2: Komprimieren mehrerer JPG-Dateien in eine PDF-Datei
In diesem Szenario gehen wir davon aus, dass Sie eine Sammlung von Bildern haben, die in einer einzigen, komprimierten PDF-Datei zusammengefasst werden müssen. Dies ist nützlich, wenn Sie z.B. ein Album per E-Mail weitergeben und Sie es sich nicht leisten können, die 25 GB-Grenze für Anhänge zu überschreiten. Das eignet sich auch hervorragend für die Archivierung von Bildern, die nur im Internet verwendet werden, da die komprimierte PDF-Version Ihrer Bilder für die Online-Ansicht mehr als ausreichend ist.
 G2-Wertung: 4.5/5 |
G2-Wertung: 4.5/5 |  100 % Sicher |
100 % Sicher |Schritt 1 Nachdem Sie PDFelement gestartet haben, klicken Sie auf der Startseite auf das Kombinieren Modul
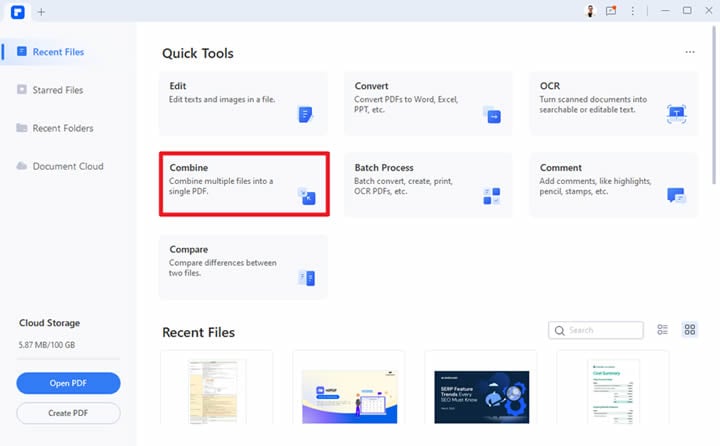
Schritt 2 Klicken Sie im Fensterbereich "PDF kombinieren" auf "Dateien hinzufügen", um mehrere JPGs zu importieren.
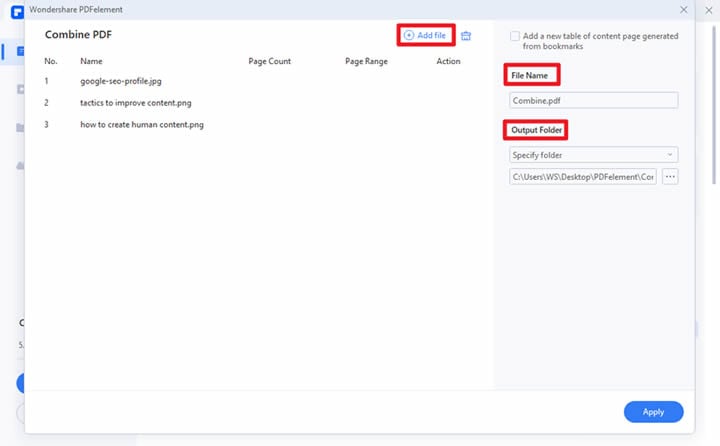
Schritt 3 Sie können auch den Namen Ihrer Ausgabedatei und deren Speicherort angeben
Schritt 4 Klicken Sie auf Übernehmen und die PDF-Datei wird aus den ausgewählten Bildern erstellt.
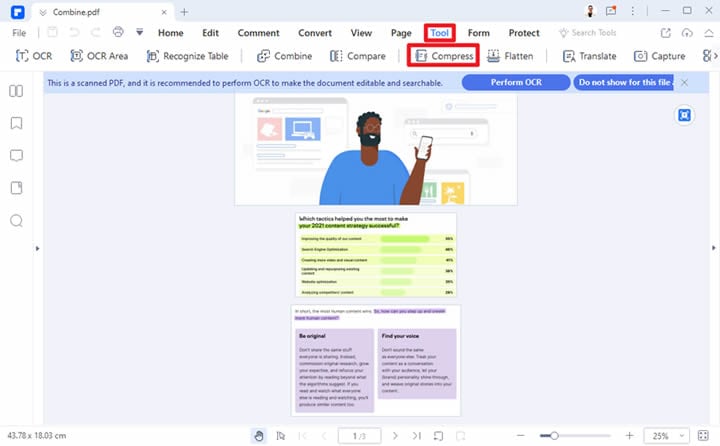
Schritt 5 Gehen Sie wie zuvor zu Tools und klicken Sie auf Komprimieren
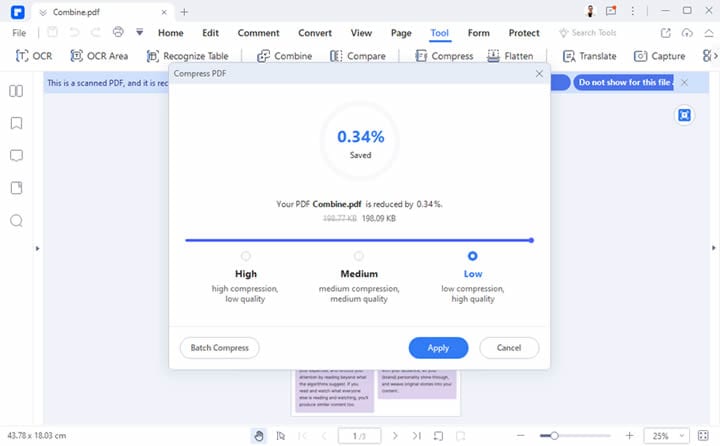
Schritt 6 Da die Datei bereits gespeichert ist, sehen Sie direkt das Fenster mit den Komprimierungseinstellungen - wählen Sie eine Komprimierungsstufe und klicken Sie in diesem Fensterbereich auf Anwenden
Schritt 7 Speichern Sie die Datei, bevor Sie sie schließen
Szenario 3: Mehrere JPG-Dateien separat in mehrere PDFs komprimieren
In diesem letzten Offline-Szenario wiederholen wir Szenario 1, allerdings mit einem Stapel von Fotos. Jedes Foto wird in ein einseitiges PDF umgewandelt und diese PDF-Dateien werden dann als Stapel komprimiert, so dass Sie Zeit und Mühe sparen. Es ist sehr nützlich, wenn Sie mit mehreren Bildern arbeiten, die getrennt gehalten werden müssen.
 G2-Wertung: 4.5/5 |
G2-Wertung: 4.5/5 |  100 % Sicher |
100 % Sicher |Schritt 1 Starten Sie PDFelement und öffnen Sie jede JPG-Datei über die Schaltfläche "PDF erstellen"
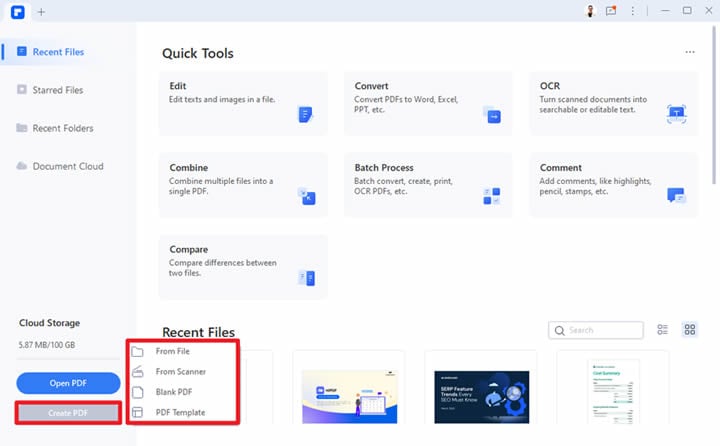
Schritt 2 Wenn Sie alle Bilder in PDF konvertiert haben, speichern Sie sie auf Ihrem lokalen Speicher.
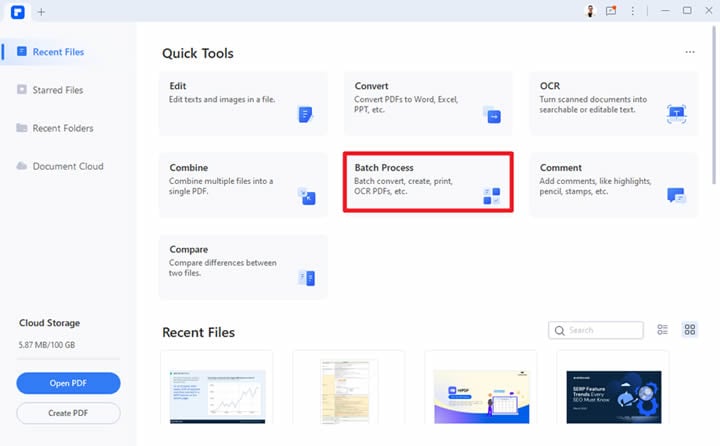
Schritt 3 Als Nächstes klicken Sie auf der Startseite auf Stapelverarbeitung
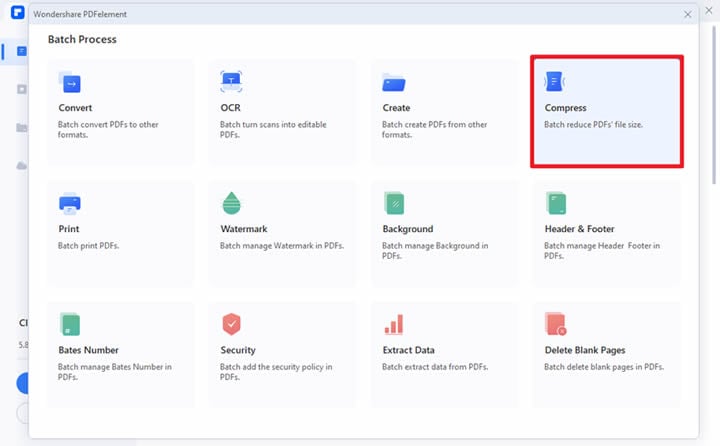
Schritt 4 Im Fenster der Stapelverarbeitung können Sie die "Komprimieren" Schaltfläche wählen
Schritt 5 Fügen Sie nun Ihre Dateien über die Schaltfläche "Dateien hinzufügen" hinzu.
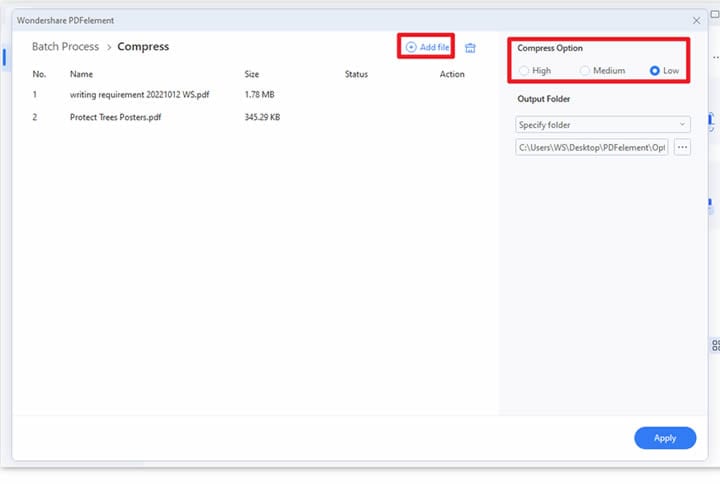
Schritt 6 Wählen Sie die Komprimierungsstufe und den Ausgabeordner aus
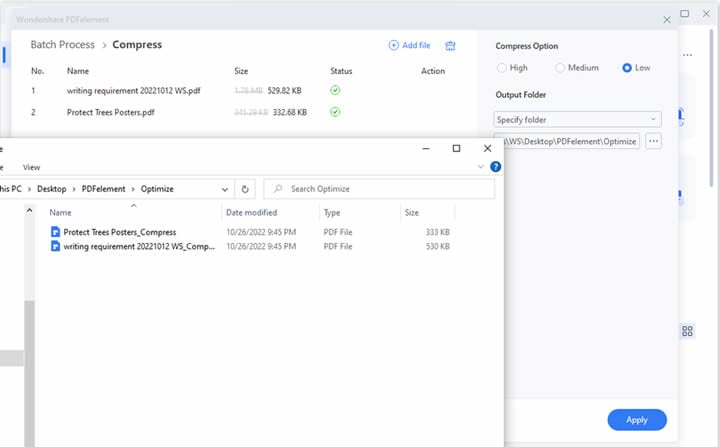
Schritt 7 Klicken Sie abschließend auf "Übernehmen", warten Sie, bis der Vorgang abgeschlossen ist und holen Sie dann Ihre JPG- in komprimierte PDF-Bilder von dem Ort, den Sie im vorherigen Schritt angegeben haben.
Teil 3: Wie man JPG in PDF konvertiert und die Dateigröße online reduziert
Für diesen Teil des Artikels werden wir ein vielseitiges Online-PDF-Tool namens Wondershare HiPDF verwenden. Es handelt sich im Wesentlichen um ein umfassendes Menü von PDF-Dienstprogrammen, die direkt über Ihren Browser verwendet werden können, ohne dass Sie etwas auf Ihrem System installieren müssen. Das gibt Ihnen die Freiheit, von überall und auf jedem System zu arbeiten. Solange Sie ein Gerät mit einem modernen Browser und einer guten Internetverbindung haben, können Sie loslegen!
HiPDF bietet eine Reihe von Funktionen, wie z.B. PDF-Konvertierung (natürlich auch JPG in PDF), Dateischutz, PDF-Bearbeitung, Dateikomprimierung und sogar Stapelverarbeitung. Letzteres ist jedoch ein kostenpflichtiger Dienst. Wenn Sie nur eine Datei auf einmal verarbeiten müssen, können Sie diese Plattform absolut kostenlos nutzen! Sehen wir uns an, wie man JPG in PDF konvertiert, um die Dateigröße online mit HiPDF zu reduzieren.
Schritt 1 Rufen Sie zunächst die URL für die Konvertierung von JPG in PDF auf der Webseite von HiPDF auf
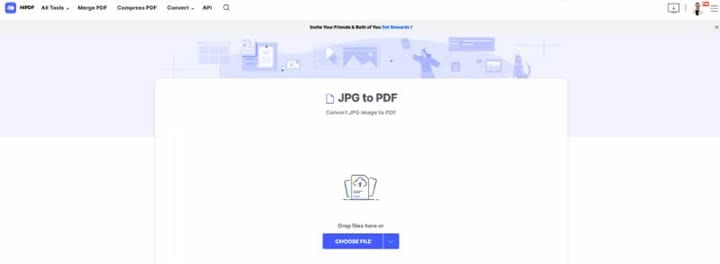
Schritt 2 Laden Sie Ihre Bilddatei hoch und klicken Sie auf Konvertieren
Schritt 3 Laden Sie das Ergebnis als PDF herunter
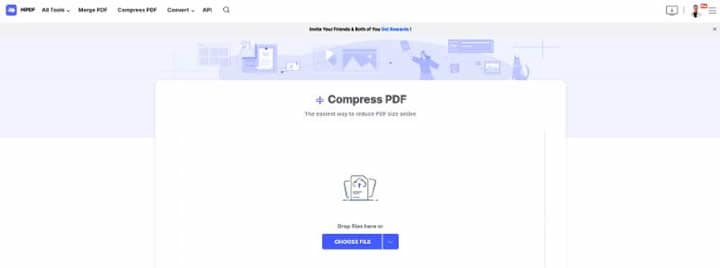
Schritt 4 Als nächstes laden Sie dieselbe Ausgabedatei in das Komprimierungsmodul für PDF von HiPDF hoch
Schritt 5 Wählen Sie eine Komprimierungsstufe und klicken Sie auf "Komprimieren", um die Größe der PDF-Datei zu verringern.
Schritt 6 Laden Sie die resultierende PDF-Datei herunter, die nun eine komprimierte Version der Bilddatei ist
Abschließende Überlegungen
JPGs sind heutzutage allgegenwärtig. Sie sind überall um uns herum. Mit dem Aufkommen der Smartphones sind sie sogar noch zahlreicher geworden. Deshalb brauchen wir Möglichkeiten, sie zu bearbeiten, zu teilen und sogar zu speichern. Da Bilddateien in hoher Auflösung recht groß sein können, was für die Online-Ansicht nicht wirklich erforderlich ist, ist es klug, sie in Form von komprimierten PDFs aufzubewahren.
Auf diese Weise sparen Sie mehr Speicherplatz und profitieren von einem geringeren Platzbedarf bei der Freigabe von Portfolios oder Sammlungen über Plattformen mit Größenbeschränkung wie Chat-Messaging-Apps, E-Mail, soziale Netzwerke und andere gängige Freigabekanäle.
Aber die Frage bleibt: Soll ich eine Desktop-Lösung oder ein Online-Tool verwenden, um JPG in PDF zu komprimieren? Die Antwort ist einfach: Verwenden Sie beides! Wondershare PDFelement - PDF Editor und Wondershare HiPDF sind beides hochsichere, leistungsstarke Plattformen für die Bearbeitung von PDF-Workflows und beide sind gleichermaßen in der Lage, Ihre Bilder zu schützen, während Sie JPG in PDF konvertieren und Ihre Dateien komprimieren.
Wenn es hart auf hart kommt, empfehlen wir jedoch die Desktop-Version PDFelement. Der Grund dafür ist einfach: Eine Desktop-Lösung bietet Ihnen eine native Plattform, die die Ressourcen Ihres lokalen Systems nutzen kann, sie gilt in der Regel als sicherer und privater (da Sie offline arbeiten) und Sie können sehr große Stapel in kürzerer Zeit und ohne Datenverbrauch verarbeiten.



