Wie reduziere ich die Größe einer PDF-Datei, damit ich sie per E-Mail verschicken kann? Viele Benutzer haben dieselbe Frage, wenn eine PDF-Datei zu groß ist, um sie per E-Mail an andere weiterzugeben. Das kann jedem passieren: Sie bereiten sich darauf vor, eine PDF-Datei per E-Mail zu versenden, und dann erscheint in Ihrer E-Mail die Meldung „Datei zu groß“.
E-Mail-Anbieter wie Gmail und Yahoo begrenzen Ihre Dateigröße auf 25 MB. Hotmail begrenzt sie auf nur 10 MB. Wie können Sie also die Größe einer PDF-Datei für den E-Mail-Anhang reduzieren? Dieser Artikel bietet Ihnen 4 Lösungen.
- Methode 1:So komprimieren Sie PDF für E-Mail

- Methode 2:So komprimieren Sie PDF für E-Mails durch Bearbeiten
- Methode 3:Reduzieren Sie die PDF-Größe für E-Mails online
- Methode 4:Reduzieren Sie die PDF-Größe für E-Mails in Word
- Weitere Tipps zum Reduzieren der Größe einer PDF-Datei vor dem E-Mail-Versand
Methode 1:So komprimieren Sie PDF für E-Mails
Zu diesem Zweck benötigen Sie möglicherweise einen guten PDF-Editor. Eine gute Wahl ist Wondershare PDFelement - PDF Editor, eine PDF-Software mit einem vertrauten Ribbon-Design und einem erschwinglichen Preis. PDFelement bietet eine hervorragende PDF-Komprimierungsfunktion, mit der die PDF-Größe für E-Mails reduziert werden kann, während die Dateiqualität erhalten bleibt. Mit dieser Funktion erhalten Sie dank der drei anpassbaren Komprimierungsstufen (niedrig, mittel und hoch) präzise Kontrolle über den Komprimierungsprozess.
 100% sicher | Werbefrei | Keine Malware
100% sicher | Werbefrei | Keine MalwareSchritt 1. Öffnen Sie eine PDF-Datei, die zu groß für E-Mail ist
Öffnen Sie die Datei, die Sie für den E-Mail-Versand komprimieren möchten. Sie können die PDF-Datei über „PDF öffnen“ vom Startbildschirm aus öffnen.

Schritt 2. PDF-Dateigröße für E-Mail-Anhang komprimieren
Klicken Sie auf das "Werkzeuge">"PDF Komprimieren". Hier können Sie drei Optionen auswählen, um ein PDF für E-Mails zu komprimieren. Wählen Sie zwischen niedriger, mittlerer und hoher Komprimierung. Die Software berechnet automatisch die endgültige Größe des Dokuments sowie den Prozentsatz der Verkleinerung.
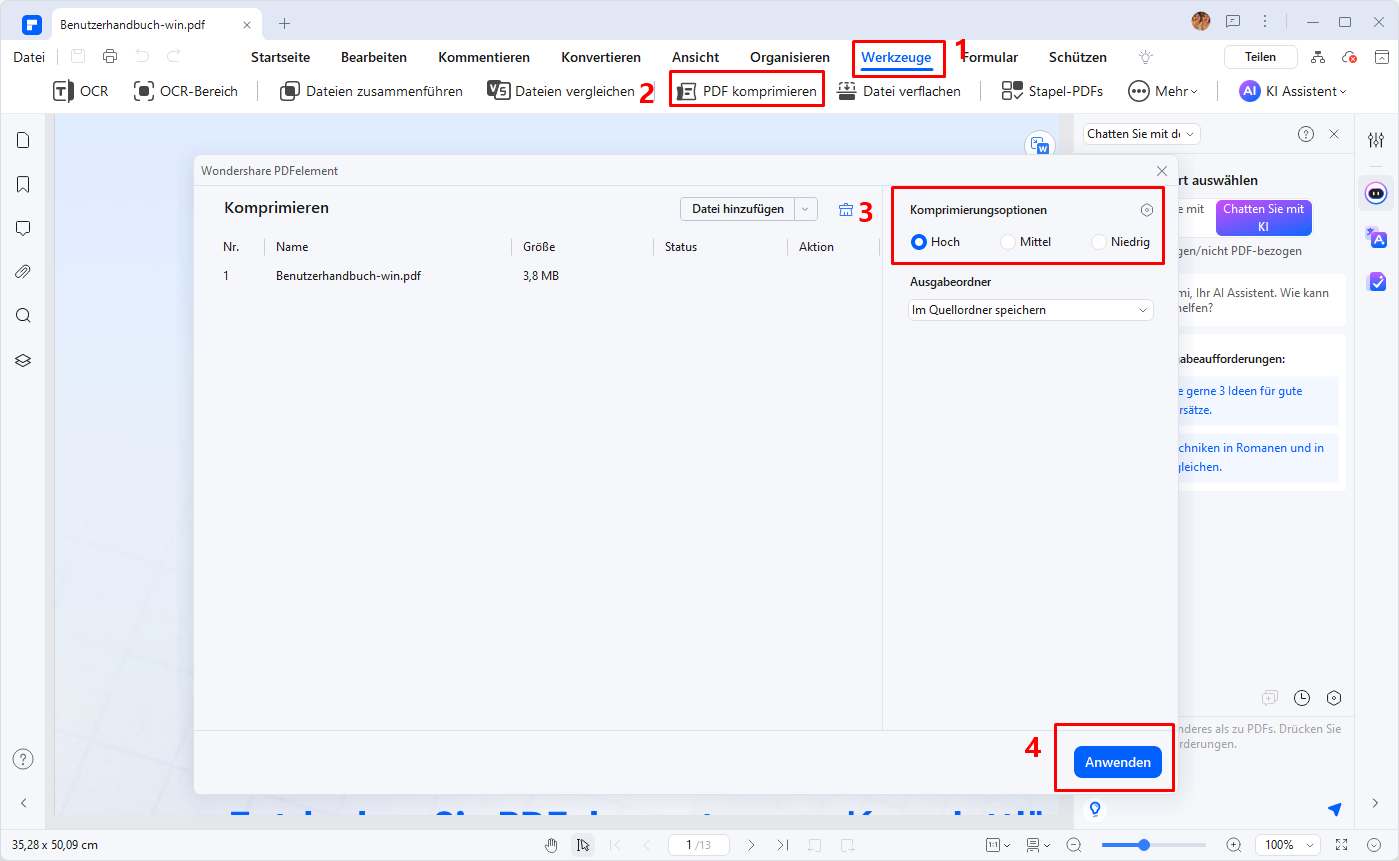
Schritt 3. Datei nach Verkleinerung der PDF-Dateigröße als E-Mail-Anhang anfügen
Sobald Sie die PDF-Dateigröße reduziert haben, können Sie sie einfach direkt per E-Mail teilen. Klicken Sie oben auf die Schaltfläche "Teilen". Es startet Ihr Standard-E-Mail-Tool und hängt das PDF-Dokument automatisch an die E-Mail an, und dann müssen Sie den E-Mail-Inhalt eingeben, den Sie versenden können.
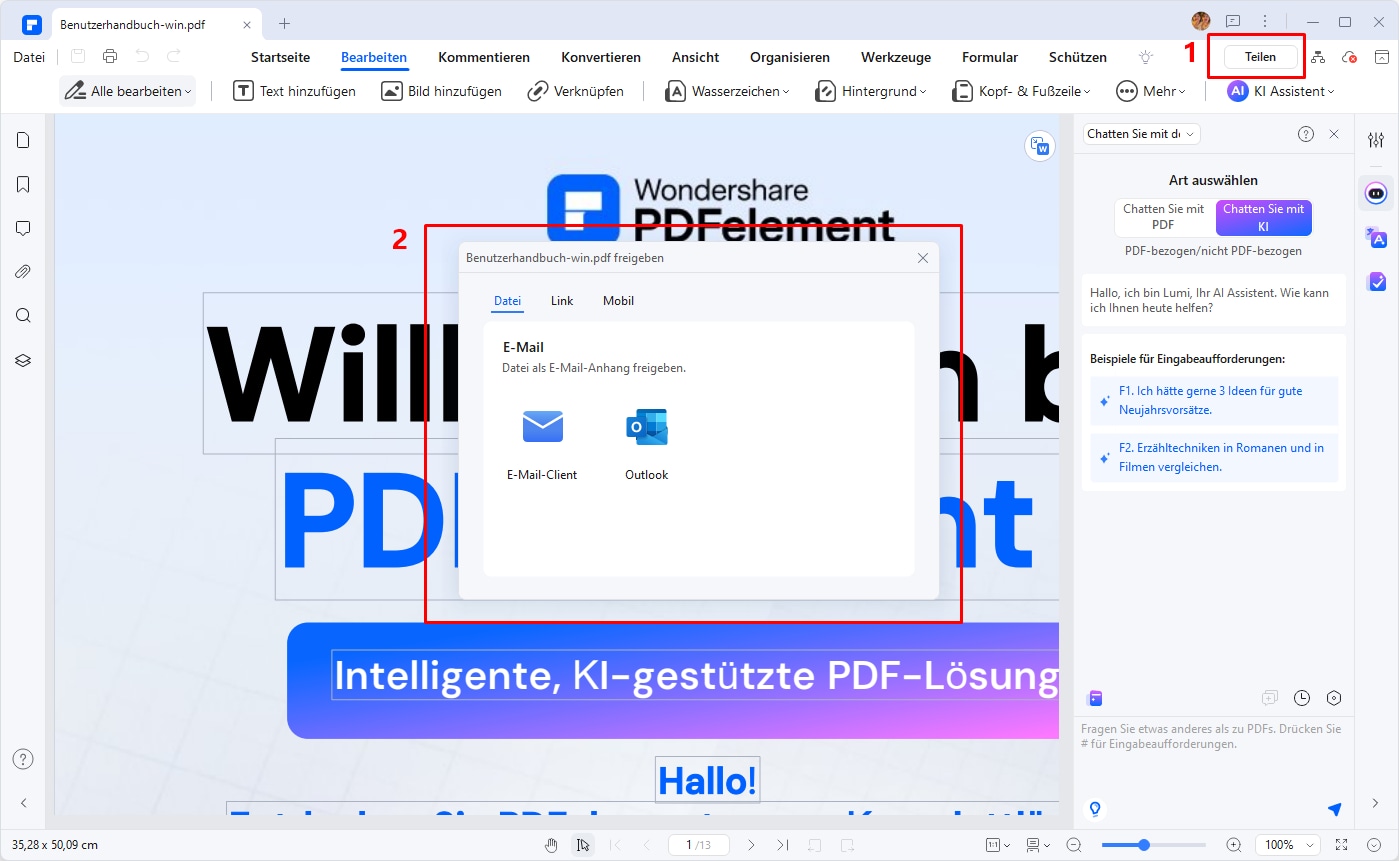
 G2-Wertung: 4.5/5 |
G2-Wertung: 4.5/5 |  100 % Sicher |
100 % Sicher |Eine All-in-One PDF-Lösung: PDFelement
PDFelement ist nicht nur ein PDF-Kompressor, um PDF-Dateien für den E-Mail-Versand zu verkleinern, sondern auch ein vollständiger PDF-Editor. Wie Sie sehen, ist die Software recht einfach zu verwenden und unterstützt Windows-, Mac-, iOS- und Android-Systeme. Da sie auf Einfachheit ausgelegt ist, können selbst unerfahrene Benutzer damit zurechtkommen. Die vertraute Ribbon-Oberfläche ähnelt Microsoft Office. Zur einfacheren Navigation gibt es Abschnitte für jede einzelne Aufgabe, die Sie ausführen können. Darüber hinaus bietet die Website Anleitungen zum Kennenlernen der Software. In diesem Sinne sind hier einige der besten Funktionen:
 G2-Wertung: 4.5/5 |
G2-Wertung: 4.5/5 |  100 % Sicher |
100 % Sicher |- Bearbeiten Sie Textfarbe und -größe und fügen Sie dem PDF ein Textfeld hinzu.
- Bearbeiten Sie Bilder, ändern Sie ihre Größe, drehen Sie sie und entfernen Sie alle anderen grafischen Elemente.
- Öffnen, anzeigen, speichern, schützen und drucken Sie PDF-Dateien.
- Zusammenfassen, Korrekturlesen und Übersetzen von PDFs mit KI.
- Konvertieren Sie PDF-Dokumente in Office-Formate, RTF, HTML, Epub oder Bildformat.
- Formularfelder automatisch erkennen und interaktive Formularfelder erstellen.
- Seitenzahlen und andere Seitenelemente einfügen.
- PDF-Dateien ein Wasserzeichen hinzufügen.
- PDF optimieren, um die Größe zu reduzieren.
- Digitale Signaturen erstellen und Dokumente unterzeichnen.
- OCR verwenden, um gescannte Dokumente in durchsuchbaren und bearbeitbaren Text umzuwandeln.
- Daten aus interaktiven Formularen extrahieren und sie im CSV-Format exportieren.
- Teilen Sie das Dokument direkt per E-Mail, Wondershare PDFelement Cloud, OneDrive, Dropbox, und Google Drive.
Methode 2: So komprimieren Sie PDF für E-Mails durch Bearbeiten
Alternativ können Sie die Größe der PDF-Datei für E-Mail-Anhänge manuell komprimieren. PDF-Dateien enthalten oftmals Bilder, Text, mehrere Seiten und so weiter. Wenn Sie einige dieser Elemente entfernen, können Sie die Größe komprimieren.
 G2-Wertung: 4.5/5 |
G2-Wertung: 4.5/5 |  100 % Sicher |
100 % Sicher |Schritt 1: Komprimieren Sie eine PDF-Datei zum Versenden per E-Mail, indem Sie unerwünschte Texte entfernen
Öffnen Sie das Dokument. Gehen Sie zum Abschnitt „Bearbeiten“ und klicken Sie oben rechts auf das Schaltersymbol „Bearbeiten“. Löschen und entfernen Sie einfach unerwünschte Texte.

Schritt 2: Komprimieren Sie eine PDF-Datei zum Versenden per E-Mail, indem Sie die Größe von Bildern oder Objekten ändern
Ändern Sie als Nächstes die Größe von Bildern und Objekten oder löschen Sie sie vollständig. Klicken Sie erneut auf das Symbol „Bearbeiten“. Klicken Sie nun mit der rechten Maustaste auf ein beliebiges Bild oder Objekt und klicken Sie auf die Option „Eigenschaften“, um das Bild zuzuschneiden. Danach müssen Sie die Schaltfläche „Objekt zuschneiden“ auswählen, um das Bild zuzuschneiden, indem Sie den Cursor nach innen bewegen.
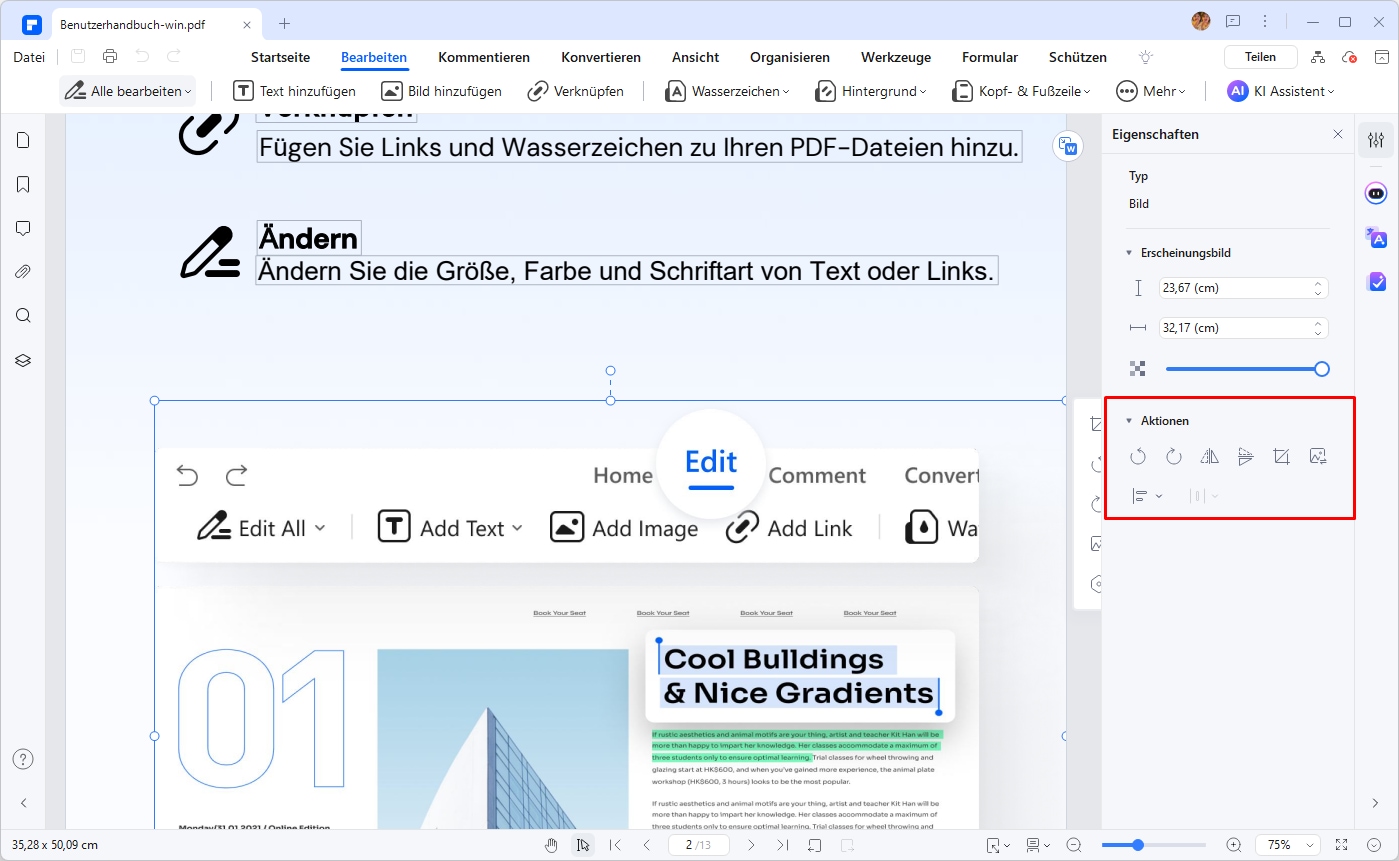
 100% sicher | Werbefrei | Keine Malware
100% sicher | Werbefrei | Keine MalwareSchritt 3: Komprimieren Sie PDF-Dateien zum Versenden per E-Mail, indem Sie unerwünschte Seiten entfernen
Es ist an der Zeit zu prüfen, ob Sie alle Seiten im Dokument benötigen. Gehen Sie zum Abschnitt „Organisieren“. Klicken Sie in der Symbolleiste auf das Seitensymbol „Löschen“. Sie können wählen, ob Sie Seiten in einem Bereich, ungerade Zahlen, gerade Zahlen oder alle Seiten löschen möchten. Löschen Sie dann die unnötigen Seiten mit PDFelement, um die PDF-Größe für E-Mails zu reduzieren.
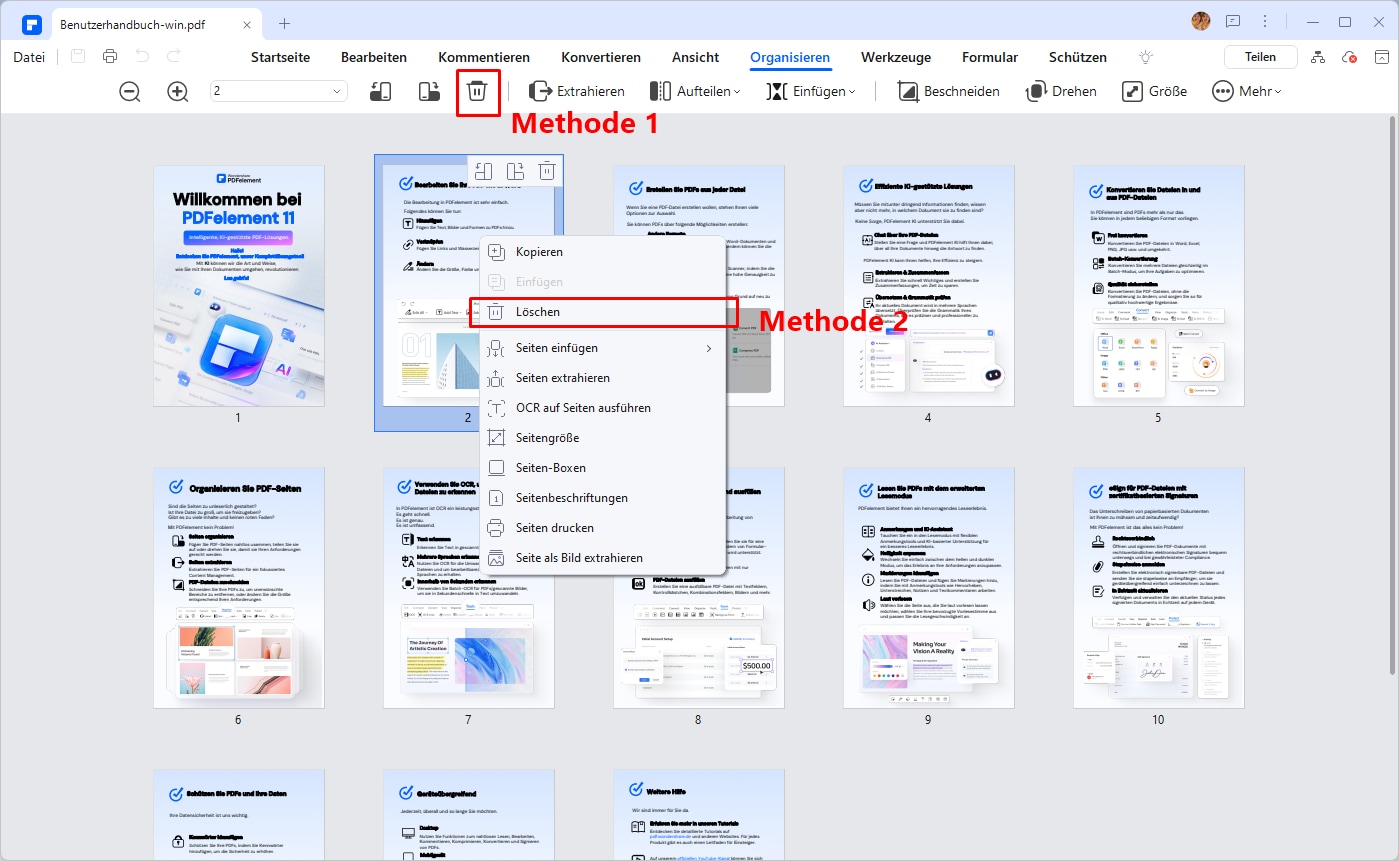
Schritt 4: Senden Sie ein kleineres PDF per E-Mail
Geben Sie zum Schluss das Dokument frei, wie zuvor. Gehen Sie zum Menüband und wählen Sie das Symbol „E-Mail“, um die Datei als Anhang zu senden. Sie können es auch auf Dropbox und Google Drive freigeben, indem Sie in der Menübandleiste auf das Symbol „Freigeben“ klicken.
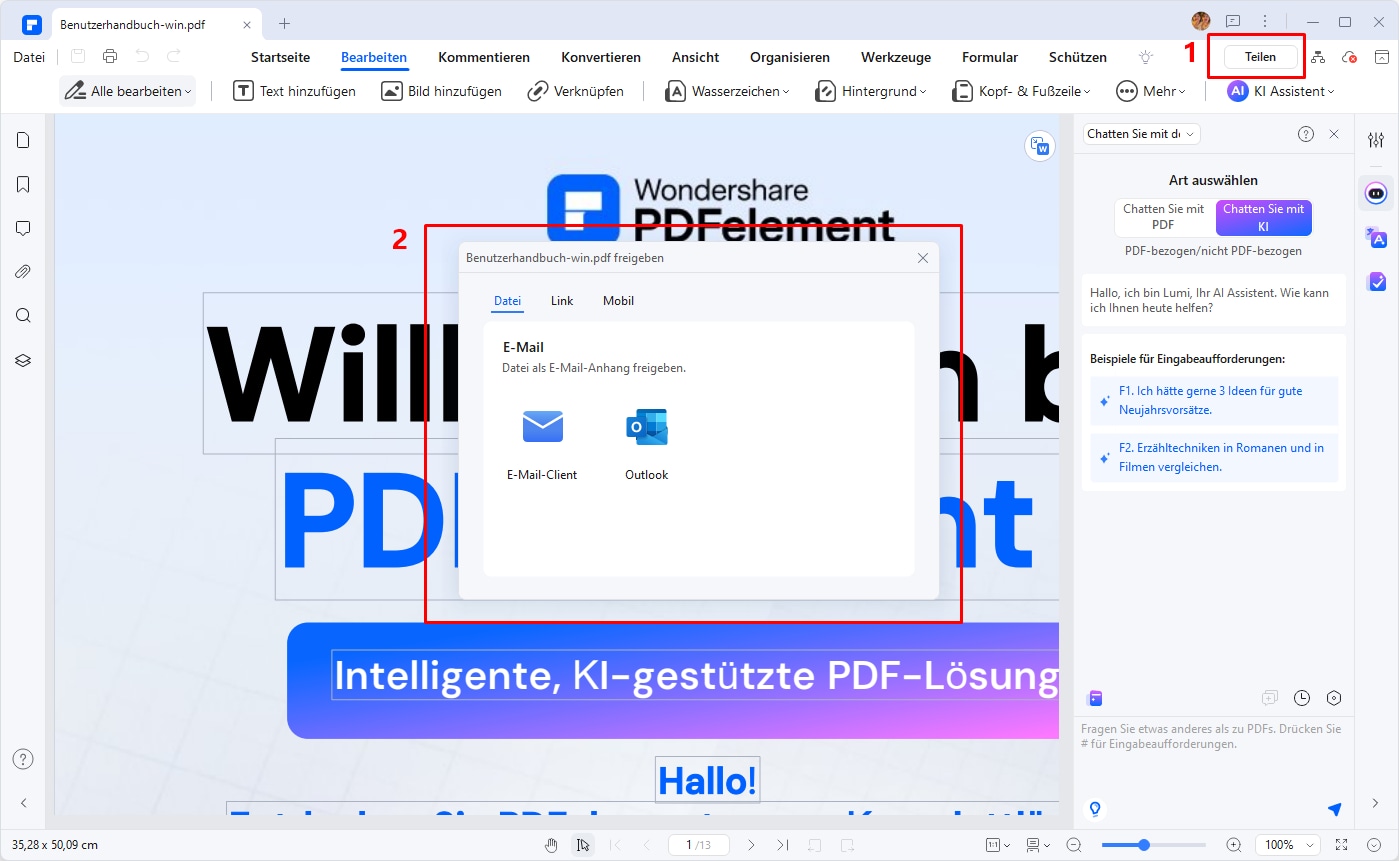
Methode 3:Reduzieren Sie die PDF-Größe für E-Mails online
Sie können einen Online-PDF-Kompressor verwenden, um eine PDF-Datei so klein zu machen, dass sie per E-Mail verschickt werden kann. HiPDF ist eine kostenlose Online-PDF-Plattform, mit der Sie PDF-Dateien kostenlos komprimieren, konvertieren und bearbeiten können. So verkleinern Sie eine PDF-Datei mit dem Online-PDF-Kompressor PDFelement. Danach können Sie sie einfach an eine E-Mail anhängen und problemlos versenden.
Schritt 1: Öffnen Sie Ihren Webbrowser und gehen Sie zu „PDF online komprimieren“ auf HiPDF.
Schritt 2: Klicken Sie auf die Schaltfläche „Datei auswählen“, um die PDF-Datei hochzuladen, die Sie für den E-Mail-Versand komprimieren möchten. Sie können die Datei auch per Drag & Drop in den dafür vorgesehenen Bereich ziehen.
Schritt 3: Nach dem Hochladen Ihrer PDF-Datei werden Ihnen verschiedene Komprimierungsoptionen angezeigt: „Hoch“, „Mittel“ und „Niedrig“. Wählen Sie die Option aus, die Ihren Anforderungen am besten entspricht, und klicken Sie auf die Schaltfläche „Komprimieren“.
Schritt 4: Sobald die Komprimierung abgeschlossen ist, wird eine Download-Schaltfläche angezeigt. Klicken Sie darauf, um die komprimierte PDF-Datei auf Ihrem Gerät zu speichern und per E-Mail zu versenden.
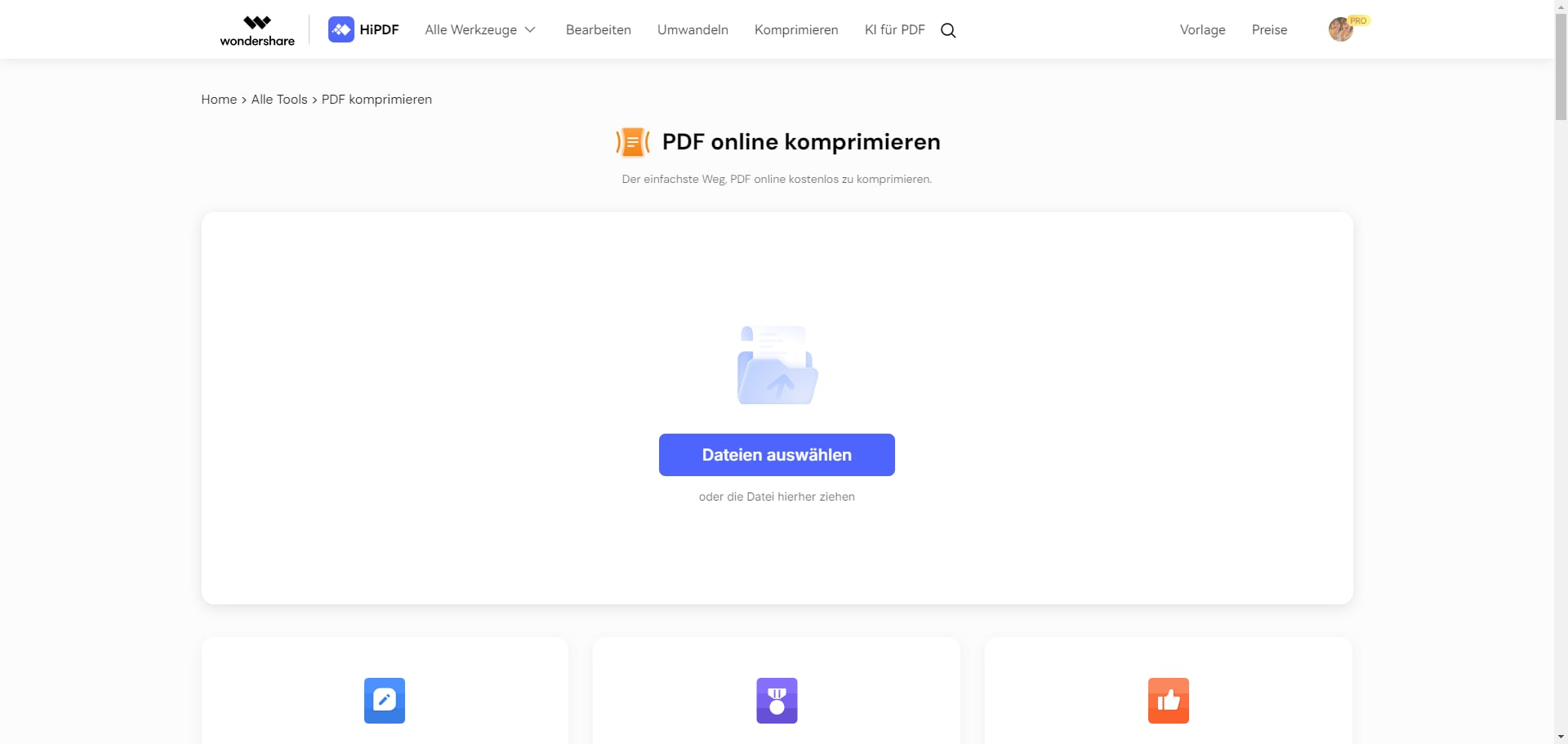
Methode 4:Reduzieren Sie die PDF-Größe für E-Mails in Word
Wenn Sie feststellen, dass eine PDF-Datei zu groß für eine E-Mail ist, können Sie etwas tun, bevor Sie das Dokument als PDF speichern. Mit Microsoft Word können Sie Word-Dokumente in kleinerer Größe als PDF speichern. Dies kann die PDF-Datei komprimieren, indem die Bilder in Ihrem Dokument komprimiert werden. Hier erfahren Sie, wie Sie es verwenden.
Öffnen Sie das Word-Dokument, bevor Sie es als PDF speichern. Klicken Sie auf Datei > Speichern unter und wählen Sie PDF als Dateityp aus. Wählen Sie dann unter Optimieren Mindestgröße aus, um die PDF-Datei in einer kleineren Größe zu speichern.
Tipp: Wenn die Datei immer noch zu groß für eine E-Mail ist, sollten Sie die PDF-Datei mit einem PDF-Programm wie Wondershare PDFelement - PDF Editor.
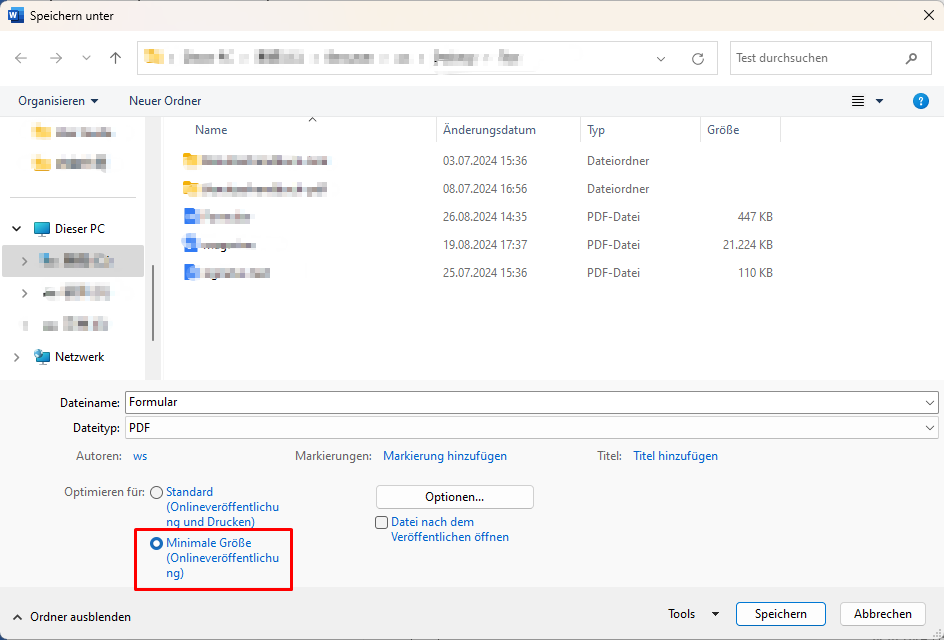
Weitere Tipps zum Reduzieren der Größe einer PDF-Datei vor dem E-Mail-Versand
Wie komprimieren Sie PDF-Dateien für E-Mails? Es gibt 3 Lösungen, die Sie verwenden können. Hier ist eine kurze Aufschlüsselung von ihnen.
Tipp 1: PDF-Dateigröße mit PDFelement reduzieren
Wir haben die erste Lösung angesprochen, nämlich die Verwendung von PDFelement zum Reduzieren der PDF-Dateigröße. Es ist der einfachste, schnellste und beste Weg. Zum einen behalten Sie die Qualität des Dokuments bei und reduzieren lediglich die Dateigröße. Noch wichtiger ist, dass Sie PDFelement für eine Reihe anderer PDF-Aufgaben verwenden können.
Tipp 2: PDF-Datei für E-Mail komprimieren
Wenn Sie eine PDF-Datei nicht durch Komprimieren verkleinern möchten, können Sie die PDF-Datei für den E-Mail-Versand zippen. Wählen Sie einen Datei-Zipper, der für Sie am besten geeignet ist. Durch das Komprimieren des Anhangs wird die Datei verkleinert und der Empfänger kann sie entpacken. Der Empfänger kann die Datei in ihrer Originalgröße öffnen. Der Nachteil dieser Lösung besteht darin, dass der Empfänger eine Komprimierungssoftware installiert haben muss.
Tipp 3: Die PDF-Datei ist nach dem Komprimieren immer noch zu groß zum Versenden per E-Mail. Was tun?
Sie können große PDF-Dateien in Cloud-Speicher wie Wondershare PDFelement Cloud oder Google Drive hochladen und einen Freigabelink der PDF-Datei in die E-Mail einfügen. Google Drive bietet Ihnen beispielsweise 15 GB freien Speicherplatz. Nachdem Sie die Datei in Google Drive hochgeladen haben, müssen Sie einen Freigabelink erstellen und ihn an den Empfänger senden.
Fazit
Zusammenfassend lässt sich sagen, dass es verschiedene Möglichkeiten gibt, die Größe einer PDF-Datei zu reduzieren, um sie per E-Mail zu versenden. Eine Möglichkeit besteht darin, einen PDF-Editor wie PDFelement zu verwenden, der eine integrierte Komprimierungsfunktion bietet. Mit dieser Funktion können Sie die PDF-Datei für den E-Mail-Versand komprimieren, während die Qualität erhalten bleibt. Eine andere Möglichkeit besteht darin, die PDF-Datei manuell zu bearbeiten, indem Sie unerwünschte Texte, Bilder oder Seiten entfernen. Sie können auch Online-PDF-Komprimierungstools verwenden oder die PDF-Datei in Word speichern, um sie in einer kleineren Größe zu erhalten. Beachten Sie jedoch, dass die Komprimierung die Qualität der PDF-Datei beeinflussen kann. Probieren Sie verschiedene Methoden aus und wählen Sie diejenige, die Ihren Anforderungen am besten entspricht.
 G2-Wertung: 4.5/5 |
G2-Wertung: 4.5/5 |  100 % Sicher |
100 % Sicher |


