Wie machen Sie eine PDF-Datei kleiner als die ursprüngliche Dateigröße? Sie haben dazu mehrere Optionen. Die erste Option besteht darin, alle großen Bilder, grafischen Inhalte und zusätzlichen Elemente wie Fuß- und Kopfzeile etc. manuell zu entfernen. Wir zeigen Ihnen den Weg dazu. Eine bessere Alternative für die PDF-Verkleinerung besteht jedoch in der Verwendung eines PDF-Komprimierungsprogramms. Es gibt hierfür sowohl Offline- als auch Online-Tools. Werfen wir nun einen Blick auf alle verfügbaren Tools und Möglichkeiten, um PDFs zu verkleinern. Alle diese Methoden sind 100% kostenlos, sowohl die Online-Methode als auch der Offline-Weg.
Methode 1: Wie Sie PDFs verkleinern
Für diesen Offline-Weg zum Erstellen einer PDF-Datei mit kleiner Größe nutzen wir den PDF-Editor PDFelement. Hierbei handelt es sich um ein umfangreiches, umfassendes Tool für die Bearbeitung, Erstellung, Konvertierung, den Schutz und die Optimierung von PDF-Dokumenten sowie für weitere Funktionen. Die Oberfläche ist benutzerfreundlich und intuitiv. Eine Lernkurve für die Verwendung dieser Software ist daher praktisch nicht vorhanden. Im Folgenden stellen wir Ihnen den Weg zum Verkleinern von PDF-Dateien vor.
 100% sicher | Werbefrei | Keine Malware
100% sicher | Werbefrei | Keine MalwareSchritt 1. Öffnen Sie die PDF-Datei
Klicken Sie auf das „Datei“-Menü und dort auf die „Öffnen“-Option. Klicken Sie auf den „Durchsuchen“-Knopf und wählen und importieren Sie die zu komprimierende PDF-Datei.
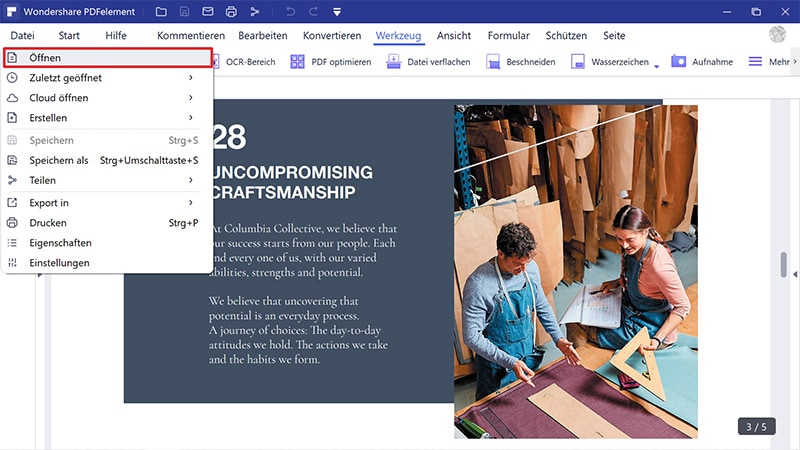
Schritt 2. PDF kleiner machen
Klicken Sie oben im Hauptmenü auf „Datei“ und wählen Sie „Optimieren“, um das Fenster für die PDF-Verkleinerung zu öffnen. Wählen Sie die benötigte Komprimierungsqualität. Je höher die Komprimierung, desto geringer die Qualität des Inhalts der Ausgabedatei. Klicken Sie auf den „Optimieren“-Knopf, sobald Sie fertig sind.
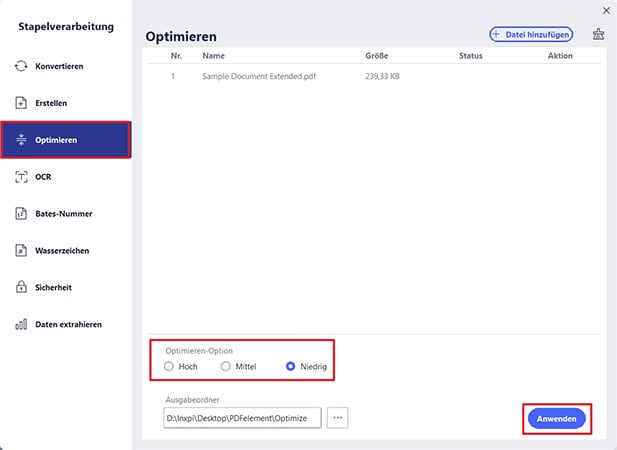
Nun können Sie die Datei in einem Cloud-Konto wie Box oder ganz einfach auf Ihrem Desktop speichern. Speichern Sie die Datei idealerweise unter einem anderen Dateinamen, um die ursprüngliche größere Datei beizubehalten.
 100% sicher | Werbefrei | Keine Malware
100% sicher | Werbefrei | Keine MalwareWissen Sie noch, dass Sie diesen Schritt auch manuell ausführen können? Sie können PDFs nämlich auch mit einfachen Bearbeitungsfunktionen in PDFelement verkleinern. Und so geht’s.
Schritte, um PDFs manuell zu verkleinern
Schritt 1.Entfernen Sie zunächst nicht benötigte Textblöcke, indem Sie auf den „Bearbeiten“-Knopf am oberen Rand Programmfensters und dann auf das „Bearbeiten“-Symbol klicken. So gelangen Sie in den Bearbeitungsmodus. Sie können bestimmte Textzeilen oder komplette Textblöcke entfernen, indem Sie den entsprechenden Textbearbeitungsmodus wählen, wie in der folgenden Abbildung zu sehen:
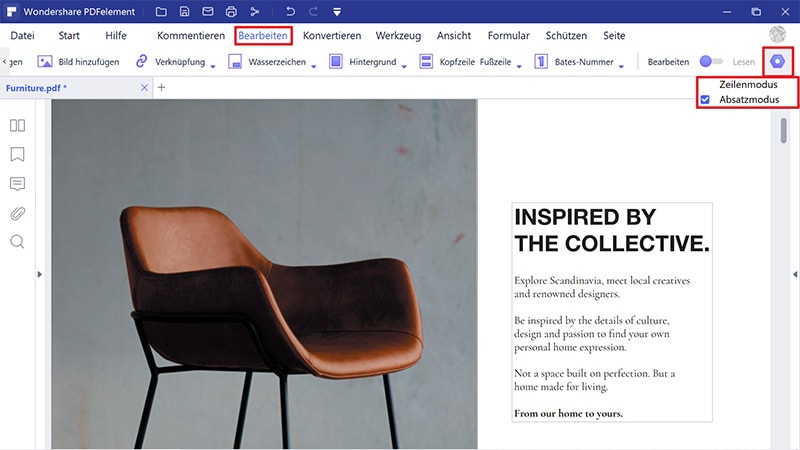
Schritt 2. Nun können Sie Bilder und andere Objekte entfernen, indem Sie sie einfach auswählen und die „Entfernen“-Taste auf Ihrer Tastatur drücken. Wenn Sie kleinere Bilder anstelle großer Bildern in die Datei einfügen möchten, rechtsklicken Sie einfach darauf und wählen Sie „Bild ersetzen“.
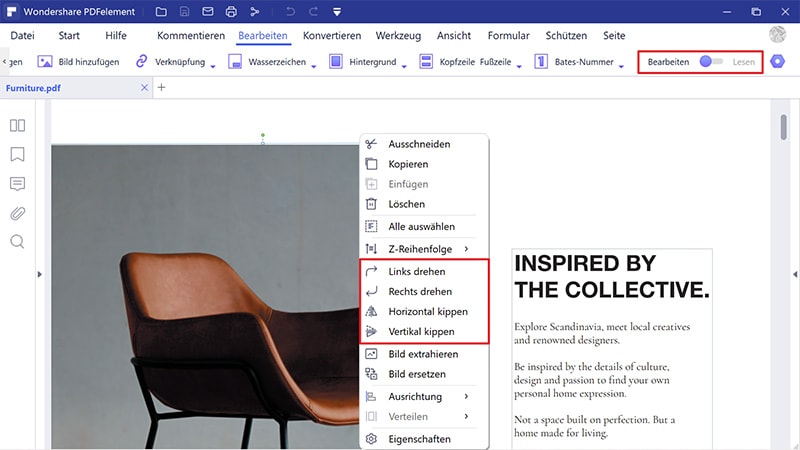
Schritt 3.Ein weiterer Weg besteht darin, nicht benötigte Seiten aus der Ausgabedatei zu entfernen. Klicken Sie oben auf den Menüpunkt „Seite“ und dann auf das Papierkorb-Symbol in der Symbolleiste darunter. Wählen Sie im Dialogfenster „Seiten löschen“ nun die unerwünschten Seiten aus und klicken Sie zum Entfernen der Seiten auf „OK“.
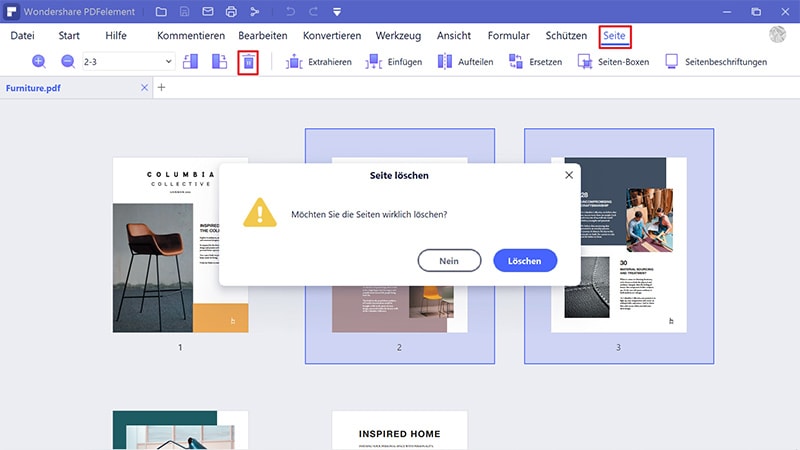
Nachdem Sie die Datei gespeichert haben (verwenden Sie hierbei einen anderen Namen, um die Originaldatei zu erhalten), sehen Sie, dass die PDF-Datei nun kleiner als das Original ist.
PDFelement bietet Ihnen außerdem eine ganze Reihe von PDF-Bearbeitungsfunktionen und weiteren Funktionen, die wir im Folgen aufführen:
- Die Bearbeitung von PDF-Dateien war noch nie so einfach. Dieses Tool bietet Ihnen die Vielseitigkeit und Leistung von Adobe Acrobat Pro DC zu einem Preis, der für kleine Unternehmen und Startups im Vergleich sehr günstig ist.
- Konvertieren Sie mit der aktualisierten Konvertierungs-Engine beliebige Dokumente in und aus Adobe PDF und behalten Sie dabei das ursprüngliche Layout des Inhalts und weitere Attribute in der Ausgabedatei bei. Sie können damit Ihre gesamte Papierarbeit digitalisieren und dank der „Scannen als PDF“-Funktion und weiteren Konvertierungswerkzeugen komplett digital arbeiten.
- Ein vollständiges Set aus Markierungs- und Kommentar-Tools für eine nahtlosere und bequemere teamübergreifende Zusammenarbeit.
- Schützen und signieren Sie PDFs mit rechtsgültigen digitalen Signaturen. Zu den Schutzoptionen gehören passwortbasierte Beschränkungen für das Anzeigen, Drucken, Kopieren, Bearbeiten usw.
- Führen Sie erweiterte Aufgaben wie OCR, Datenextraktion im Stapelmodus, nicht-interaktive Formularkonvertierung in bearbeitbare Formate, automatische Formularfelderkennung, Konvertierung gescannter PDF-Dateien in durchsuchbare PDF-Dateien und vieles mehr aus.
 100% sicher | Werbefrei | Keine Malware
100% sicher | Werbefrei | Keine MalwareMethode 2: Wie Sie PDFs online kostenlos verkleinern
HiPDF bietet Ihnen eine Reihe von PDF-Werkzeugen für die Komprimierung, Konvertierung sowie für weitere Aufgaben. Der Dienst wird in der Cloud gehostet und ist online als eine Sammlung von Webanwendungen verfügbar. Um den Service zu verwenden, öffnen Sie einfach die entsprechende Webseite für „PDF komprimieren“ und laden Sie Ihre Datei hoch. Wählen Sie nun die gewünschte Komprimierungsstufe und die Ausgabequalität und verkleinern Sie Ihre PDFs um den gewünschten Prozentsatz. Hier erfahren Sie, wie Sie den HiPDF-PDF-Komprimierungsdienst online nutzen.
- 1. Ziehen Sie Ihre PDF-Datei in den Browser-Tab, in dem Sie die HiPDF-Seite „PDF komprimieren“ geöffnet haben. Sie können auch auf den „Datei auswählen“-Knopf klicken oder sie aus einem Cloud-Storage-Dienst importieren.
- 2. Verwenden Sie den Schieberegler, um den Komprimierungsgrad einzustellen. Nun sehen Sie die vorausberechnete Dateigröße für jede Ebene. Klicken Sie auf den „Komprimieren“-Knopf, sobald Sie bereit sind.
- 3. Laden Sie die Datei per „Herunterladen“ in einen lokalen Ordner herunter oder exportieren Sie sie je nach Bedarf in einen Cloud-Dienst.

Warum Sie PDF verkleinern sollten und was die Vor- und Nachteile sind
PDFs können zu einer erheblichen Größe anwachsen, wenn sie umfangreiche Daten wie Bilder, eingebettete Videos und grafische Inhalte enthalten. In diesem Fall ist es unpraktisch, sie per E-Mail zu versenden oder ins Internet hochzuladen. Beim Versenden per E-Mail kann es vorkommen, dass der Anhang aufgrund überschrittener Grenzwerte nicht versendet werden oder dass große PDF-Dateien im Browser sehr lange zum Laden benötigen. Um anderen Nutzern Zugriff auf diese Dateien zu erleichtern, können Sie sie verkleinern, indem Sie die Datei komprimieren oder die Schritte wie hier gezeigt manuell ausführen. Darüber hinaus nehmen große Dateien natürlich viel Platz in Anspruch. Wenn Sie PDFs also verkleinern, können Sie viel Platz sparen.
Um die Vorteile zusammenzufassen:
- Komprimierte PDFs lassen sich leichter per E-Mail versenden
- Kleinere PDF-Dateien eignen sich besser für die Online-Verwendung
- Auf Speichergeräten mit begrenzter Kapazität lassen sich viele kleine Dateien besser speichern
Allerdings werden bei der Verkleinerung von PDF-Dateien die entsprechenden Dateien komprimiert. Dank einer geringeren Auflösung der Bilder erhalten Sie möglicherweise unerwünschte Ergebnisse, wenn Sie eine komprimierte Datei zum Drucken verwenden. Die Bilder können in diesem Fall grobkörnig oder unscharf wirken und die Bildinhalte wirken vielleicht nicht so scharf und klar wie in der Originaldatei. Aus diesem Grund sollten Sie beim Komprimieren einer PDF-Datei zur Verkleinerung eine Kopie der großen Originaldatei speichern. Große Dateien belegen mehr Speicherplatz auf Ihrem Laufwerk oder Cloud-Konto. Wenn Sie die Inhalte jedoch erneut benötigen, sind sie in der ursprünglichen Form sinnvoller. So haben Sie stets eine große Version zum Drucken und für andere hochauflösende Zwecke bereit, so wie eine kleinere Version zum Hochladen ins Internet oder zum Teilen per E-Mail.
Um die Nachteile zusammenzufassen:
- Große PDFs nehmen viel Speicherplatz in Anspruch, Ihr Speicherplatz wird also möglicherweise knapp
- Die meisten E-Mail-Dienste legen Beschränkungen für Dateianhänge fest, so dass sie möglicherweise nicht übertragen werden
- Große PDF-Webseiten laden langsamer, was Ihre Leser abschrecken könnte

