PDFelement - Leistungsstarker und einfacher PDF-Editor
Starten Sie mit der einfachsten Art, PDFs zu verwalten - mit PDFelement!
Möchten Sie PDF-Dateien in Word komprimieren, brauchen aber Hilfe, um herauszufinden, wie Sie anfangen sollen? Keine Sorge, Sie sind nicht allein in diesem Club. PDF ist eines der führenden Formate, die Menschen zum Präsentieren und Teilen verwenden. Das Format ist portabel und hält Ihre Daten sicher und geschützt.
Allerdings ist das Ändern von Inhalten in PDF-Dateien nicht so einfach, wie es scheinen mag, daher ziehen es die Benutzer vor, sie in eine Word-Datei zu komprimieren. Das Internet ist voll von Software, mit der die Dateikonvertierung zum Kinderspiel wird.
In dieser Anleitung erfahren Sie, wie Sie PDF-Dateien in kürzester Zeit in Word-Dokumente konvertieren können. Scrollen Sie auf der Seite nach unten und finden Sie effiziente Methoden zur Durchführung des Prozesses.
Teil 1: Wie komprimiert man PDF in Word mit PDFelement?
Wenn Sie viel mit PDFs arbeiten, wissen Sie, wie frustrierend es sein kann, diese zu bearbeiten. Sie müssen entweder einen sperrigen PDF-Editor wie Adobe Acrobat verwenden, der teuer ist oder einen kostenlosen, aber einfachen Editor mit nur einigen der Funktionen, die Sie benötigen. Wondershare PDFelement - PDF Editor ist ein guter Mittelweg. Es ist ein umfassender PDF-Editor, der erschwinglich und einfach zu bedienen ist.
PDFelement kann PDF-Dokumente problemlos in jedes MS-Office-Format konvertieren, einschließlich Word. Diese Anwendung liefert eine hervorragende Ausgabequalität und funktioniert mit jedem Gerät, z.B. Windows, iOS und Mac. PDF-Dateien in Word zu komprimieren bedeutet in der Regel, sie in bearbeitbare Word-Dokumente zu konvertieren, wobei alle Schriftarten und Formatierungen erhalten bleiben.
 G2-Wertung: 4.5/5 |
G2-Wertung: 4.5/5 |  100 % Sicher |
100 % Sicher |Hier finden Sie eine Schritt-für-Schritt-Anleitung zur Konvertierung von PDF-Dateien in Word mit PDFelement. Befolgen Sie die Anweisungen sorgfältig und erledigen Sie es schnell.
Schritt 1 Hochladen der PDF-Datei
Laden Sie zunächst Wondershare PDFelement herunter, installieren Sie es und starten Sie es auf Ihrem System.
Tippen Sie anschließend auf die Option "PDF öffnen" im linken Fensterbereich, um die zu komprimierende PDF-Datei in das Word-Dokument hochzuladen.
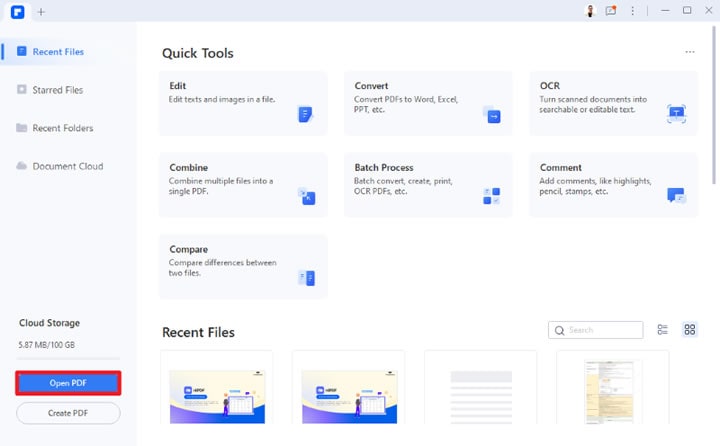
Schritt 2 Konvertieren und Einstellungen ändern
Klicken Sie auf die Konvertieren Option und öffnen Sie das Fenster der Einstellungen, indem Sie in der Menüleiste auf die Registerkarte Einstellungen tippen.
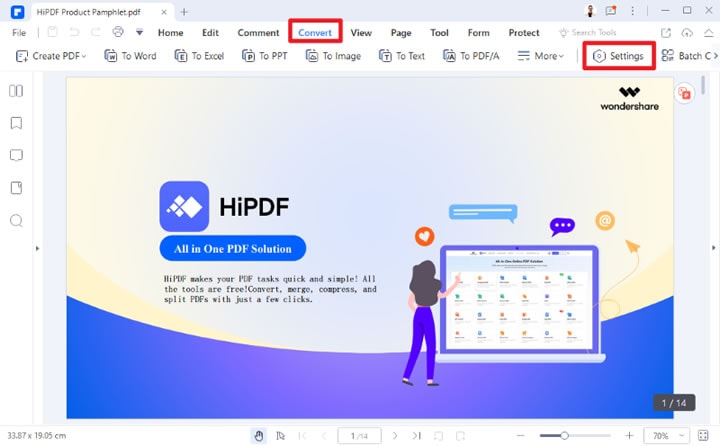
Wählen Sie die Option "PDF zu Word" und passen Sie weitere Einstellungen an, z.B. Spracherkennung, OCR-Erkennung und Priorität.
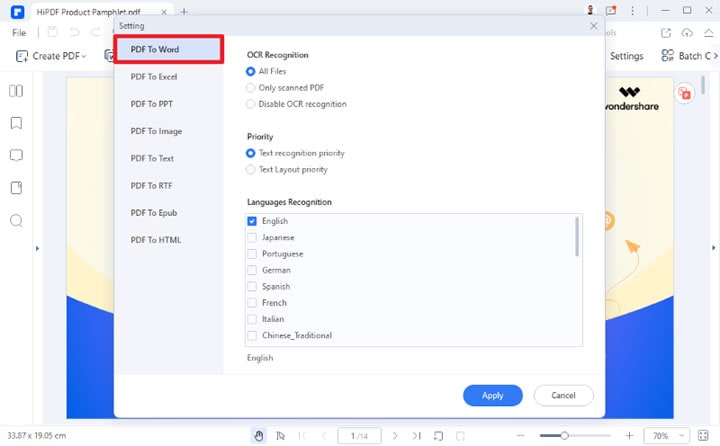
Klicken Sie auf die Übernehmen Schaltfläche, um die Änderungen zu speichern.
Tippen Sie auf die Schaltfläche "In Word" in der Menüleiste und schon ist es fertig.
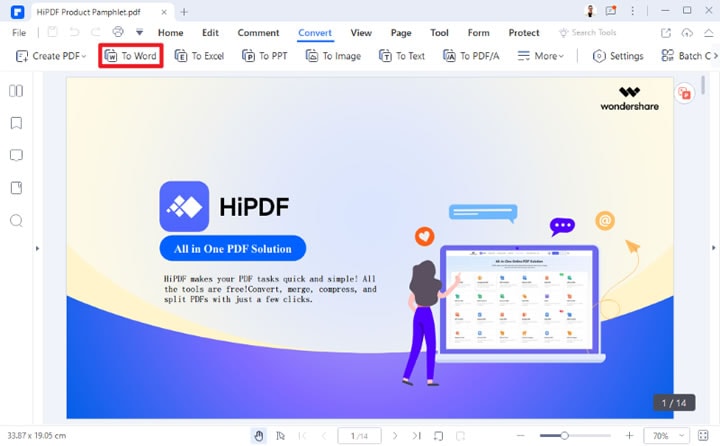
Aber das ist noch nicht alles in PDFelement. Mit diesem Tool können Sie PDFs genau wie jedes andere Dokument bearbeiten. Sie können Text, Bilder und Seiten hinzufügen und löschen, die Schriftart, Größe und Farbe des Textes ändern und Kommentare und Notizen hinzufügen. Auch wenn Sie eine PDF-Datei signieren oder aus Sicherheitsgründen ein Passwort hinzufügen müssen, kann PDFelement dies tun.
Insgesamt ist PDFelement eine ausgezeichnete Wahl für alle, die regelmäßig PDFs in Word komprimieren müssen. Das Tool ist erschwinglich, benutzerfreundlich und mit zahlreichen Funktionen ausgestattet.
Teil 2: Wie komprimiert man PDF in Word mit Adobe Acrobat?
Das Komprimieren von PDF-Dateien in ein bearbeitbares Word-Dokument ist dank Adobe Acrobat gar nicht so schwer, wie es klingt. Es handelt sich dabei um eine vollwertige PDF-Verarbeitungssoftware, mit der Sie verschiedene Funktionen für portable Dokumente ausführen können, darunter Konvertierungen, Anmerkungen, Bearbeitung, Formatierung und vieles mehr.
Adobe ist mit mehreren Plattformen kompatibel, so dass Sie die Anwendung unbesorgt ausführen können. Das Tool ist sowohl in der Standard- als auch in der Pro-Version erhältlich. Während das Standard Adobe Acrobat Funktionen zum Anzeigen, Drucken und Kommentieren von PDFs enthält, können Sie mit Adobe Acrobat Pro PDFs erstellen, bearbeiten und in andere Formate wie Microsoft Word oder Excel konvertieren.
Mit Adobe Acrobat können Sie Ihre PDF-Dateien mit einem Passwort schützen, so dass nur autorisierte Personen sie öffnen und anzeigen können. Es ist ein weit verbreitetes Programm und gilt als Industriestandard für die Erstellung und Bearbeitung von PDF-Dateien.
Nachfolgend finden Sie die vollständige Anleitung zum Komprimieren von PDF in Word mit Adobe Acrobat.
Schritt 1 Öffnen Sie Adobe Acrobat auf Ihrem PC und öffnen Sie eine PDF-Datei, die Sie in ein Word-Dokument konvertieren möchten.
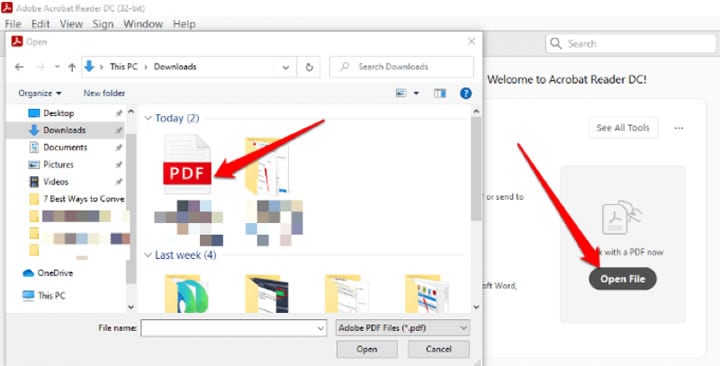
Schritt 2 Gehen Sie zum rechten Fensterbereich und tippen Sie auf das Tool "PDF exportieren".
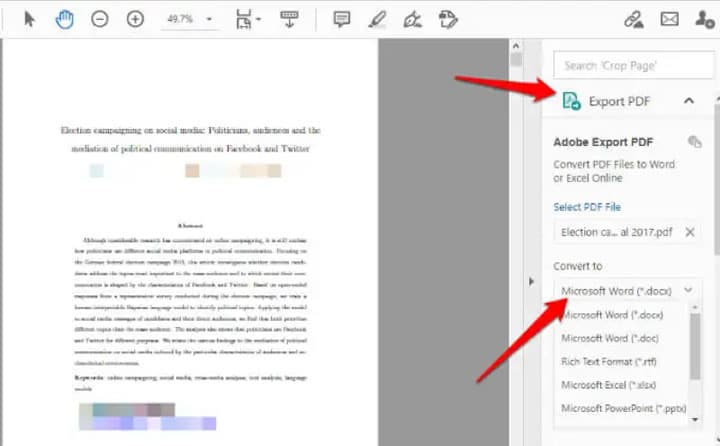
Schritt 3 Wählen Sie dort "Microsoft Word" als Exportformat und klicken Sie dann auf "Word-Dokument".
Schritt 4 Klicken Sie auf "Exportieren". Beachten Sie, dass das Tool automatisch eine Texterkennung durchführt, wenn Ihre PDF-Datei gescannten Text enthält, bevor sie konvertiert wird.
Schritt 5 Sobald der Vorgang abgeschlossen ist, können Sie die konvertierte Datei unter einem neuen Namen speichern. Wählen Sie DOC oder DOCX als Dateiformat und klicken Sie dann auf die Speichern Schaltfläche.
Teil 3: 3 Möglichkeiten, PDF in Word online zu komprimieren
Möchten Sie PDF in Word online komprimieren? Hier finden Sie eine kurze Übersicht über drei praktische Möglichkeiten, Ihre PDF-Datei in ein Word-Dokument zu konvertieren. Lesen Sie sie und wählen Sie diejenigen aus, die gut zu Ihren Anforderungen passen.
#1. HiPDF PDF to Word Compressor
HiPDF ist ein Online-PDF-Editor, mit dem Sie Ihre PDFs auf verschiedene Weise bearbeiten können. Sie können Text, Bilder, Formen und vieles mehr zu Ihren PDFs hinzufügen. Es ist eine großartige Möglichkeit, PDFs zu bearbeiten, ohne eine Software herunterladen und installieren zu müssen.
Mit HiPDF können Sie Ihre Dokumente, Bilder und sogar PowerPoint-Präsentationen problemlos in das PDF-Format konvertieren und umgekehrt. Das Tool unterstützt die Stapelkonvertierung, d.h. Sie können mehrere PDF-Dokumente gleichzeitig konvertieren.
HiPDF bietet auch OCR-Funktionen (Optical Character Recognition), mit denen Sie Text aus gescannten PDF-Dokumenten extrahieren können. Das Tool verfügt außerdem über die Schwärzen-Option, um sensible Informationen aus PDF-Dateien zu entfernen. HiPDF ist eine vielseitige Anwendung, die in einer Desktop- und einer Google-Erweiterungsversion erhältlich ist.
Sie hilft Ihnen, umfangreiche PDF-Dateien in Sekundenschnelle zu verarbeiten, während Ihre Dokumente sicher und geschützt sind. Dieser fortschrittliche, funktionsreiche Online PDF zu Word Kompressor synchronisiert Dateien auf dem Desktop, mobil und in der Cloud. HiPDF hat mehrere maßgebliche internationale Zertifizierungen erhalten, so dass Sie sich bei der Verwendung dieses browserbasierten Tools sicher sein können.
Außerdem ist es einfach zu bedienen, so dass Sie nicht technisch versiert sein müssen, um die Software zu nutzen. Dank ihrer beeindruckenden Oberfläche ist dieses Tool für Anfänger und Profis gleichermaßen geeignet.
Sind Sie bereit, die PDF-Datei mit HiPDF in Word zu komprimieren? Befolgen Sie die unten aufgeführten Richtlinien und erledigen Sie den Vorgang schnell.
Schritt 1 PDF-Dateien auswählen
Öffnen Sie das HiPDF Tool im Webbrowser und klicken Sie auf die Schaltfläche "Datei auswählen", um die zu konvertierende Datei hochzuladen. Sie können entweder eine Datei von Ihrem Gerät oder von einem Cloud-Dienst auswählen.
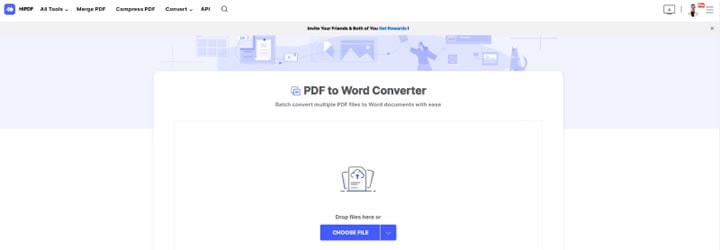
Schritt 2 Konvertieren Sie die Datei
Sobald sie hochgeladen ist, können Sie zwischen den Optionen "Keine OCR" und "OCR" wählen, bevor Sie fortfahren. Denken Sie daran, dass die OCR-Option nur für Pro-Benutzer verfügbar ist.
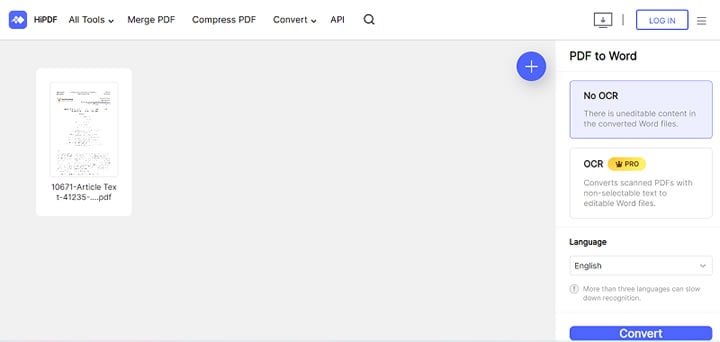
Aus dem Dropdown-Menü der Sprache können Sie die gewünschte Sprache des konvertierten Dokuments auswählen.
Tippen Sie auf die "Konvertieren" Schaltfläche, um den Vorgang zu starten.
Schritt 3 Speichern Sie das konvertierte Dokument
Sobald das Tool die PDF-Datei konvertiert hat, wird sie automatisch auf Ihr System heruntergeladen.
#2. SmallPDF
SmallPDF wird als "Konvertierungskönig der PDF-Editoren" bezeichnet und ist eine kompakte, browserbasierte Anwendung, die PDF-Dateien in verschiedene andere Formate konvertiert. Das Tool verfügt über eine Vielzahl von Funktionen, mit denen Sie PDF-Dateien verschlüsseln, bearbeiten, zusammenführen und verschiedene andere Funktionen ausführen können. Sie können mit SmallPDF auch Anmerkungen hinzufügen und Dokumente signieren.
Sie können PDFs von Ihrem Computer hochladen oder eine Verbindung zu Ihrem Dropbox- oder Google Drive-Konto herstellen, um loszulegen. Mit SmallPDF können Sie Ihre PDFs ganz einfach in bearbeitbare Formate konvertieren, um Änderungen daran vorzunehmen, ohne das gesamte Dokument neu erstellen zu müssen.
Sie können SmallPDF auch verwenden, um Ihre PDFs zu komprimieren, so dass sie weniger Platz auf Ihrem Computer oder mobilen Gerät einnehmen. Die Software umfasst über 21 Tools zum kostenlosen Konvertieren, Komprimieren und Bearbeiten von PDFs. SmallPDF ist einer der am meisten geschätzten PDF-Editoren, dem über eine Milliarde Benutzer vertrauen. Ihre Sicherheit hat immer Vorrang und deshalb verwendet es eine 256-Bit-TLS-Verschlüsselung, um die Datenübertragung zu sichern.
Die Plattform sorgt dafür, dass alle Ihre hochgeladenen Dateien nach einer Stunde automatisch gelöscht werden. Das Tool funktioniert auf allen Plattformen, einschließlich Mac, Windows und Linux.
Hier finden Sie eine schrittweise Anleitung zum Komprimieren von PDF in Word mit SmallPDF.
Schritt 1 Starten Sie das SmallPDF Tool in Ihrem Browser und tippen Sie auf die Schaltfläche "Dateien auswählen", um das PDF-Dokument hochzuladen.
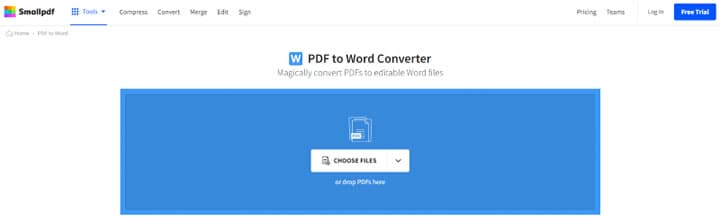
Schritt 2 Sie müssen zwischen "PDF zu bearbeitbarem Word" und "Scans zu bearbeitbarem Word" wählen. Klicken Sie auf "Optionen wählen" und das Tool beginnt automatisch mit der Extraktion. Es aktiviert auch die OCR, wenn Sie das gescannte Dokument hochgeladen haben.
Schritt 3 Es kann einige Sekunden dauern, bis das Tool den Vorgang abgeschlossen hat. Warten Sie eine Weile, bis Sie über den Abschluss des Vorgangs benachrichtigt werden.
Schritt 4 Klicken Sie nun auf "Datei herunterladen", um das konvertierte Dokument auf Ihrem System zu speichern. Darüber hinaus können Sie die Datei auch in Dropbox und Google Drive speichern.
#3. iLovePDF
Die nächstbeste Online-Anwendung zum Komprimieren von PDF in Word ist iLovePDF. Es ist ein Online-PDF Converter, mit dem Sie PDF-Dateien in eine Vielzahl anderer Formate konvertieren können. Der Dienst ist kostenlos und unterstützt viele Dateitypen.
Der Editor bietet eine Reihe von Funktionen, darunter das Hinzufügen von Text, Bildern und Signaturen zu PDF-Dateien. Außerdem können Sie damit PDFs zusammenführen, teilen, komprimieren, konvertieren und mit Anmerkungen versehen. iLovePDF bietet auch ein kostenpflichtiges Abonnement an, mit dem Sie Zugriff auf zusätzliche Funktionen wie OCR und einen vorrangigen Kundensupport erhalten.
Die Oberfläche des Tools ist einfach zu verstehen und durchgängig konsistent; Sie müssen also keine Tutorials durcharbeiten, um es zu benutzen. Es ist auch als Desktop-Anwendung für Mac und Windows PC erhältlich. Sie können iLovePDF for Mobile herunterladen, um alle Ihre PDF-Dateien aus der Ferne abzurufen und zu bearbeiten.
Befolgen Sie die nachstehenden Richtlinien und komprimieren Sie die PDF-Datei mit unglaublicher Genauigkeit in Word-Dokumente.
Schritt 1 Um den Vorgang zu starten, öffnen Sie den Webbrowser und geben Sie die offizielle URL von iLovePDF ein.
Schritt 2 Sobald sich die Homepage öffnet, klicken Sie auf die Option "PDF-Datei auswählen". Daraufhin öffnet sich ein Browserfenster, in dem Sie die zu konvertierende PDF-Datei auswählen können. Sie können die PDF-Datei auch per Drag & Drop hochladen.

Schritt 3 Sobald Sie die Datei hinzugefügt haben, wählen Sie zwischen der "OCR" und "Keine OCR" Funktion und tippen Sie auf die Option "In Word konvertieren". Das Tool beginnt dann mit dem Konvertierungsprozess.
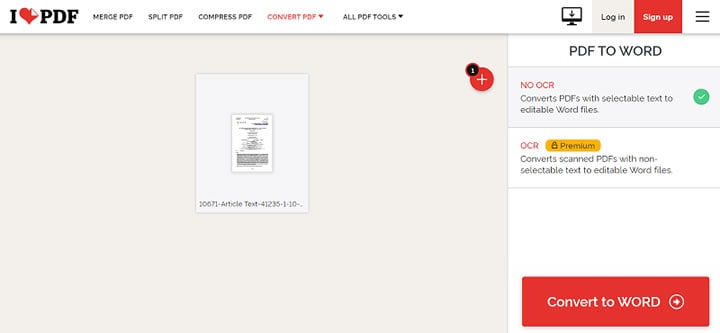
Schritt 4 Sobald die Datei konvertiert ist, können Sie auf die Download Schaltfläche tippen, um das Dokument auf Ihrem System zu speichern.
Abschließende Worte
Das ist alles über die Komprimierung von PDF in Word. Wir hoffen, unsere Anleitung hilft Ihnen, PDF-Dateien ohne großen Aufwand in Word-Dokumente zu konvertieren. Wählen Sie eine dieser Optionen, sei es online oder auf dem Desktop und führen Sie die Aufgabe einfach aus.



