PDF-Dateien sind in den unterschiedlichsten Größen zu finden, von klein bis groß. Kleine PDF-Dateien können Sie problemlos online über E-Mails oder soziale Plattformen wie WhatsApp teilen. Das Teilen großer Dateien verursacht jedoch ein hohes Datenvolumen und dauert lange. Eine Lösung hierfür ist daher die Verkleinerung der PDF-Größe mit einem PDF-Verkleinerer. In diesem Artikel zeigen wir Ihnen, wie Sie die Größe von PDF-Dateien online und offline mit verschiedenen PDF-Verkleinerern verkleinern.
Die beste Lösung zum Verkleinern der PDF-Dateigröße
Um die PDF-Größe offline zu verkleinern, müssen Sie zunächst die Software PDFelement installieren. Damit können Sie PDF-Dateien im Stapelmodus hochladen und einfach komprimieren. In diesem Abschnitt zeigen wir Ihnen, wie Sie die PDF-Größe mit PDFelement nach der Installation auf Ihrem Computer verkleinern. Legen wir los.
 100% sicher | Werbefrei | Keine Malware
100% sicher | Werbefrei | Keine MalwareWeg 1: Wie Sie die PDF-Größe mit der „Optimieren“-Option verkleinern
Schritt 1. Eine PDF-Datei öffnen
Klicken Sie in der Startansicht am unteren Bildschirmrand auf den „Datei öffnen“-Knopf. Das Programm öffnen nun den Dateidialog, in dem Sie die zu verkleinernde PDF-Datei suchen und auswählen können. Klicken Sie darauf und öffnen Sie sie im Programm.

Schritt 2. PDF-Dateigröße verkleinern
Die PDF-Datei erscheint nun in der Anwendung. Klicken Sie nun auf das „Datei“-Menü und wählen Sie die „Optimieren“-Option aus dem Aufklappmenü. Nun können Sie die Dateigröße von hoch auf mittel oder von mittel auf niedrig optimieren. Überprüfen Sie die finale Dateigröße, bevor Sie die Dateigröße verkleinern, indem Sie auf den „Optimieren“-Knopf klicken.
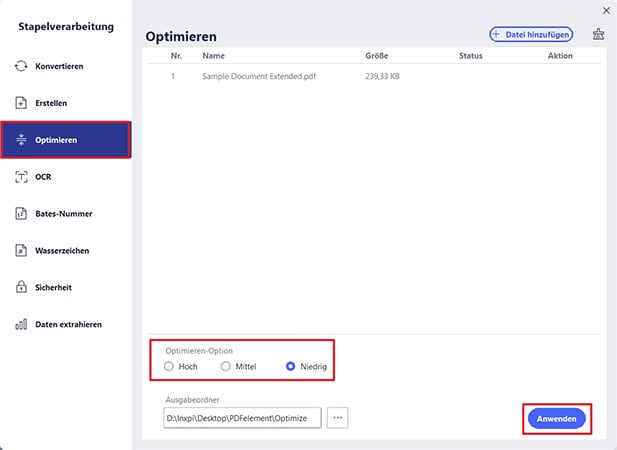
Schritt 3. Überprüfen Sie die PDF-Größe nach der Verkleinerung
Nach dem Verkleinern der Datei müssen Sie die endgültige Größe überprüfen. Klicken Sie erneut auf „Datei“ und wählen Sie hier die Option „Eigenschaften“. Unterhalb der Beschreibung sehen Sie nun die neue Dateigröße Ihrer PDF-Datei, die Anzahl der Seiten, den Titel, das Thema der Datei sowie weitere Eigenschaften.
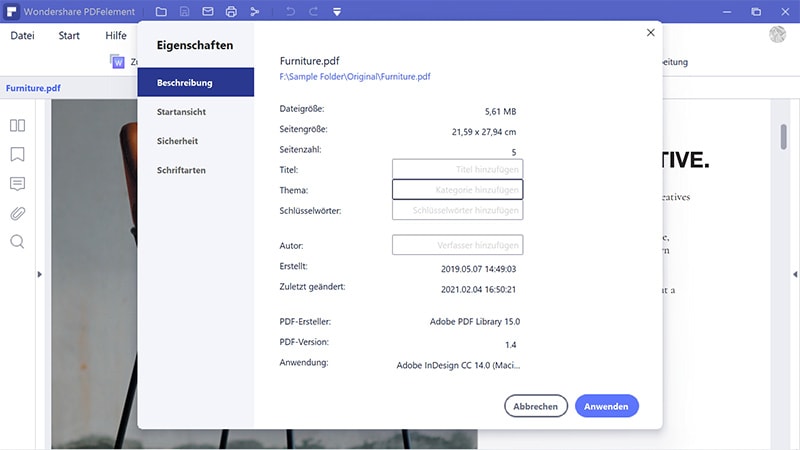
Weg 2: PDF-Größe manuell und beliebig verkleinern
Die Größe einer PDF-Datei wird von den darin enthaltenen Bildern, Objekten und Texten definiert. Wenn Sie die Größe einer PDF-Datei offline verkleinern möchten, können Sie daher unerwünschte Texte, Bilder, Objekte und Seiten entfernen, um die PDF-Größe zu verkleinern. Der Weg dazu ist nicht so schwierig, wie Sie vielleicht denken. Mit PDFelement können Sie mit wenigen Klicks Texte entfernen, Seiten optimieren sowie Links und Objekte entfernen. Hier finden Sie eine Anleitung dazu, wie Sie die Größe einer PDF-Datei mit PDFelement für Windows verkleinern.
Schritt 1: Unerwünschte Texte entfernen
Öffnen Sie die Datei in PDFelement, klicken Sie auf die Option „Bearbeiten“ im Hauptmenü und klicken Sie auf den „Texte, Bild und Objekt bearbeiten“-Knopf. Damit aktivieren Sie den Zeilen- und Absatzbearbeitungsmodus. Klicken Sie auf Absatzmodus, um unerwünschte Absätze zu entfernen. Klicken Sie auf den zu entfernenden Absatz und klicken Sie auf den „Löschen“-Knopf auf Ihrer Tastatur. Die Texte werden nun gelöscht. Tun Sie dasselbe für zu löschende Zeilen.
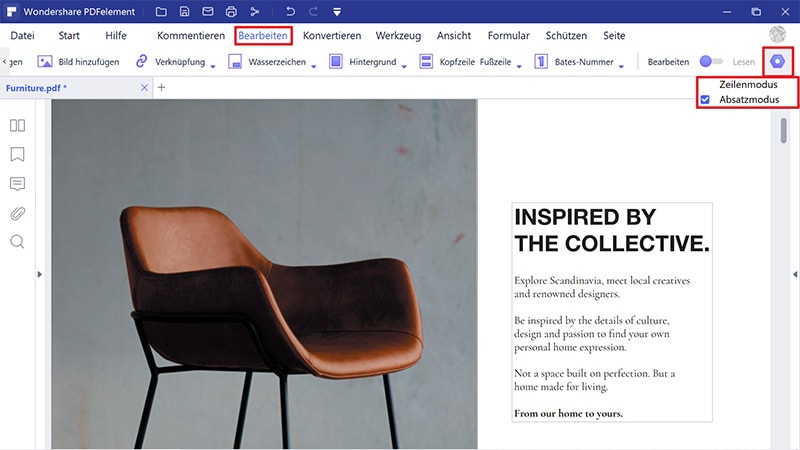
Schritt 2: Größe ändern oder Bilder oder Objekte entfernen
Sie können außerdem unnötige Bilder und Objekte löschen, um die PDF-Größe zu verkleinern. Klicken Sie im Bearbeiten-Menü auf die Option „Dokument-Text und Bild bearbeiten“. Wechseln Sie dann zu dem zu entfernenden Bild oder Objekt und klicken Sie mit der rechten Maustaste darauf. Sie sehen nun die Option zum Löschen, Kopieren, Ersetzen, Ausschneiden und Teilen. Klicken Sie auf „Löschen“. Das Bild oder Objekt wird nun aus der PDF-Datei entfernt. Wiederholen Sie dies für die übrigen unerwünschten Objekte und Bilder.
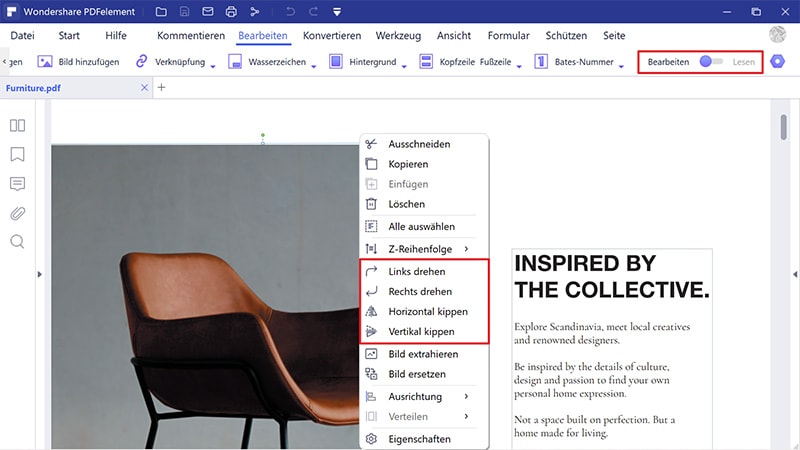
Schritt 3: Entfernen unerwünschter Seiten
Um Seiten zu entfernen, klicken Sie auf „Seiten“, wählen Sie die nicht benötigten Seiten aus und löschen Sie sie. Oben im Menü finden Sie eine Option zur manuellen Eingabe der Seitennummer. Klicken Sie nun darauf, um sie zu löschen.
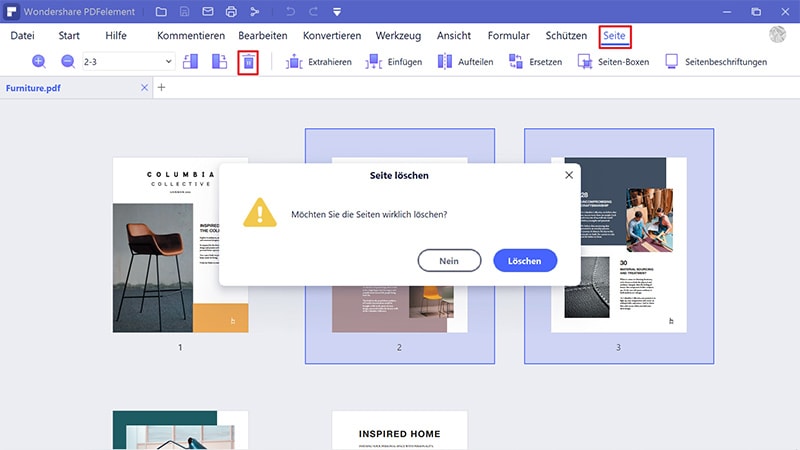
Nach dem Löschen der unerwünschten Texte, Bilder und Seiten können Sie Ihre Datei nun speichern oder per Mail teilen.
PDFelement ist ein PDF-Dienstprogramm von Wondershare, mit dem Sie alle PDF-Funktionen offline nutzen können. Es kann PDF-Dateien zusammenführen, PDF-Dateien aus verschiedenen Dateiformaten erstellen, interaktive PDF-Formulare erstellen, PDF-Formulare ausfüllen und PDF-Dateien mit Passwörtern schützen. Sie können außerdem Teile Ihrer PDF-Datei bearbeiten, Lesezeichen setzen, Texte mit Anmerkungen versehen sowie Texte, Bilder, Objekte und Seiten einfach bearbeiten. Sie können Seiten in PDF-Dateien löschen, ersetzen und neu anlegen oder neu anordnen. PDFelement bringt außerdem eine OCR-Technologie mit, mit der Sie PDF-Dateien scannen und editierbar machen können.
Darüber hinaus können Sie PDF-Dateien damit in bearbeitbare Formate wie Word, PPT, Excel, EPUB, HTML, Texte und Bilder konvertieren. Sie können PDF-Dateien auch per E-Mail oder Cloud-Storage teilen. Die einfach zu bedienende Benutzeroberfläche erleichtert Ihnen dabei die Durchführung Ihrer Aufgaben. Die Plattform weist keine Einschränkungen auf, wenn Sie sich für die Premium-Version entscheiden. Sie können Sie zunächst mit der kostenlosen Testversion ausprobieren.
 100% sicher | Werbefrei | Keine Malware
100% sicher | Werbefrei | Keine MalwareTop 3 Online-PDF-Verkleinerer
Neben der Verwendung eines Offline-PDF-Verkleinerers können Sie auch auf einen der folgenden Online-PDF-Verkleinerer zurückgreifen.
1. HiPDF
Einer der besten Online-PDF-Verkleinerer ist hiPDF von Wondershare. Die hiPDF-Website bietet eine PDF-Komprimierungsfunktion, mit der Sie PDF-Dateien von Ihrem Computer, Dropbox, OneDrive und Box hochladen können. Sobald Sie die Datei in das Programm geladen haben, können Sie sie komprimieren und anschließend auf Ihren Computer herunterladen. Der hiPDF online PDF-Verkleinerer ist besonders sicher, denn sobald Sie Ihre komprimierte PDF-Datei heruntergeladen haben, wird diese nach 60 Minuten wieder gelöscht. Diese Plattform ist außerdem kostenlos. Wenn Sie große Dateien haben oder wenn Sie die Anzeigen auf der Website entfernen möchten, müssen Sie ein Premium-Abonnement abschließen. Auf dieser Plattform können Sie PDF-Dateien außerdem zusammenführen, teilen, beschneiden und bearbeiten.

2. iLovePDF
Außerdem gibt es den Online-PDF-Verkleinerer iLovePDF, mit dem Sie PDF-Dateien auf die gewünschte Qualität verkleinern und optimieren können. Er ermöglicht es Ihnen, Dateien entweder von Ihrem Computer, Dropbox oder Google Drive hinzuzufügen. Mithilfe der iLovePDF-Plattform können Sie den Komprimierungsgrad der Ausgabe festlegen und die Datei nach der Komprimierung auf Ihrem Computer speichern.
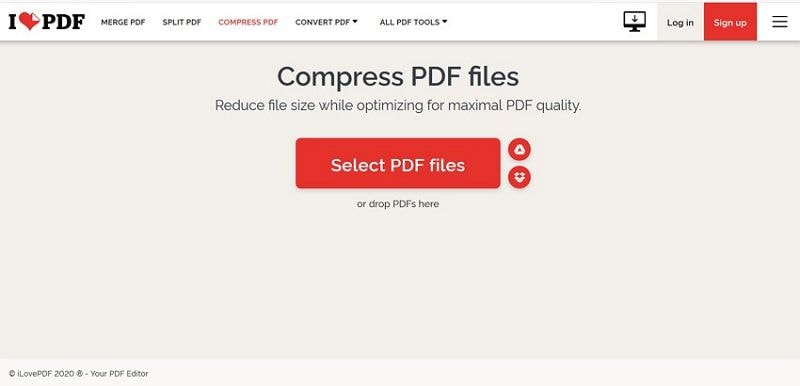
3. SmallPDF
Zum Schluss möchten wir Ihnen den Online-Verkleinerer SmallPDF vorstellen, der PDF-Dateien ebenfalls kostenlos komprimieren kann. Diese sichere Plattform löscht Ihre Dateien, sobald Sie mit der Bearbeitung fertig sind. Die maximale Dateigröße, die Sie in diesen Komprimierer hochladen können, beträgt 5gb, er ist dabei jedoch kostenlos verwendbar. Sobald die Datei komprimiert ist, können Sie sie herunterladen und auf Ihrem Computer speichern.
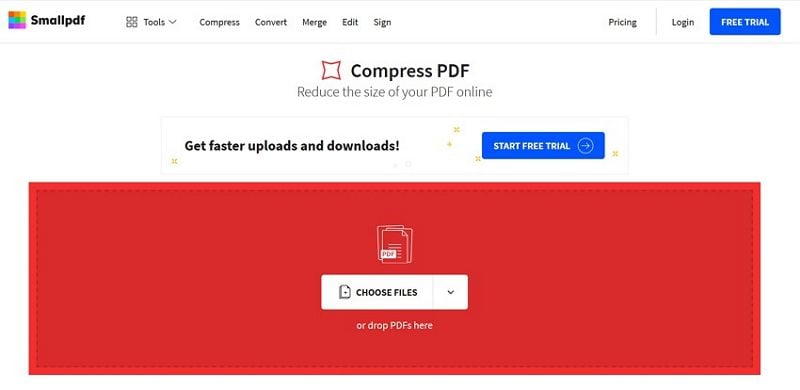
Wie Sie die PDF-Größe online kostenlos verkleinern
Hier finden Sie eine Anleitung zur Verwendung von HiPDF zum Komprimieren von PDF-Dateien.
Schritt 1. Gehen Sie auf Alle Werkzeuge
Klicken Sie auf der hiPDF-Website auf das Menü „Alle Werkzeuge“ und scrollen Sie nach unten zu „PDF-Tools“. Klicken Sie hier auf die erste Option „PDF komprimieren“.
Schritt 2. Datei wählen
Nun sehen Sie eine neue Oberfläche mit der Option „Datei auswählen“ in der Mitte. Klicken Sie auf diese Option, um eine PDF-Datei von Ihrem Computer hochzuladen, die Sie komprimieren möchten. Alternativ können Sie Dateien auch einfach in den Bereich ziehen, um sie hochzuladen.
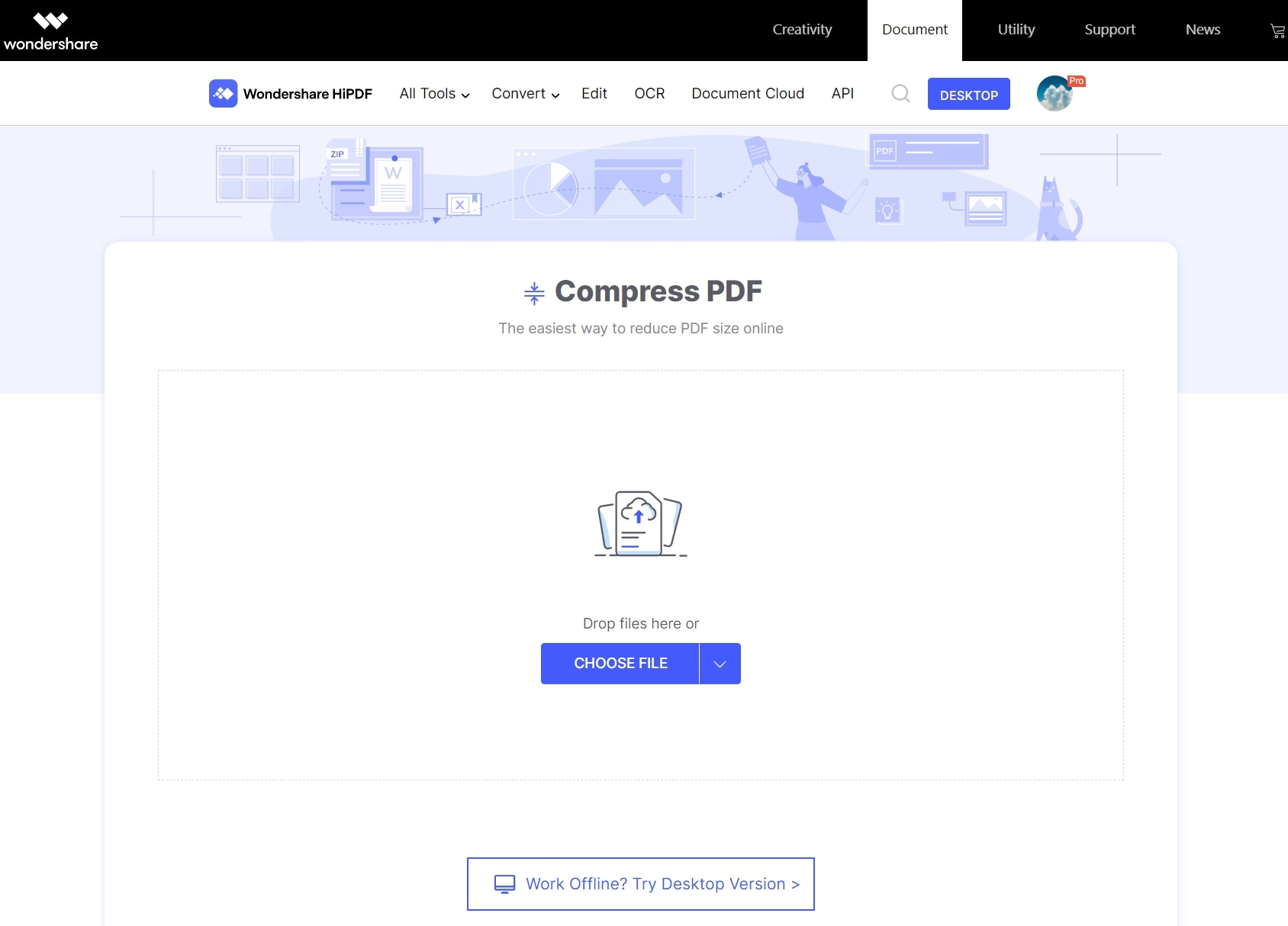
Schritt 3. PDF-Größe verkleinern
Wählen Sie im erscheinenden Fenster nun mittel oder hoch und schieben Sie den Regler nach unten, um die PDF-Datei zu verkleinern. Klicken Sie hier auf den „Komprimieren“-Knopf. Das Programm beginnt nun mit dem Verkleinern der PDF-Datei.

Schritt 4. Herunterladen der verkleinerten Datei
Damit wurde Ihre PDF-Datei auf die kleinere gewünschte Dateigröße reduziert. Klicken Sie auf „Download“, um sie auf Ihren Computer herunterzuladen.

