2025-04-30 16:20:33 • Abgelegt unter: PDF Kombinieren • Bewährte Lösungen
Wie man PDF Dateien zusammenführt: 5 einfache Methoden mit PDFelement
Wenn Sie viele Dokumente organisieren müssen, müssen Sie möglicherweise PDFs in einer Datei zusammenfügen, um effizienter arbeiten zu können. Aber wie können Sie PDF-Dateien zusammenfügen? In diesem Artikel erfahren Sie fünf effiziente Methoden, um mit Wondershare PDFelement - PDF Editor. mehrere PDFs ganz einfach in einem Dokument zusammenzufassen.
Methode 1. So kombinieren Sie PDF-Dateien
Das Verwalten großer Dokumente kann zeitaufwendig sein und zu einer echten Herausforderung werden. Durch Das Zusammenfügen mehrerer PDFs können Sie Ihre Produktivität steigern und die Organisation verbessern, indem Sie einfach die Seitenreihenfolge Ihres Dokuments anpassen.
 G2-Wertung: 4.5/5 |
G2-Wertung: 4.5/5 |  100 % Sicher |
100 % Sicher |- Schritt 1. Mehrere PDF-Dokumente laden
- Schritt 2. PDFs zu einer Datei kombinieren
- Tipps zum Zusammenführen von PDFs
Schritt 1. Mehrere PDF-Dokumente laden
Starten Sie PDFelement auf Ihrem Computer und klicken Sie anschließend auf die Schaltfläche "Kombinieren von PDFs" im Startfenster. Durchsuchen Sie Ihre lokalen Ordner und ziehen Sie Ihre PDF-Dokumente direkt in das Dialogfenster. Beachten Sie hierbei, dass Sie Dokumente mit komplett unterschiedlichen Formaten in einer PDF-Datei zusammenfügen können.
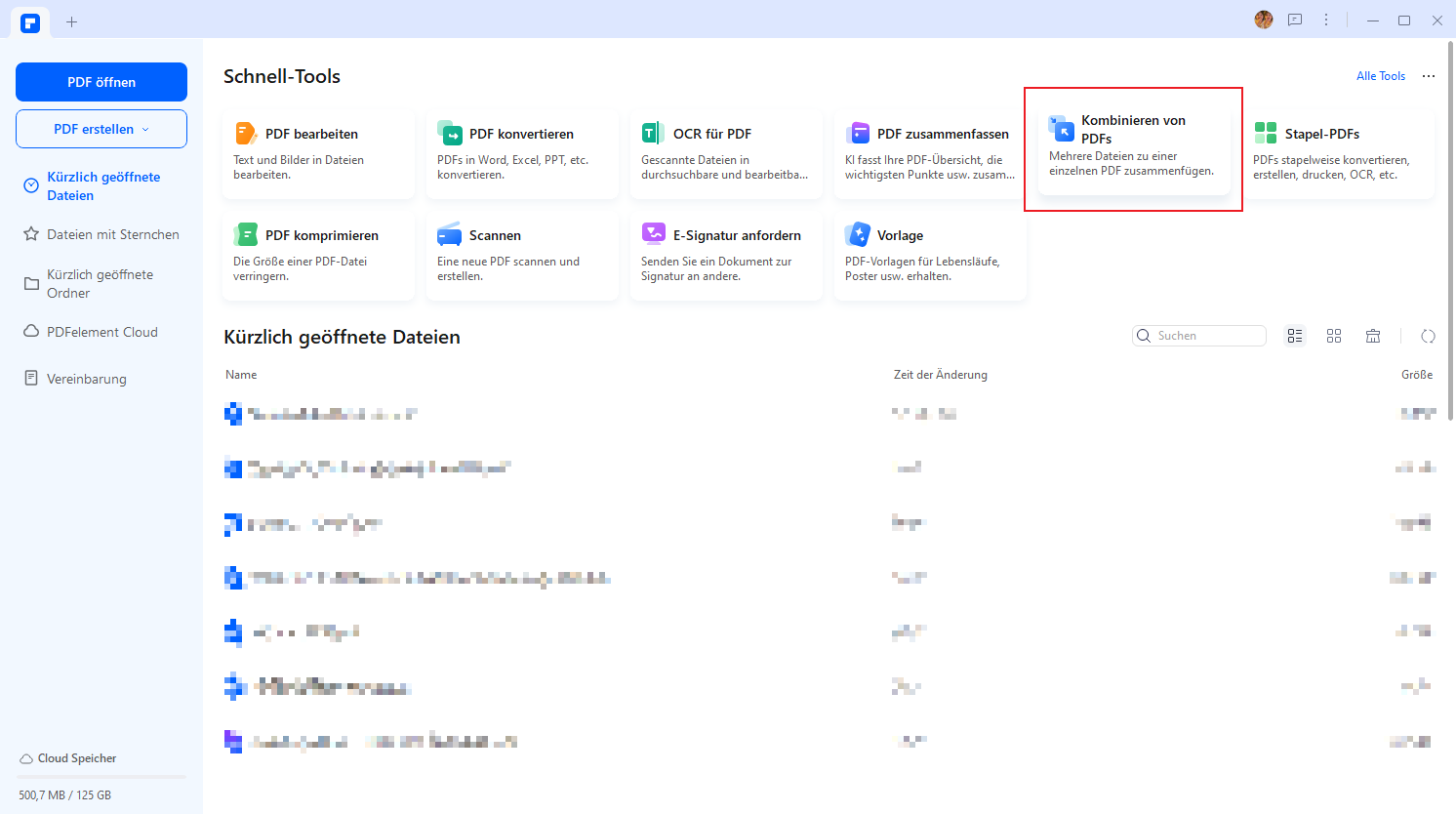
Schritt 2. PDFs zu einer Datei kombinieren
Nachdem Sie alle Ihre Dokumente in das Kombinationsfenster hinzugefügt haben, können Sie die PDFs jetzt zu einer Datei kombinieren. PDFelement ermöglicht es Ihnen, die Seiten auszuwählen, die Sie kombinieren möchten. Durch Eingabe von 1-3 im Seitenbereich können Sie beispielsweise Seite 1-3 der Datei mit einem anderen PDF-Dokument kombinieren.
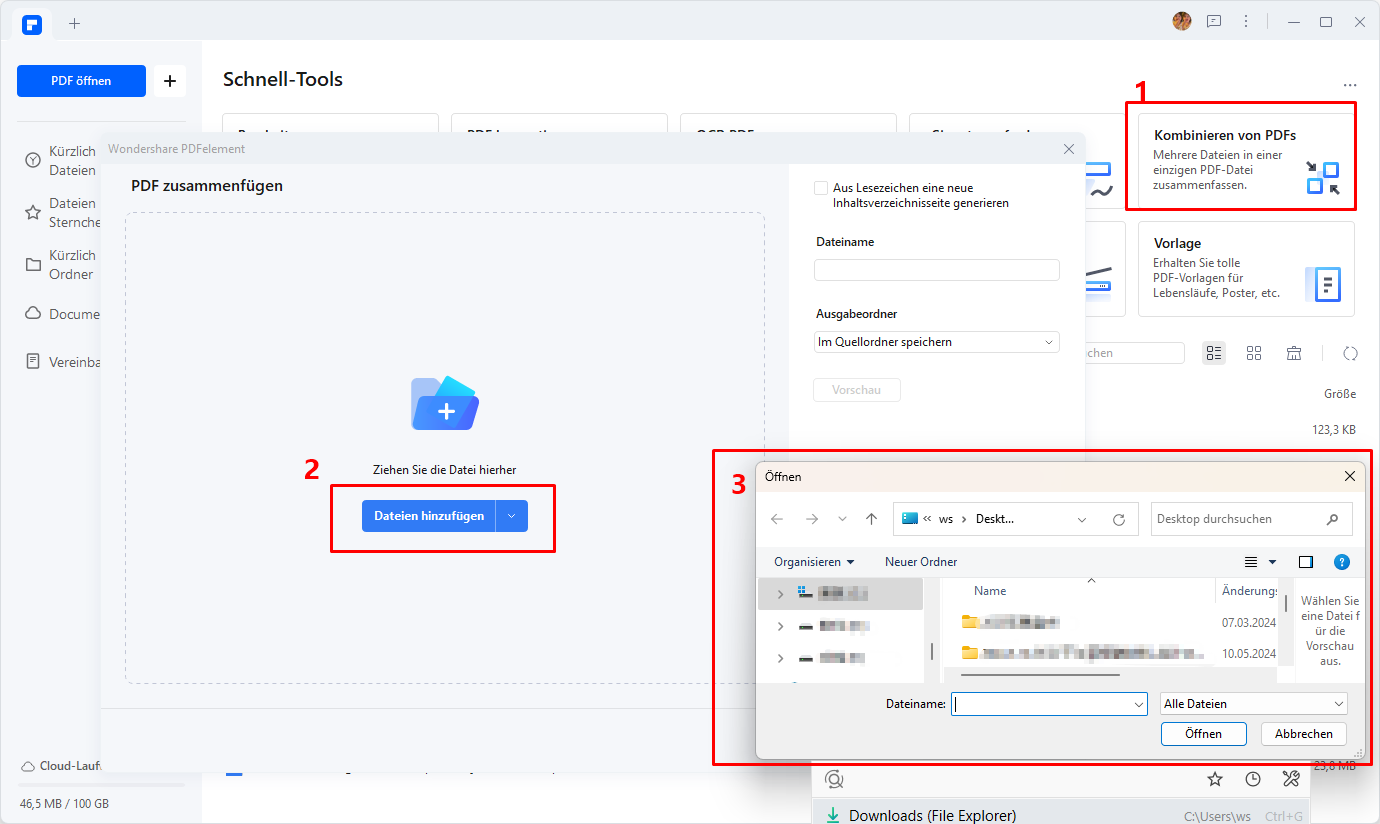
Klicken Sie auf die Schaltfläche "Vorschau", um die kombinierte Datei anzuzeigen. Wenn sie gut aussieht, klicken Sie auf die Schaltfläche "Anwenden", um die PDF-Dateien zu kombinieren.
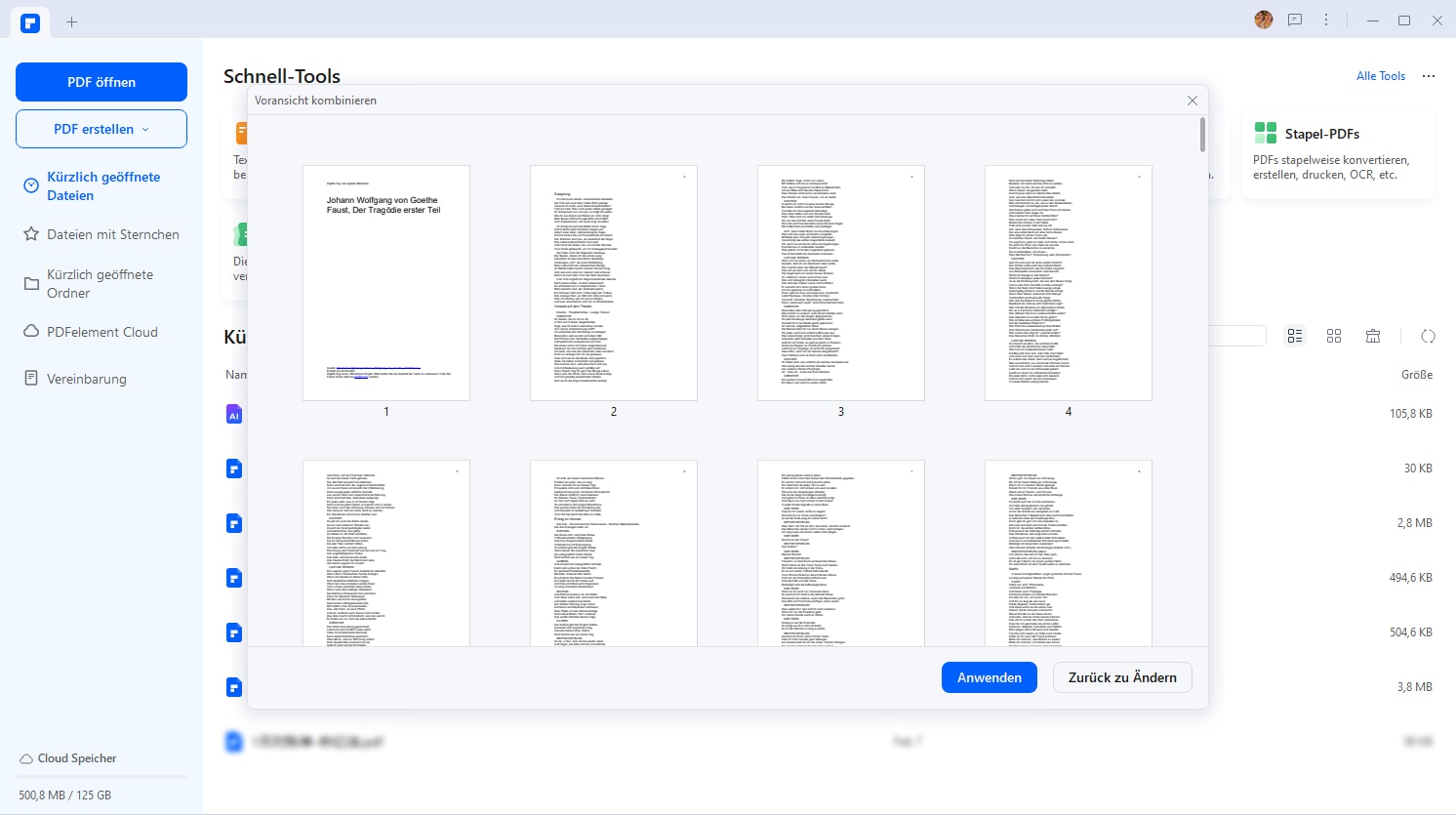
Tipp: Alternativ können Sie nach dem Starten von PDFelement eine Datei öffnen und zum Hauptmenü wechseln. Klicken Sie dann auf die Schaltfläche "Werkzeuge" > "Dateien zusammenführen" und wählen Sie Dateien aus, die hinzugefügt werden sollen.
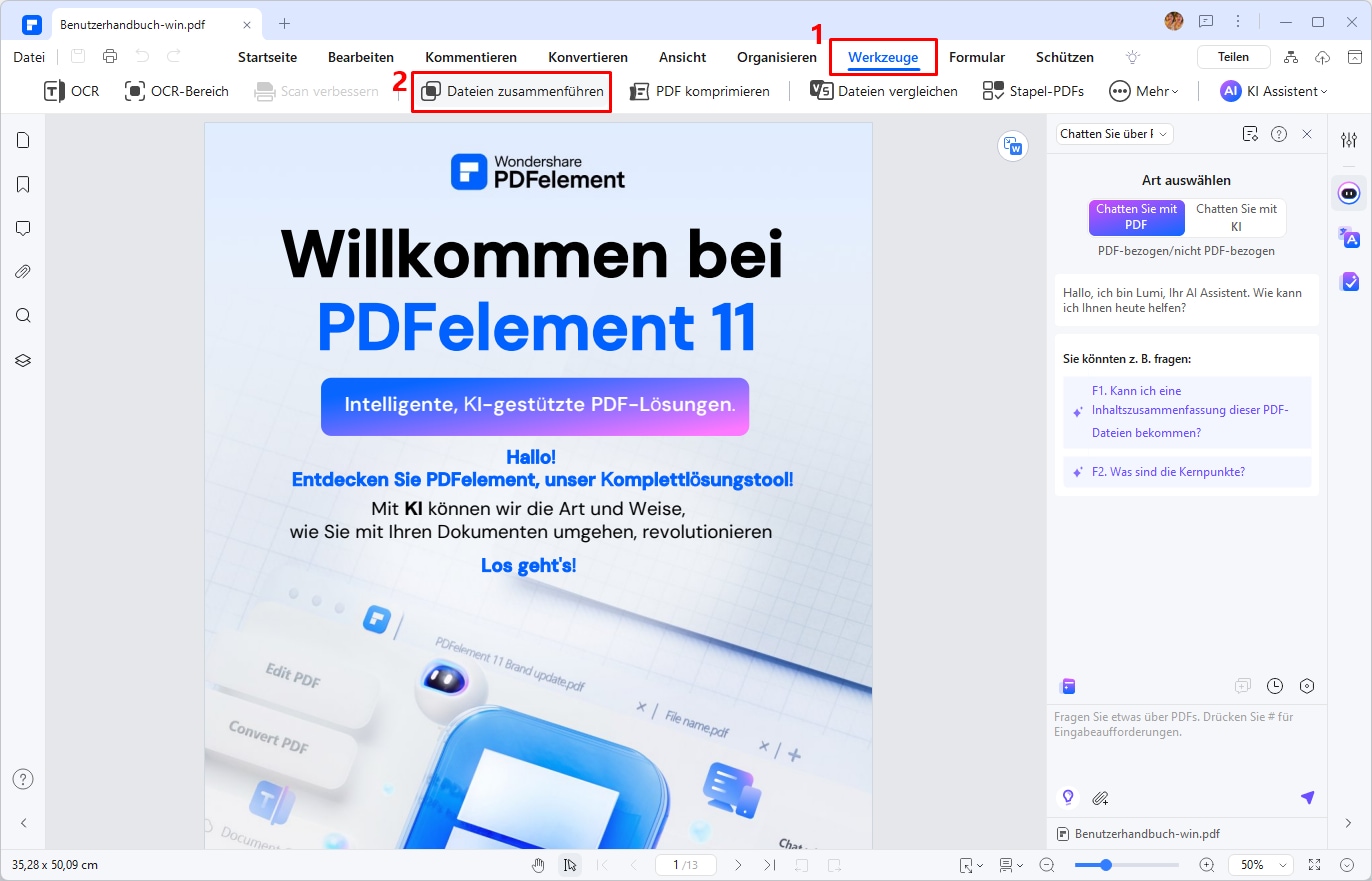
PDFelement ist ein häufig eingesetztes Programme zum Kombinieren von PDFs, nicht nur weil es PDFs zusammenfügen kann, sondern weil es Ihnen darüber hinaus ermöglicht, verschiedene Dateitypen wie Power Point, Word, Excel, Bilder und weitere in einem einzigen PDF zusammenzufügen
Methode 2. Schneller Weg, um mehrere PDFs zu kombinieren
Wenn Sie PDFelement auf Ihrem Computer installiert haben, gibt es hier eine schnelle Möglichkeit, PDF-Dateien zu einer zusammenzufügen.
- Schritt 1. PDFs auswählen und mit der rechten Maustaste klicken
- Schritt 2.Kombinieren Sie mehrere PDFs zu einer
Schritt 1. PDFs auswählen und mit der rechten Maustaste klicken
Halten Sie die "Strg"-Taste gedrückt, um Ihre Dateien nacheinander auszuwählen, klicken Sie dann mit der rechten Maustaste auf die Datei und wählen Sie das Menü "Dateien kombinieren".
 G2-Wertung: 4.5/5 |
G2-Wertung: 4.5/5 |  100 % Sicher |
100 % Sicher |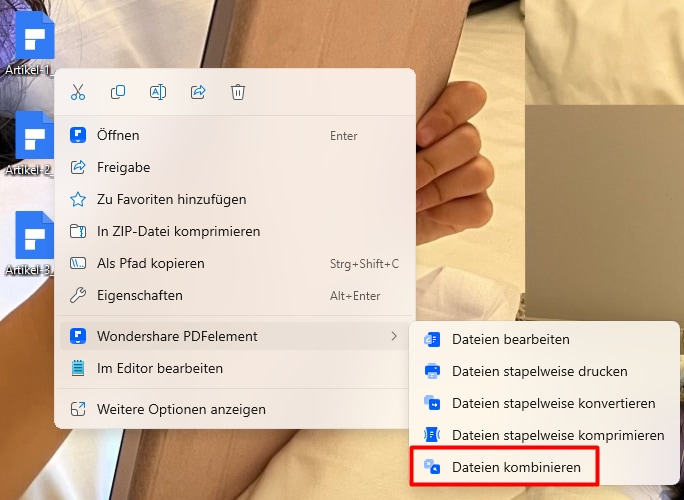
Schritt 2. Kombinieren Sie mehrere PDFs zu einer
Das Kombinationsfenster wird direkt mit allen hinzugefügten PDFs geöffnet. Klicken Sie auf die Schaltfläche "Anwenden", um diese Dateien zu einer PDF zusammenzufügen.
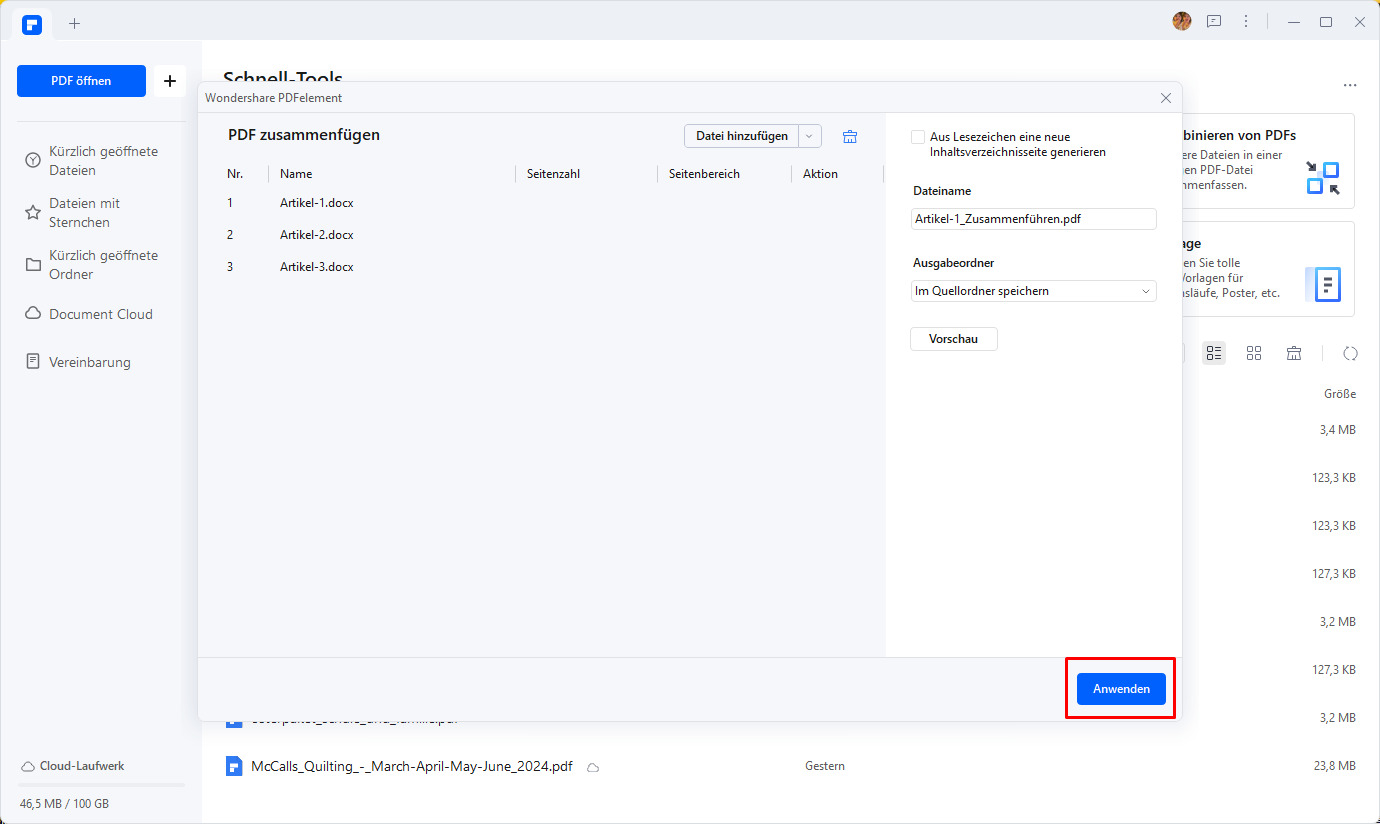
Methode 3. Kombinieren und Umordnen von PDFs
PDF-Dateien sind nicht immer in der richtigen Reihenfolge, wenn sie kombiniert werden. Daher bietet Ihnen PDFelement auch eine Lösung, um die PDFs einfach zu kombinieren und neu anzuordnen.
- Schritt 1. Öffnen Sie eine PDF-Datei
- Schritt 2. Kombinieren von PDF-Seiten
- Schritt 3. Neu anordnen des kombinierten PDF
Schritt 1. Öffnen Sie eine PDF-Datei
Öffnen Sie Ihr PDF-Dokument in PDFelement, indem Sie auf die Schaltfläche "PDF öffnen" im Startfenster tippen.

Schritt 2. Kombinieren von PDF-Seiten
Gehen Sie auf das "Organisieren"-Menü oben und wählen Sie die Option "Einfügen"> "Aus PDF", um eine andere PDF-Datei zum Öffnen zu durchsuchen und auszuwählen.
 G2-Wertung: 4.5/5 |
G2-Wertung: 4.5/5 |  100 % Sicher |
100 % Sicher |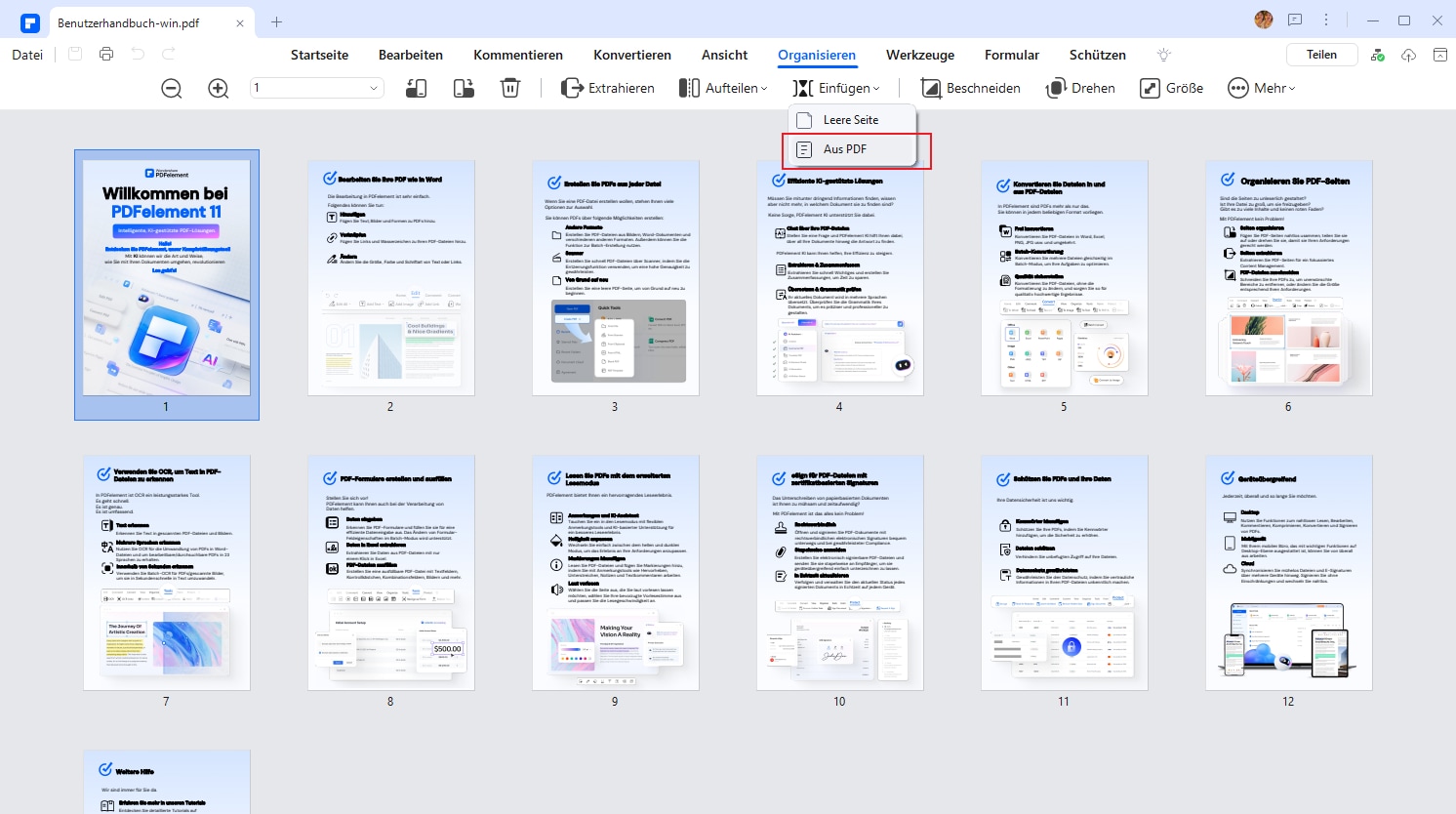
Jetzt können Sie im Popup-Fenster "Aus PDF einfügen" alle Seiten oder nur einen Seitenbereich in diesem PDF-Dokument auswählen, um sie mit dem geöffneten PDF-Dokument zu kombinieren. Außerdem können Sie die Seitenposition in der PDF festlegen.
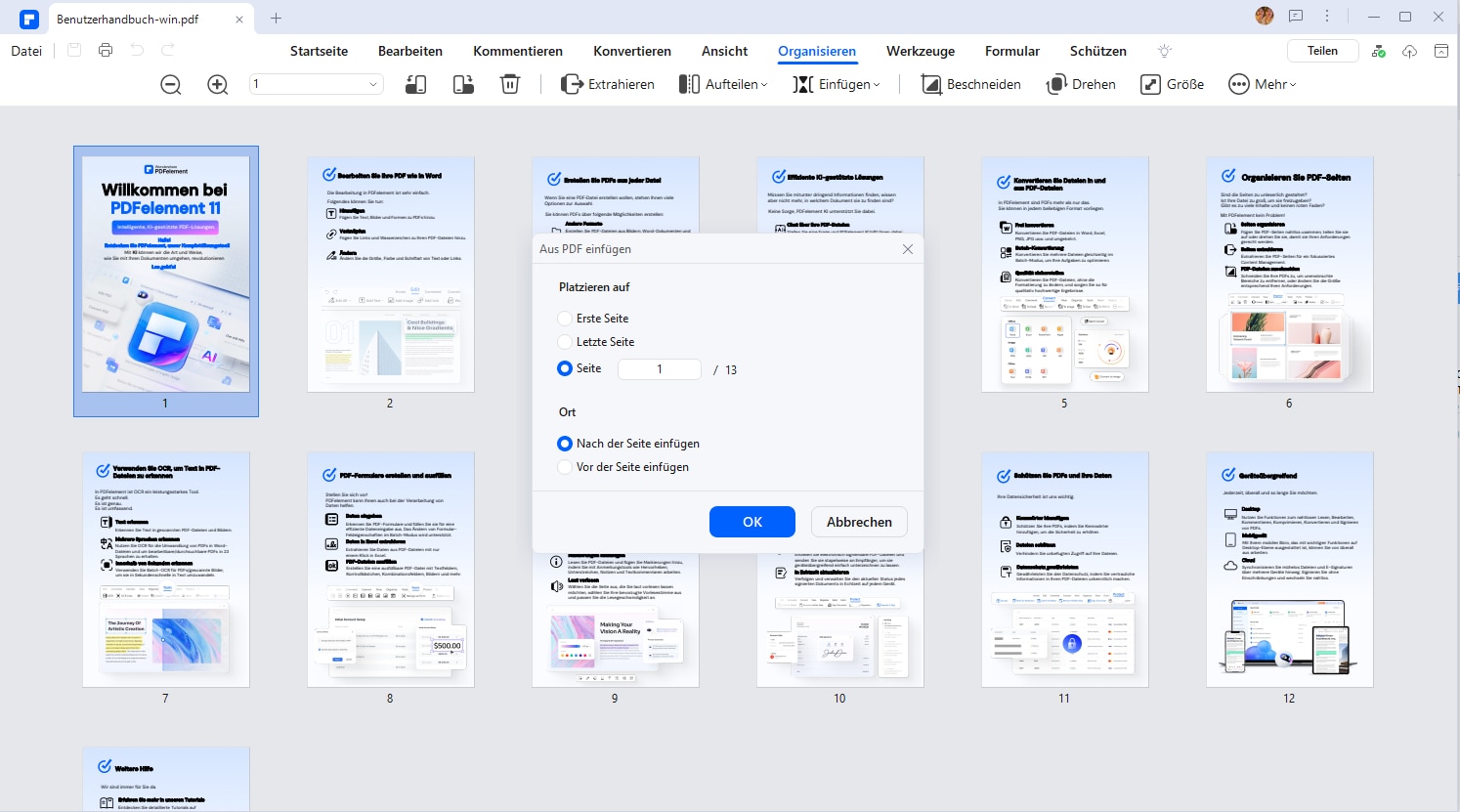
Schritt 3. Neu anordnen des kombinierten PDF
Nachdem Sie alle benötigten PDF-Seiten kombiniert haben, können Sie die Seitenminiaturen ziehen und ablegen, um die PDF-Datei neu anzuordnen.
Methode 4. Zusammenfügen von 2 PDF-Seiten zu einer
Manchmal braucht man nicht zwei PDF-Dateien zusammen, sondern zwei pdf-Seiten zu einem pdf. PDFelement kann Ihnen auch das erlauben.
Schritt 1. PDF-Seiten zu einem einzigen Bild kombinieren
Öffnen Sie Ihr PDF-Dokument. Und gehen Sie zum Menü "Organisieren" und klicken Sie mit der rechten Maustaste auf die Seiten, die Sie kombinieren müssen, und wählen Sie "Seite als Bild extrahieren". Alternativ können Sie mit der rechten Maustaste auf die Seite im Miniaturbereich klicken, um alle Seiten zu einem einzigen Bild anzugließen.
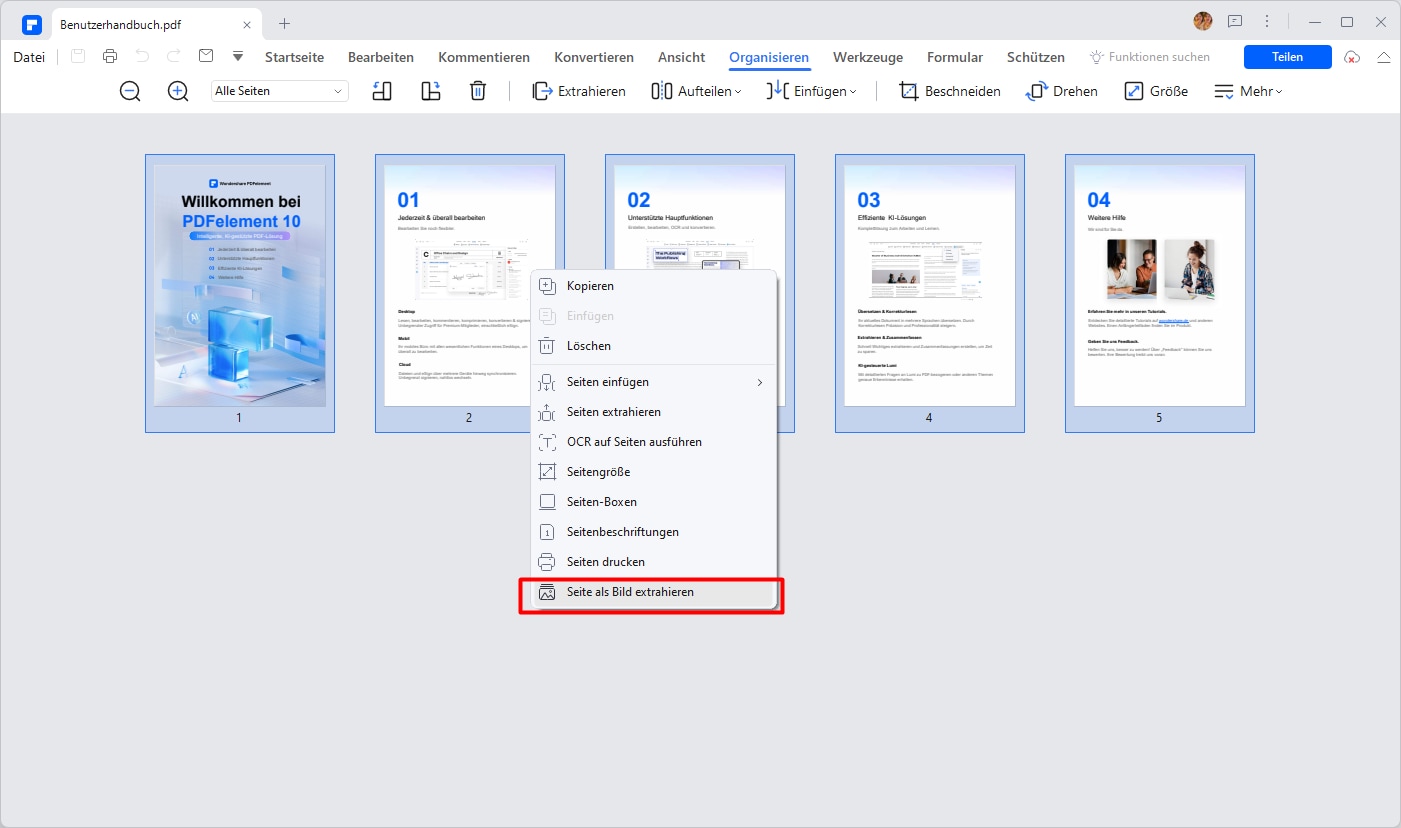
Schritt 2. Seitenbereich auswählen
Im Popup-Fenster können Sie den Seitenbereich auswählen. Darüber hinaus ermöglicht PDFelement die Einstellung des Rahmens der kombinierten pdf, wie die Randbreite und die Randfarbe. Darüber hinaus können Sie in oder herausvergrößern, um die kombinierte pdf im rechten Box der Fenster in Vorschau zu sehen. Das ist sehr visuell und Sie können es ausprobieren. Klicken Sie nach Abschluss auf die Schaltfläche "OK". Dann erscheint das "speichern als" Fenster, wodurch Sie einen Ausgabeordner auswählen und Sie können auch ein Bildformat wie jpg, PNG oder andere auswählen. Schließlich klicken Sie auf die Schaltfläche "speichern als", um die kombinierte Datei zu speichern.
 G2-Wertung: 4.5/5 |
G2-Wertung: 4.5/5 |  100 % Sicher |
100 % Sicher |Tipp: Die angrenzende Seitenfunktion kann nur PDF-Seiten zu einem Bild im jpg- oder png-Format kombinieren, aber Sie können das Bild einfach in pdf konvertieren, indem Sie PDFelement verwenden.
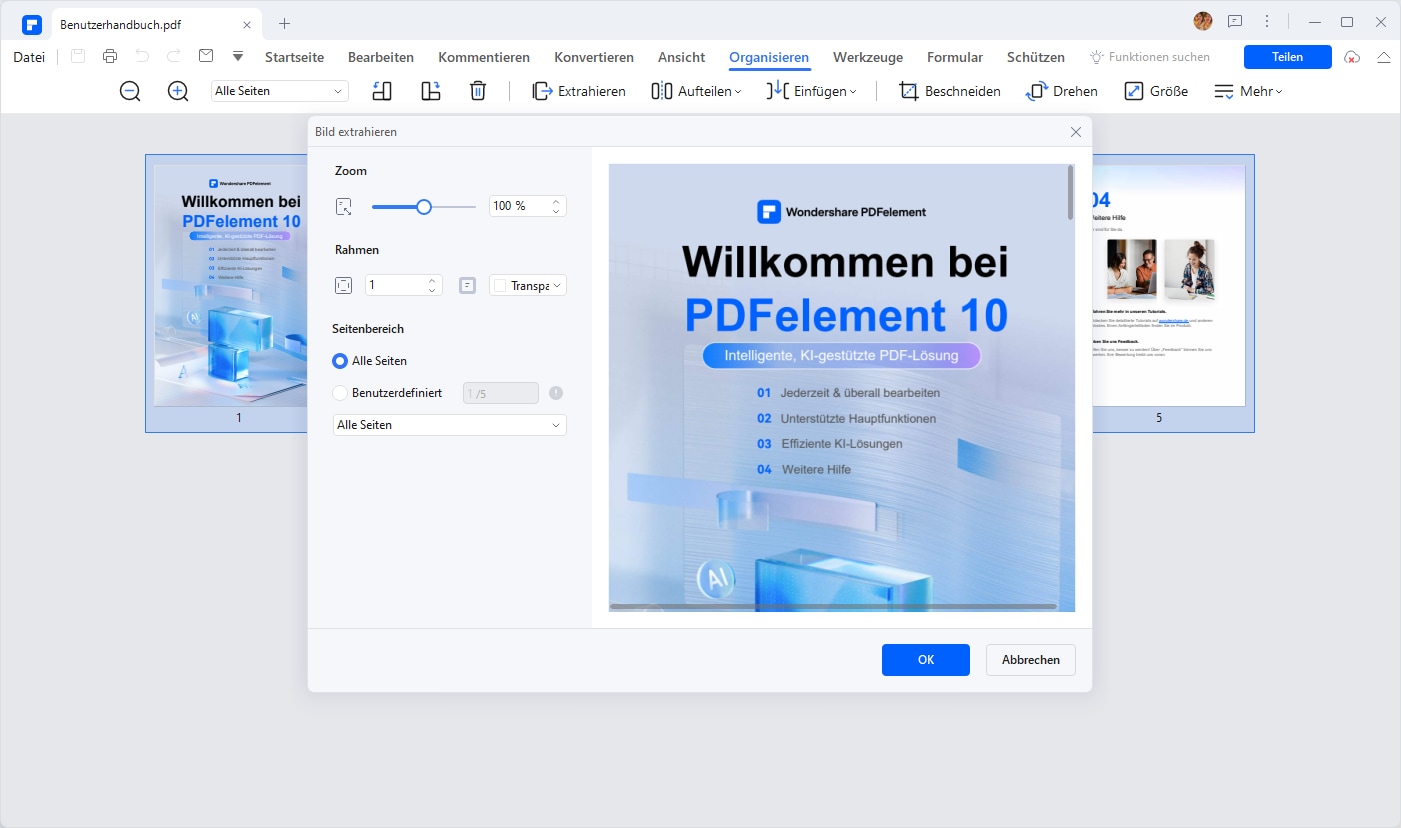
Methode 5. PDF-Dateien online kombinieren
Wenn Sie einen Online-PDF Kombinator bevorzugen, hier ist HiPDF. es ermöglicht es Ihnen, pdf-Dateien kostenlos online zu kombinieren. Darüber hinaus verfügt PDFelement über eine Reihe kostenloser Online-PDF-Tools, mit denen Sie PDF-Dateien teilen, konvertieren, komprimieren oder zuschneiden können.
- Schritt 1. Zugriff auf den Online-PDF-Kombinierer
- Schritt 2. Mehrere PDFs zum Kombinieren hochladen
- Schritt 3. PDFs online kombinieren
Schritt 1. Zugriff auf den Online-PDF-Kombinierer
Gehen Sie zur HiPDF-Startseite, um PDF online zu kombinieren.
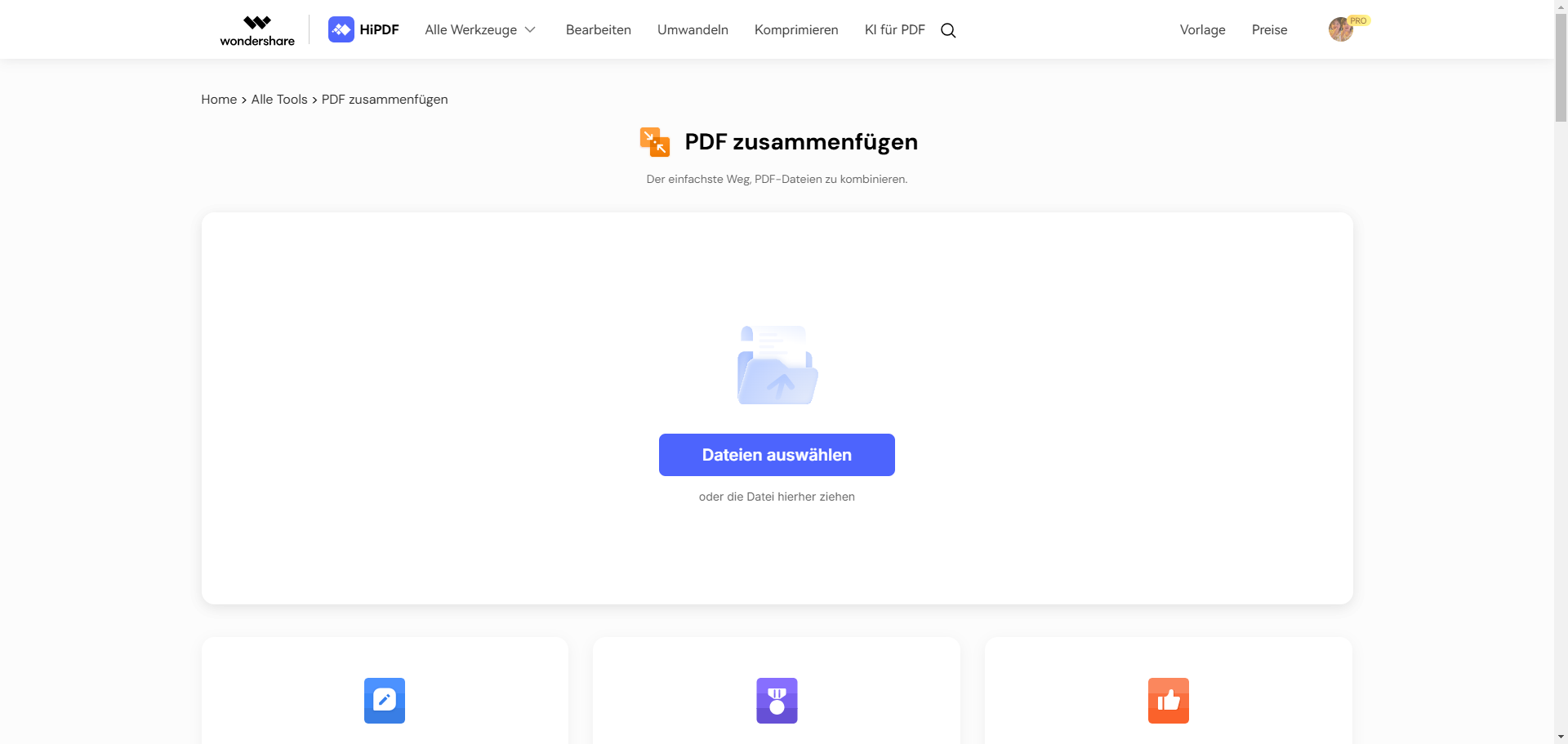
Schritt 2. Mehrere PDFs zum Kombinieren hochladen
Importieren Sie Ihre PDF-Dokumente aus deinem lokalen Speicher.
Schritt 3. PDFs online kombinieren
Wenn Sie fertig sind, können Sie eine Vorschau des Ergebnisses anzeigen und auf „Zusammenführen“ klicken, um die PDFs zusammenzuführen. Anschließend können Sie die kombinierten Dateien herunterladen.
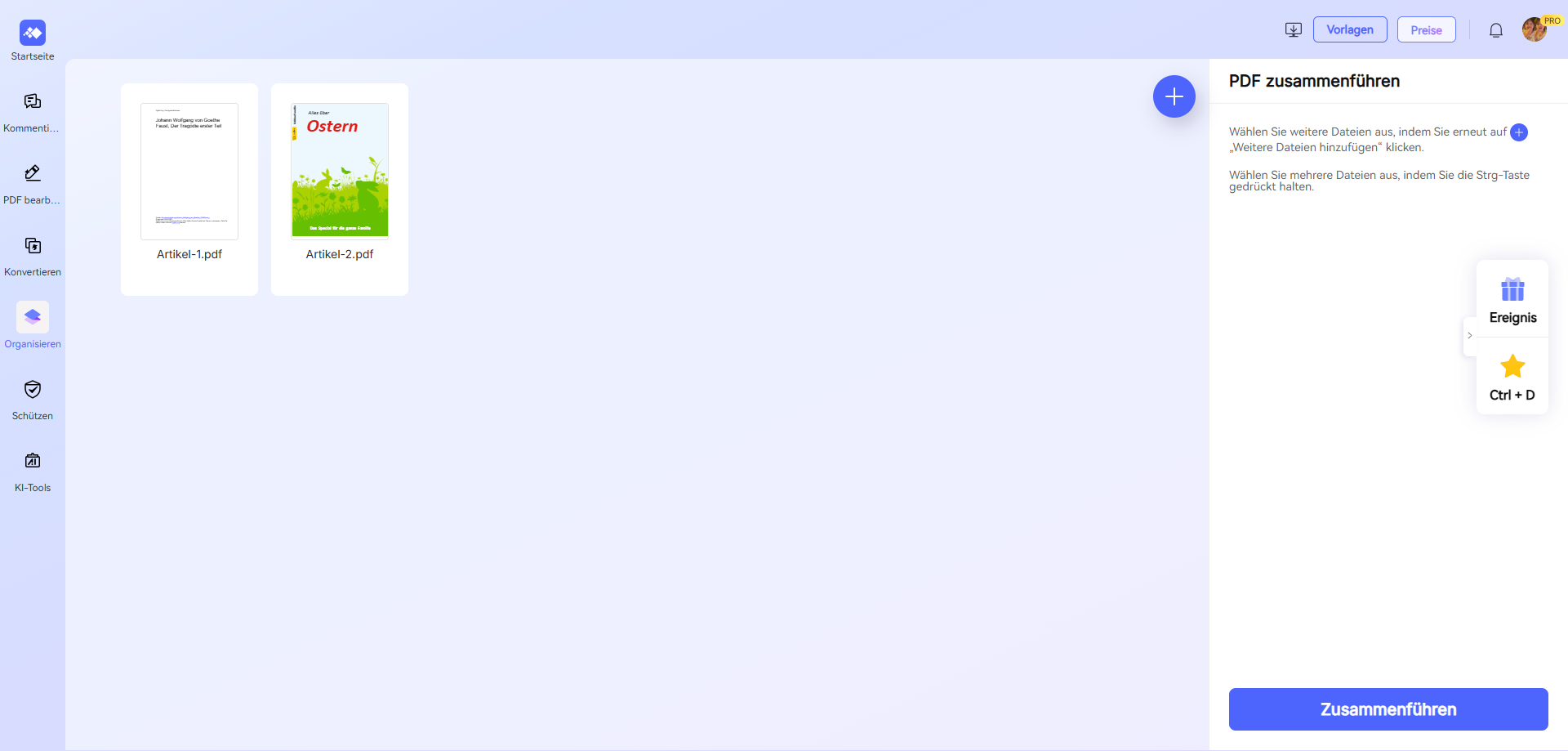
FAQs
1. Kann ich Bilder zu PDF kombinieren?
Der schnellste Weg, Bilder zu einer PDF-Datei zusammenzufügen, ist die Verwendung von PDFelement. Mit dem Tool „Kombinieren“ in PDFelement können Sie nicht nur PDF-Dateien, sondern auch Bilder hinzufügen. Fügen Sie also einfach alle benötigten Bilder in das Fenster „Kombinieren“ ein und klicken Sie auf „Übernehmen“, um sie zu einer PDF-Datei zusammenzufügen.
2. Wie kombiniere ich Word zu PDF?
Das Zusammenfügen von Word-Dokumenten in PDF ist sehr ähnlich dem Zusammenfügen von PDFs in PDFelement. Fügen Sie alle benötigten Word-Dokumente hinzu und klicken Sie auf "Anwenden", um sie zu kombinieren. Erfahren Sie mehr darüber, wie man Word-Dokumente zu einer PDF zusammenfügt.
3. Wie kombiniere ich PDFs auf dem Mac?
Wenn Sie ein Mac-Gerät verwenden, können Sie die Vorschau, eine integrierte Anwendung auf macOS, verwenden, um die Aufgabe zu erledigen. Öffnen Sie Ihre PDF-Datei in PDFelement, gehen Sie zu "Stapelverarbeiten"> "PDFs kombinieren" und wählen Sie die zu kombinierenden Dateien aus. Dann können Sie auf "Anwenden" klicken, um eine weitere PDF-Datei einzufügen. Speichern Sie die Dateien.
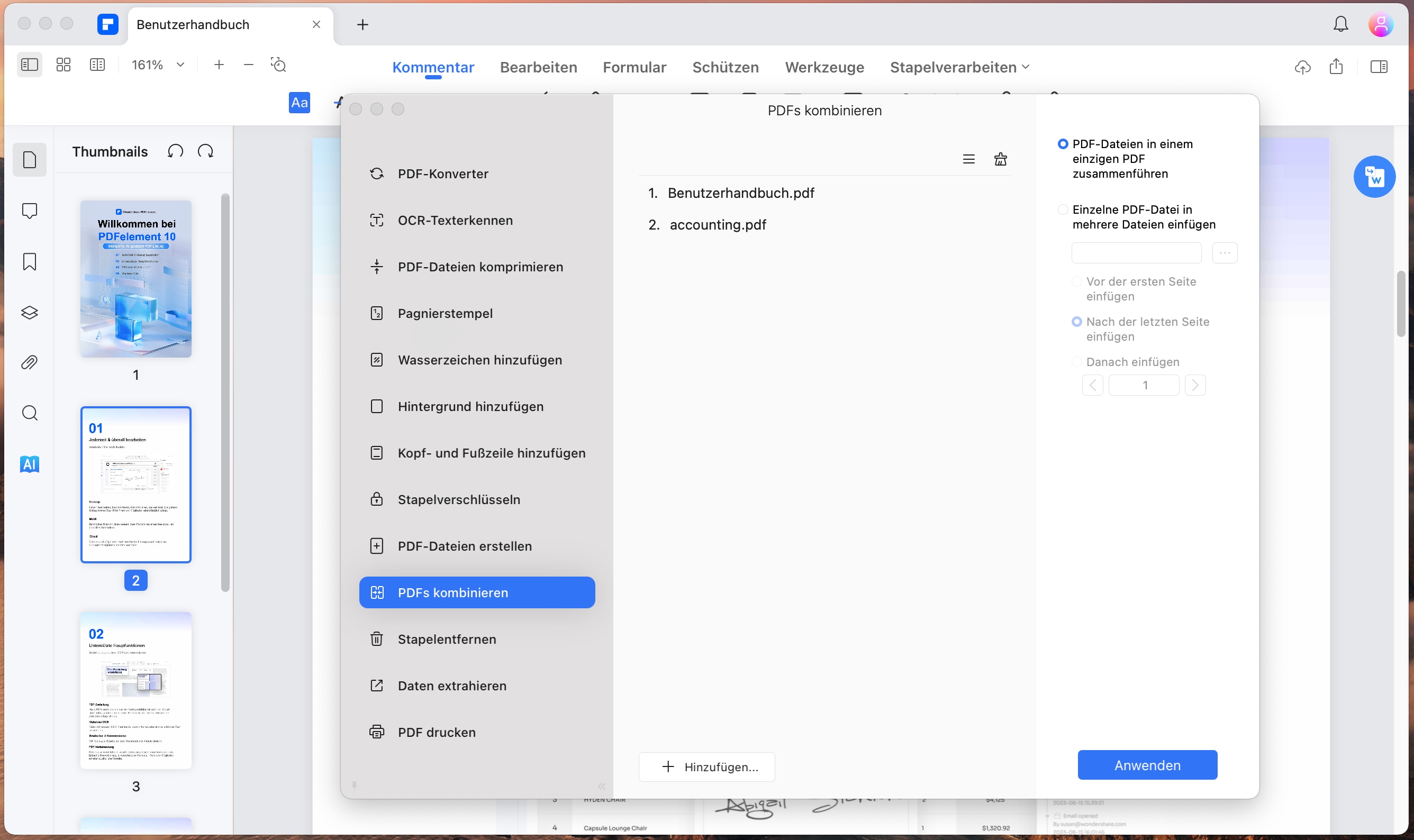
Fazit
Zusammenfassend lässt sich sagen, dass das Zusammenfügen von PDF-Dateien eine effiziente Möglichkeit ist, um Ihre Dokumente zu organisieren und Ihre Produktivität zu steigern. Mit PDFelement haben Sie verschiedene Methoden zur Auswahl, um PDFs schnell und einfach zu kombinieren. Egal, ob Sie PDFs in einer bestimmten Reihenfolge zusammenfügen, Seiten aus verschiedenen PDFs kombinieren oder Bilder zu einer PDF-Datei hinzufügen möchten, PDFelement bietet Ihnen die erforderlichen Tools und Funktionen. Wenn Sie nach einem zuverlässigen und leistungsstarken PDF-Editor suchen, der Ihnen nicht nur beim Zusammenfügen von PDFs, sondern auch bei anderen Aufgaben rund um PDF-Dateien hilft, ist PDFelement die beste Wahl. Probieren Sie es aus und erleben Sie die Vorteile selbst!
Kostenlos Downloaden oder PDFelement kaufen jetzt sofort!
Kostenlos Downloaden oder PDFelement kaufen jetzt sofort!
PDFelement kaufen jetzt sofort!
PDFelement kaufen jetzt sofort!
Sagen Sie Ihre Meinung
Verwandte Artikel
- Wie führt man PDF-Dateien online und offline zusammen? 7 praktische PDF Merger für Sie
- 4 einfache Tools zum Zusammenführen von Word zu PDF
- Bilder zusammenführen leicht gemacht | Effektive Anleitung
- Wie Sie Word in PDF komprimieren
- Wie man PDF Dateien zusammenführt: 5 einfache Methoden mit PDFelement




Noah Hofer
staff Editor