PDFelement - Leistungsstarker und einfacher PDF-Editor
Starten Sie mit der einfachsten Art, PDFs zu verwalten - mit PDFelement!
Der Umgang mit mehreren/verstreuten Word-Dateien ist zeitaufwändig und lästig. Wenn Sie mit ähnlichen Dateien zu tun haben, können Sie diese zum einfachen Lesen und Weitergeben in PDFs zusammenführen. Das stimmt zwar, aber die beste Methode zum Zusammenführen von Word zu PDF zu finden, ist kein Kinderspiel. Sie können den ganzen Tag das Internet durchforsten, ohne Erfolg. Zum Glück stellen wir Ihnen in diesem Artikel 4 einfache Tools vor, mit denen Sie Word in PDF umwandeln können. Fangen wir an.
Tool 1. Word-Dokumente mit PDFelement in PDF zusammenführen
Das Zusammenführen von Word-Dokumenten in PDF erfordert ein geeignetes PDF-Tool. Glücklicherweise erfüllt Wondershare PDFelement die Kriterien und ist nicht umsonst bei vielen Anwendern beliebt. Wondershare PDFelement - PDF Editor ist ein All-in-One-PDF-Editor, mit dem Sie ganz einfach verschiedene Dateiformate in PDF zusammenführen können.
Mit diesem Programm können Sie mehrere PDF-Dateien zu einer einzigen PDF-Datei mit einer neuen, aus Lesezeichen generierten Katalogseite kombinieren. Die generierte Katalogseite erleichtert das Auffinden der Zielseiten in der kombinierten PDF-Datei.
Das Schöne an Wondershare PDFelement ist, dass es verschiedene Dateiformate unterstützt, einschließlich der Zusammenführung von Word-Dokumenten in PDF. Dieses Programm ist schnell, einfach zu bedienen, erschwinglich und mit fast allen Geräten und Betriebssystemen kompatibel.
 G2-Wertung: 4.5/5 |
G2-Wertung: 4.5/5 |  100 % Sicher |
100 % Sicher |Wie man Word-Dateien zu PDF zusammenführt
Mit Wondershare PDFelement können Sie ganz einfach Word-Dokumente in PDF-Dokumente zusammenführen, wie in den folgenden Schritten erläutert.
Schritt 1 Öffnen Sie Wondershare PDFelement auf Ihrem Computer, um das Hauptfenster zu öffnen. Klicken Sie dann auf die "Kombinieren" Schaltfläche und das Programm zeigt das Feld "PDF kombinieren" an. Alternativ können Sie das Zieldokument auch mit PDFelement öffnen und dann zu "Tool" > "Kombinieren" navigieren.
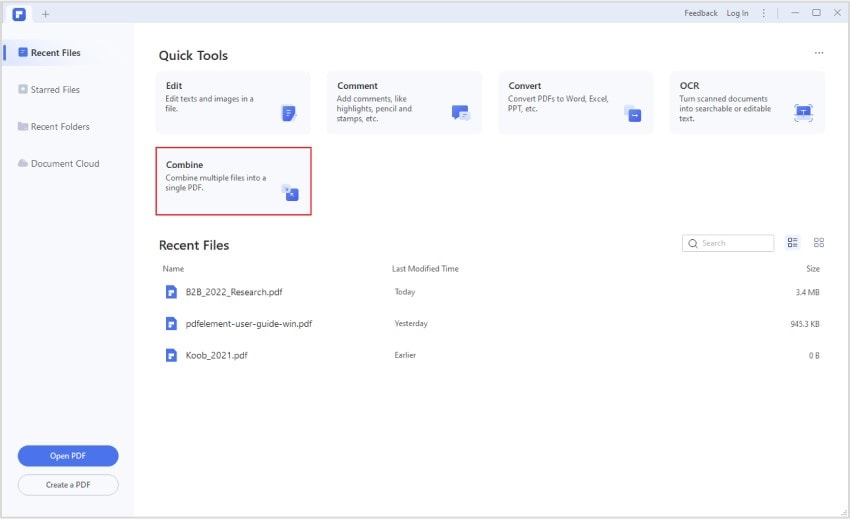
Schritt 2 Klicken Sie auf die "Dateien hinzufügen" Schaltfläche, um das Datei-Explorer-Fenster zu öffnen. Wählen Sie die Word-Dateien aus, die Sie in PDF zusammenführen möchten und klicken Sie dann auf "Öffnen", um sie hochzuladen.
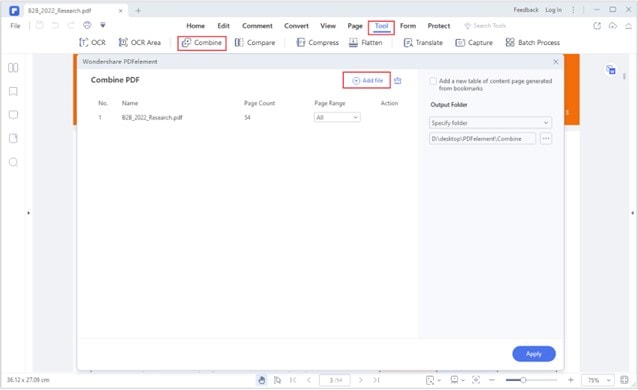
Schritt 3 Wenn die Dateien hochgeladen sind, gehen Sie zum rechten Fenster und wählen Sie die gewünschten Ausgabeeinstellungen. Sie können den Ausgabeordner auswählen und eine Seite des Inhaltsverzeichnisses über die Lesezeichen hinzufügen. Wenn Sie zufrieden sind, klicken Sie auf die "Anwenden" Schaltfläche, um die Zusammenführung von Word-Dokumenten in PDF zu starten.
Vor- und Nachteile von Wondershare PDFelement
Die folgende Tabelle zeigt die Vor- und Nachteile der Verwendung von Wondershare PDFelement zum Zusammenführen von Word-Dokumenten in eine PDF-Datei.
 G2-Wertung: 4.5/5 |
G2-Wertung: 4.5/5 |  100 % Sicher |
100 % Sicher |Vorteile
Das Tool läuft auf mehreren Betriebssystemen, darunter Mac, Windows, iOS und Android.
Es funktioniert sowohl auf Desktop-PCs als auch auf mobilen Geräten. Es wird auch eine Cloud-Version angeboten.
Es ist reich an Funktionen.
Es verfügt über eine intuitive Oberfläche, die eine nahtlose Benutzerführung ermöglicht.
Es bietet eine kostenlose Testversion und eine erschwingliche Premium-Version.
Nachteile
Die kostenlose Testversion ist mit einem Wasserzeichen versehen.
Wondershare PDFelement ist ein leistungsstarker PDF-Editor. Dank der Vielzahl an Funktionen. Aufgrund seiner Fähigkeiten ist Wondershare PDFelement für die Bearbeitung komplexer und umfangreicher PDFs geeignet. Wenn Sie eine leistungsstarke und dennoch erschwingliche PDF-Lösung benötigen, dann ist Wondershare PDFelement genau das Richtige für Sie. Sie können es in jedem Bereich einsetzen, z.B. im Bankwesen, im akademischen Bereich, in Krankenhäusern, bei Versicherungen und im Personalwesen, um Ihre PDF-Dateien einfach zu bearbeiten und Ihren Anforderungen gerecht zu werden.
 G2-Wertung: 4.5/5 |
G2-Wertung: 4.5/5 |  100 % Sicher |
100 % Sicher |Tool 2. Doc/Docx zu PDF zusammenführen mit PDF Converter Pro
Der Wondershare PDF Converter Pro ist ein beliebtes Tool, mit dem Sie PDF-Dateien aus verschiedenen Dateiformaten erstellen können. Mit diesem Tool können Sie ganz einfach Dokumente zu PDFs zusammenführen. Mit diesem Programm können Sie außerdem Konvertierungsvoreinstellungen festlegen, die Ihren Bedürfnissen nahtlos entsprechen. Sie können dieses Programm auch zum Konvertieren, Verschlüsseln und Komprimieren Ihrer PDF-Dateien auf Mac oder Windows verwenden.
Wie man Doc/Docx mit dem PDF Converter Pro zu PDF zusammenführt
Die folgenden Schritte zeigen Ihnen, wie Sie mit dem PDF Converter Pro mehrere Word-Dokumente in ein PDF-Dokument zusammenführen können.
Schritt 1 Laden Sie Wondershare PDF Converter Pro herunter, installieren und starten Sie es auf Ihrem Computer.
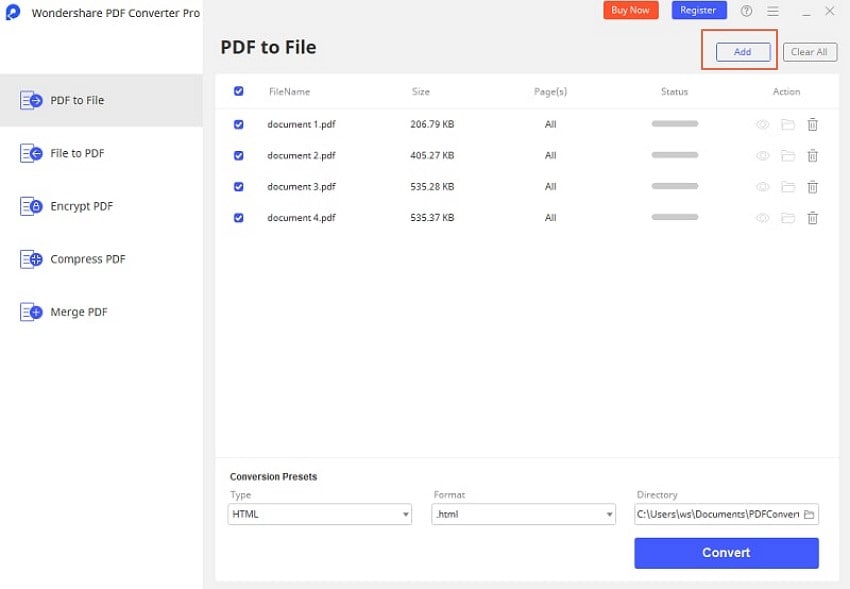
Schritt 2 Klicken Sie auf der Hauptoberfläche auf die Option "Datei in PDF" und dann auf die Schaltfläche "Hinzufügen". Wählen Sie die Word-Zieldokumente auf Ihrem Computer aus und laden Sie sie dann auf die Oberfläche des Programms hoch. Im unteren Bereich "Konvertierungsvorgaben" können Sie einen geeigneten Ausgabeordner auswählen.
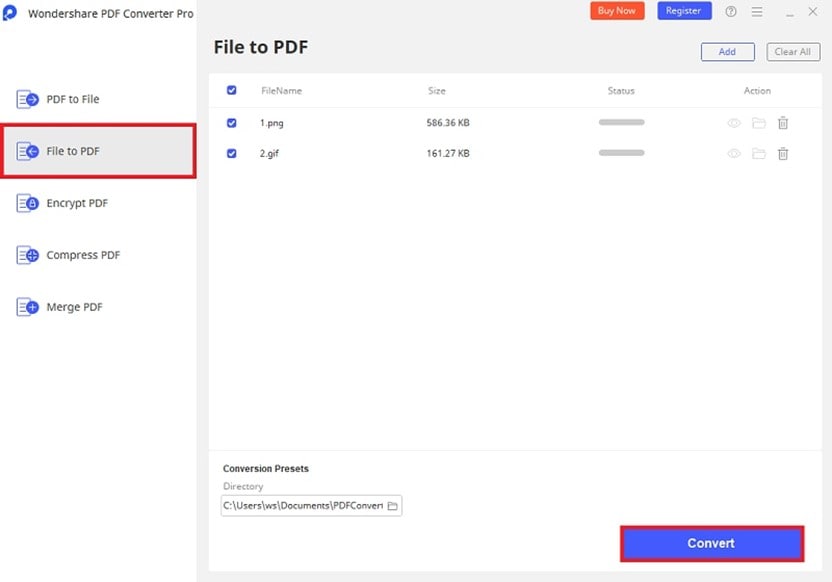
Schritt 3 Wenn Sie mit Ihrer Auswahl zufrieden sind, klicken Sie auf die "Konvertieren" Schaltfläche, damit das Programm Ihre Word-Dokumente in PDF zusammenführen kann.
Vor- und Nachteile
In der folgenden Tabelle finden Sie die Vor- und Nachteile des Wondershare PDF Converter Pro
Vorteile
Er ist mit Windows und Mac kompatibel.
Es ist einfach zu benutzen. Dank der einfachen und intuitiven Oberfläche.
Das Tool verfügt über grundlegende und andere fortgeschrittene Funktionen, einschließlich integrierter OCR.
Es ist erschwinglich für $59,95 pro unbefristeter Lizenz.
Nachteile
Es ist nicht für mobile Geräte verfügbar.
Dieses Programm ist schnell, einfach zu bedienen, erschwinglich und leistungsstark. Es kann grundlegende PDF-Aufgaben erledigen und ist für jede Branche geeignet. Es ist jedoch nicht die beste Option, wenn Sie mehr PDF-Funktionen wünschen.
Tool 3. Word-Dokumente online in PDF zusammenführen über PDFen
PDFen ist ein Online-Tool, mit dem Sie grundlegende PDF-Funktionen ausführen können, einschließlich der Zusammenführung von Word zu PDF. Obwohl es einfach aussieht, können Sie mit diesem Programm Ihre Eingabedokumente per Drag & Drop in die gewünschte Ausgabereihenfolge bringen. Mit diesem Tool können Sie auch komprimieren, zusammenführen und PDF OCR durchführen.
Die folgenden Schritte zeigen, wie Sie Word-Dokumente mit PDFen zu einem PDF zusammenführen.
Schritt 1 Öffnen Sie die Seite "PDFen merge Word to PDF". Klicken Sie auf die "Hochladen" Schaltfläche und wählen Sie die gewünschten Word-Dateien im Datei-Explorer-Fenster aus. Klicken Sie auf "Öffnen", um diese Dateien hochzuladen.
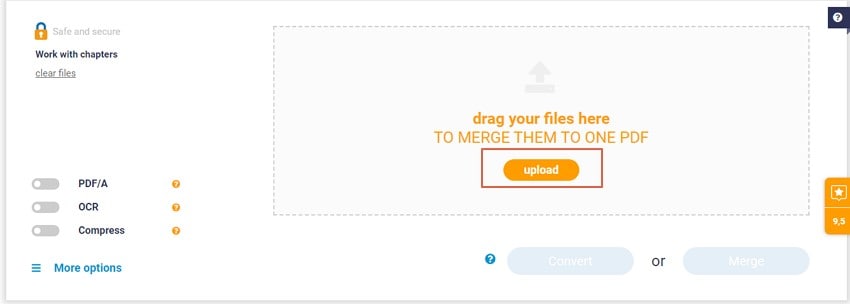
Schritt 2 Nachdem Sie die Word-Dateien hochgeladen haben, klicken Sie auf "Zusammenführen", damit das Programm die Word-Dateien online in PDF-Dateien zusammenführen kann.
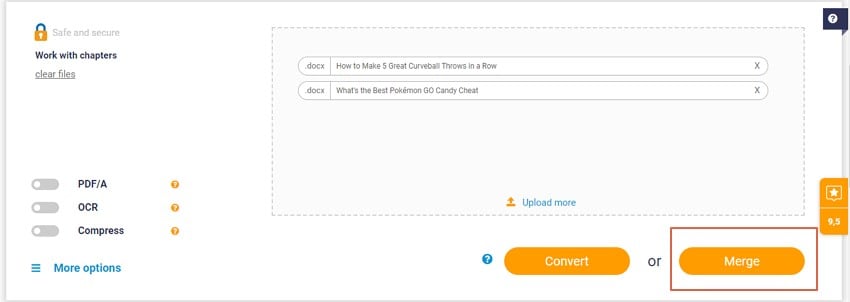
Schritt 3 Klicken Sie auf die "Herunterladen" Schaltfläche, um Ihre zusammengeführte Datei zu holen.
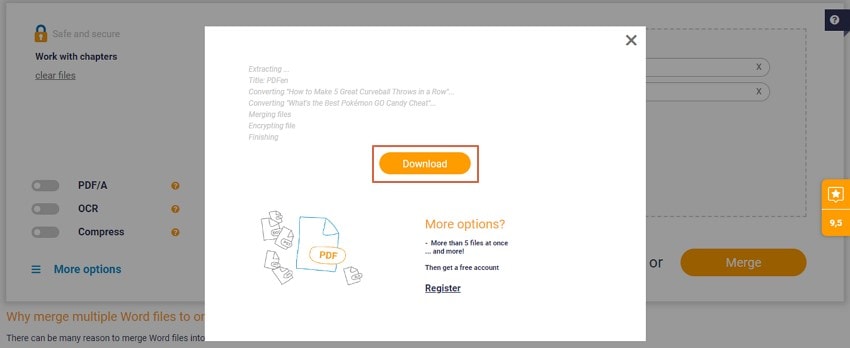
Vor- und Nachteile
Die folgende Tabelle zeigt die Vor- und Nachteile von PDFen
Vorteile
Es ist einfach zu benutzen.
Das Tool läuft auf fast allen Browsern.
Es unterstützt die OCR-Funktion.
Nachteile
Bessere Funktionen sind in der teureren Version verfügbar.
Das Programm bietet nicht viele Funktionen zum Anpassen Ihrer Ausgabedatei.
PDFen ist ein nützliches Online-PDF-Tool. Sie können damit persönliche und weniger sperrige PDF-Dateien bearbeiten. Es ist jedoch nicht für sensible und wichtige PDF-Aufgaben geeignet, da es keinen Raum für Fehler lässt.
Tool 4. Word-Dokumente über iLovePDF zusammenführen
iLovePDF ist ein einfaches, aber eines der besten Online-Tools, um Word-Dokumente online in PDF zusammenzuführen. Mit diesem Programm können Sie Word-Dateien vom lokalen Computer, von Google Drive und Dropbox auswählen. Sie können Ihre Dateien nach dem Namen sortieren, um sie Ihren Bedürfnissen anzupassen.
Die folgenden Schritte veranschaulichen, wie Sie Word-Dokumente über iLovePDF online in PDF zusammenführen.
Schritt 1 Verwenden Sie einen geeigneten Browser auf Ihrem Gerät und öffnen Sie die iLovePDF Word to PDF-Seite. Klicken Sie auf die Schaltfläche "Word-Dateien auswählen" und laden Sie die Word-Zieldateien von Ihrem Gerät hoch.
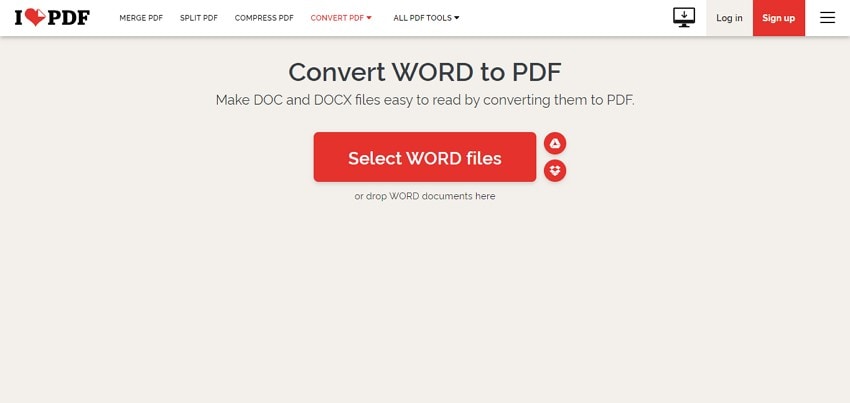
Schritt 2 Klicken Sie nach dem Hochladen auf die Schaltfläche "In PDF konvertieren" und warten Sie, bis das Programm die Konvertierung Ihres Word in PDF abgeschlossen hat.
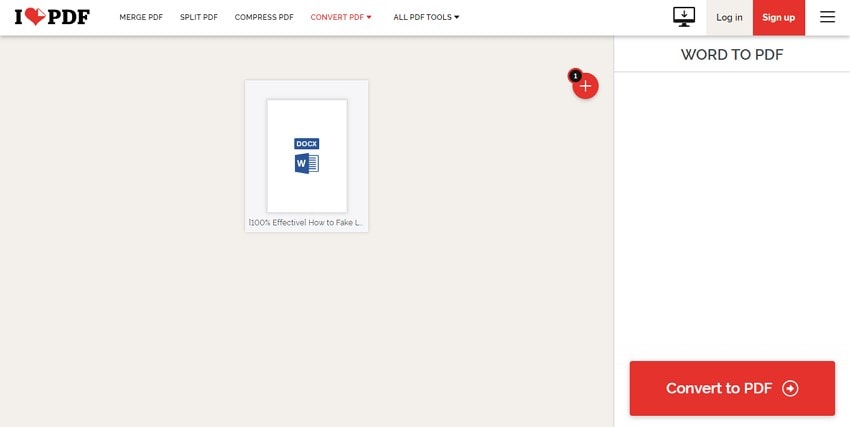
Schritt 3 Wenn der Vorgang abgeschlossen ist, klicken Sie auf die Schaltfläche "PDF herunterladen", um die ausgegebenen PDF-Dateien abzurufen.
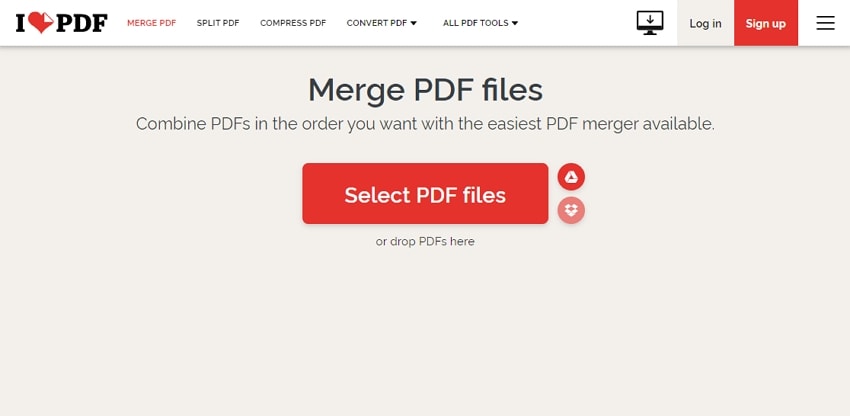
Schritt 4 Navigieren Sie dann zur Seite PDF-Dateien zusammenführen. Laden Sie die zuvor ausgegebenen PDF-Dateien in iLovePDF hoch und fügen Sie sie zu einer Datei zusammen.
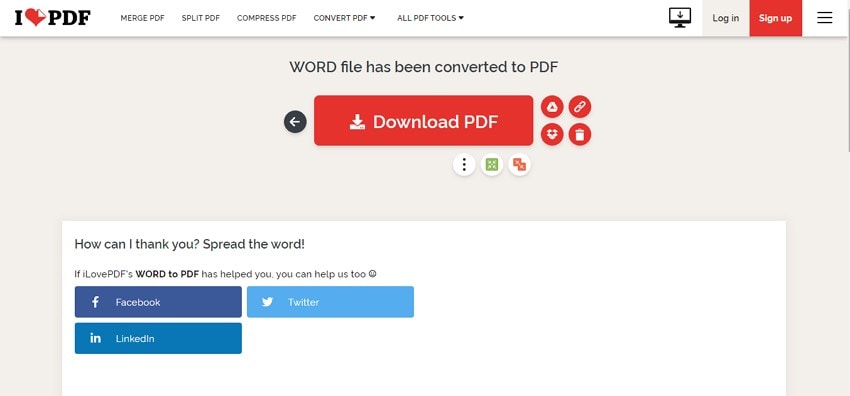
Vor- und Nachteile
Die folgende Tabelle zeigt einige der Vor- und Nachteile von iLovePDF.
Vorteile
Das Tool hat eine einfache Oberfläche und ist leicht zu bedienen.
Sie können es auf Ihrem Handy oder Desktop-PC verwenden, sofern dieser über einen geeigneten Browser verfügt.
Es läuft auf den gängigen Browsern.
Benutzer können Eingabedateien aus verschiedenen Cloud-Diensten wie Google Drive hochladen.
Nachteile
Es fehlt an weiteren Funktionen zur Anpassung Ihrer Ausgabedateien.
Das Hochladen von Dateien online erhöht die Anfälligkeit für Sicherheitsbedrohungen.
Dieses Programm ist nützlich und für weniger sperrige Dateien geeignet. Es ist jedoch nicht ideal für den Umgang mit Dateien, die sensible Informationen enthalten, da diese anfälliger für Datenschutz- und Sicherheitsbedrohungen sind.
FAQs
Viele Leute stellen sich die Frage, wie man Word in PDF umwandelt. Einige der häufigsten Fragen und die entsprechenden Lösungen sind unten aufgeführt.
F1. Wie führt man PDF in Word zusammen?
Mit Wondershare PDFelement ist es ganz einfach, PDF in Word zusammenzuführen. Die Schritte sind unten abgebildet.
Schritt 1 Öffnen Sie Wondershare PDFelement und klicken Sie auf die Registerkarte "Kombinieren".
Schritt 2 Klicken Sie auf die Schaltfläche "Datei hinzufügen" neben dem Bildschirm und fügen Sie mehrere PDF-Dateien hinzu. Klicken Sie auf "Übernehmen", um Ihre PDF-Dateien zusammenzuführen.
Schritt 3 Öffnen Sie die Ausgabedatei mit diesem Programm und gehen Sie auf die Registerkarte "Konvertieren". Wählen Sie aus den angegebenen Optionen die Option "In Word".
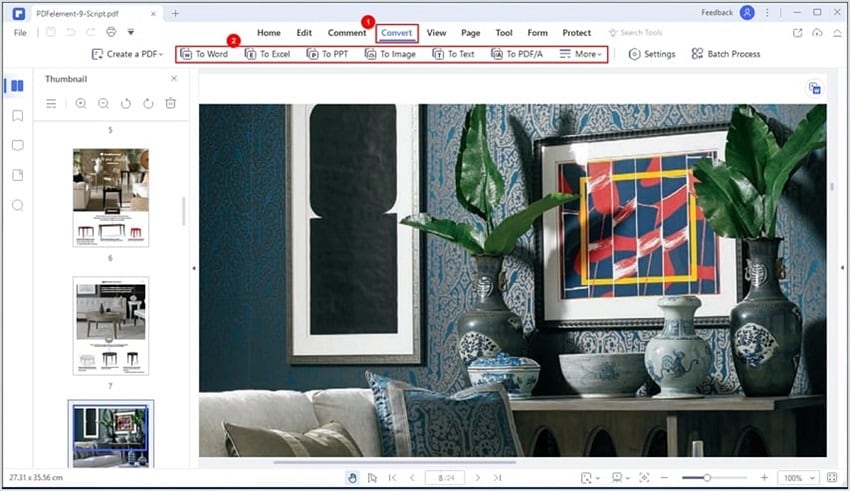
Schritt 4 Wählen Sie den gewünschten Ausgabeordner im Ausgabefenster und klicken Sie auf "Speichern".
F2. Wie führt man PDF und Word zusammen?
Wondershare PDFelement bietet Ihnen eine reibungslose Plattform zum Zusammenführen von PDF und Word, wie in den folgenden Schritten erläutert.
Schritt 1 Öffnen Sie Wondershare PDFelement auf Ihrem Computer und klicken Sie dann auf die "Kombinieren" Schaltfläche.
Schritt 2 Klicken Sie auf dem nächsten Bildschirm auf die Schaltfläche "Datei hinzufügen" und laden Sie die Word- und PDF-Dateien hoch, die Sie zusammenführen möchten.
Schritt 3 Klicken Sie auf "Übernehmen" und das Programm wird Ihre PDF- und Word-Dateien zusammenführen.
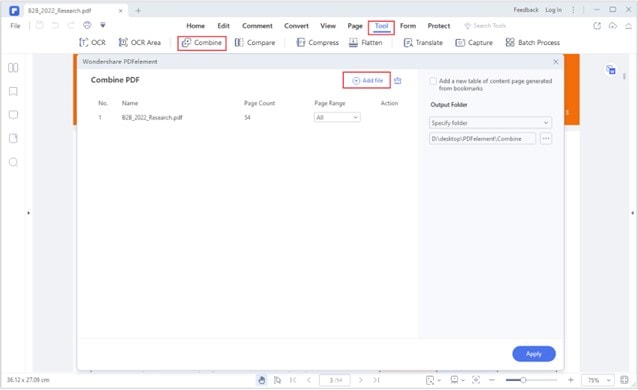
Fazit
Es gibt mehrere Methoden, um Word in PDF zusammenzuführen. Sie sollten jedoch vorsichtig sein, denn nicht jede Methode ist für Ihre Bedürfnisse geeignet. Zum Glück haben wir Ihnen in diesem Artikel die 4 plausibelsten Methoden aufgezeigt, um Ihnen die Auswahl zu erleichtern. Wählen Sie eine Methode, die für Sie am besten geeignet ist.



