PDFelement - Leistungsstarker und einfacher PDF-Editor
Starten Sie mit der einfachsten Art, PDFs zu verwalten - mit PDFelement!
Haben Sie mehrere PDF-Dateien erstellt und möchten diese nun zusammenführen? Sie fragen sich, wie Sie PDF-Dateien unter Windows 10 kombinieren können, ohne ein Vermögen auszugeben? Dann haben Sie Glück, denn unsere Experten haben einen umfassenden Leitfaden für Sie zusammengestellt, der all diese Aspekte abdeckt.
Die Arbeit mit vielen verschiedenen Dokumenten kann schwierig sein. Daher ist es immer ratsam, sie zusammenzufassen, um das Aktenwirrwarr zu reduzieren. Die Zeiten, in denen das Ändern von PDF-Dateien ein nervenaufreibender Prozess war, sind längst vorbei. Heute ist das Internet vollgepackt mit einer Vielzahl von Online- und Offline-Tools, mit denen Sie verschiedene PDF-Dateien in Sekundenschnelle zu einer einzigen zusammenführen können.
Allerdings sind nicht alle im Internet verfügbaren Tools oder Apps Ihre Zeit wert. Daher haben wir eine Liste mit einigen effektiven Methoden zusammengestellt, mit denen Sie PDFs unter Windows mühelos zusammenführen können.
In dieser Anleitung erfahren Sie, wie Sie schnell und einfach mehrere PDF-Dateien zu einem einzigen Dokument zusammenfügen können. Wählen Sie eine dieser Methoden und kombinieren Sie verschiedene PDFs, um sie bequem und portabel zu machen.
Teil 1. Wie man PDF-Dateien in Windows 9/10/11 mit PDFelement Offline zusammenführt
Der einfachste Weg, um PDF-Dateien in Windows 9/10/11 zu kombinieren, ist, Wondershare PDFelement - PDF Editor auf Ihrem PC hinzuzufügen und den Prozess einfach auszuführen. Das Beste an diesem Tool ist, dass Sie keine aktive Internetverbindung benötigen, um PDFs zu kombinieren. Laden Sie das Tool einfach auf Ihr System herunter und folgen Sie den einfachen Schritten, um den Vorgang auszuführen.
Es ist eine PDF-Komplettlösung, mit der Sie PDFs bearbeiten/ändern, Anmerkungen hinzufügen, PDF-Formulare ausfüllen, sie mit einem Passwort schützen, PDFs in andere Formate konvertieren und vieles mehr. Es ist sowohl in einer kostenlosen als auch in einer kostenpflichtigen Version erhältlich und Sie können sich für die Version entscheiden, die Ihren Anforderungen entspricht. Die kostenpflichtige Version des Tools kostet Sie keinen Cent und Sie können es sich leicht leisten.
Dieses Tool kann mehrere Dateitypen in einer Datei zusammenfassen, z.B. mehrere Word-Dokumente oder verschiedene Bilder, Dokumente und PDFs, je nach Ihren Anforderungen. Darüber hinaus verfügt das Tool über eine einfache Oberfläche, so dass Sie es auch ohne technische Vorkenntnisse problemlos nutzen können.
Wondershare PDFelement ist zweifellos der zuverlässigste und bequemste Weg, um PDFs zu bearbeiten, zu konvertieren und zusammenzuführen. Außerdem kann es problemlos auf verschiedenen Geräten, einschließlich Desktop, Handy und Web, eingesetzt werden. Darüber hinaus ist das Tool 100% sicher und gewährleistet, dass die Privatsphäre Ihrer Dokumente gewahrt bleibt.
Sie fragen sich, wie Sie PDF-Dateien unter Windows 10 mit PDFelement kombinieren können? Scrollen Sie auf der Seite nach unten und finden Sie hier eine Schritt-für-Schritt-Anleitung.
 G2-Wertung: 4.5/5 |
G2-Wertung: 4.5/5 |  100 % Sicher |
100 % Sicher |Schritt 1 Hochladen mehrerer PDF-Dateien
Laden Sie Wondershare PDFelement herunter, installieren Sie es auf Ihrem System und starten Sie das Tool, um loszulegen. Klicken Sie auf die "Kombinieren" Option im Home-Fenster und ein neues Pop-up-Fenster wird auf dem Bildschirm erscheinen.
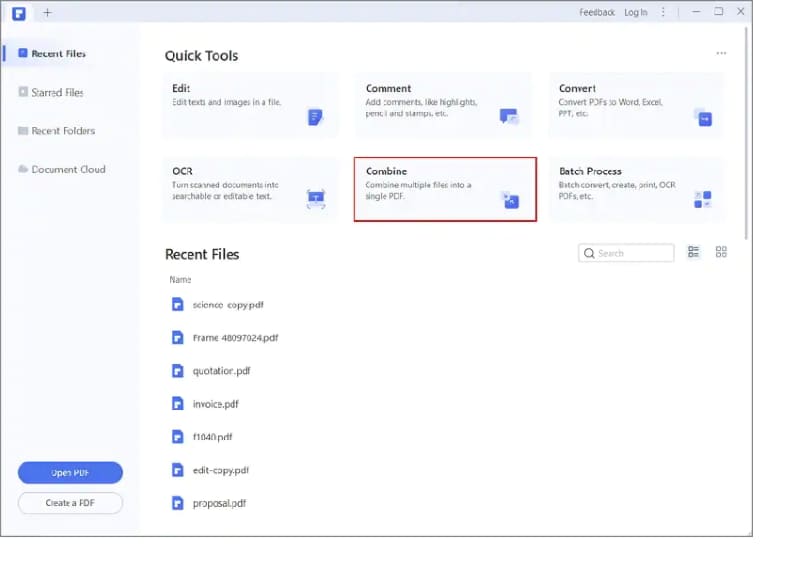
Dort müssen Sie auf die Option "Dateien hinzufügen" klicken und mehrere PDFs über das lokale Browserfenster hochladen. Alternativ können Sie die Dateien auch per Drag & Drop hinzufügen. Denken Sie daran, dass Sie ganz einfach Dokumente mit völlig unterschiedlichen Formaten in einer PDF-Datei kombinieren können.
Schritt 2 Initiieren Sie den Prozess
Sobald Sie die Dateien in die Oberfläche hochgeladen haben, können Sie nun den Seitenbereich auswählen, den Sie kombinieren möchten. Wenn Sie der gesamten PDF-Datei beitreten möchten, klicken Sie einfach auf die "Anwenden" Schaltfläche in der unteren rechten Ecke der Seite, um den Vorgang zu starten. Es kann einige Sekunden dauern, bis der Vorgang abgeschlossen ist, bis dahin sollten Sie Geduld haben.
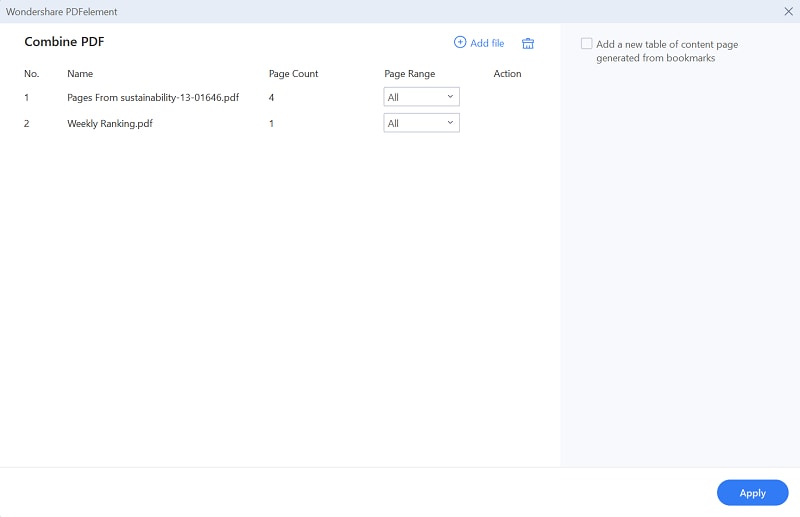
Schritt 3 Speichern Sie das Ergebnis
Sobald das Tool den Vorgang abgeschlossen hat, erscheint ein neues PDF-Dokument auf dem Bildschirm, das mehrere PDF-Dateien enthält. Nun können Sie entweder das Dokument bei Bedarf ändern oder auf Datei > Speichern unter klicken, um die resultierende Datei auf Ihrem PC zu speichern.
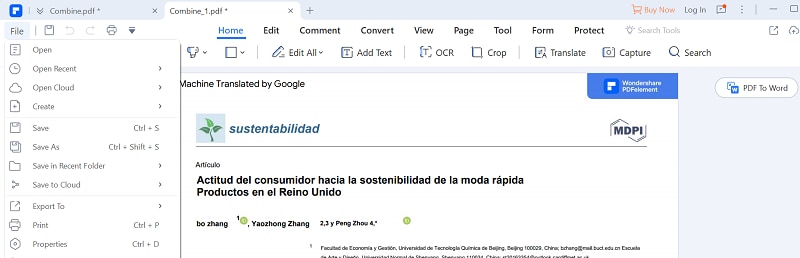
Zusätzlich zu dem oben genannten Verfahren können Sie PDF-Seiten auch mit Hilfe des Thumbnails in Wondershare PDFelement kombinieren. So machen Sie es.
 G2-Wertung: 4.5/5 |
G2-Wertung: 4.5/5 |  100 % Sicher |
100 % Sicher |Schritt 1 Eine PDF-Datei hinzufügen
Starten Sie das Tool auf Ihrem PC und klicken Sie auf die Schaltfläche "PDF öffnen", um eine PDF-Datei in die Oberfläche hochzuladen.
Schritt 2 Mit dem Kombinieren beginnen
Tippen Sie nun auf die "Thumbnail" Schaltfläche in der oberen linken Ecke der Seite und fügen Sie eine weitere PDF-Datei per Drag & Drop in die Thumbnail-Spalte ein.
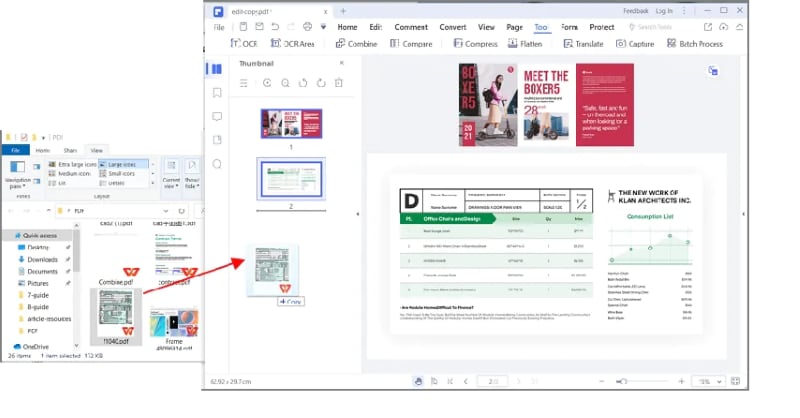
Die in der Thumbnail-Spalte ausgewählte PDF-Datei wird automatisch in die vorhandene PDF-Datei eingefügt.
Teil 2. Zusammenführen von PDF-Dateien in Windows 9/10/11 mit Online PDF Mergern
Sie können gerade nicht auf Ihr System zugreifen und suchen nach einer Möglichkeit, PDF-Dateien unter Windows 10 online zu kombinieren? Dann hat Ihre Suche hier ein Ende, denn wir haben für Sie verschiedene Merger-Apps zusammengestellt, mit denen Sie mehrere PDFs zu einem einzigen zusammenfassen können.
Auch wenn es an webbasierten Anwendungen, mit denen Sie mehrere PDF-Dateien zusammenführen können, nicht mangelt, sollten Sie bei der Auswahl ein paar Dinge beachten. Da PDF-Dokumente sensible Informationen enthalten können, sollten Sie sich immer für eine App entscheiden, die die Sicherheit Ihrer Dateien gewährleistet, um die Risiken für den Datenschutz erheblich zu verringern.
Hier eine kurze Übersicht über die 3 führenden Online-PDF-Merger zum Zusammenführen von PDF-Dateien unter Windows 10. Sehen Sie sie sich hier an.
1. HiPDF - PDF-Dateien in Windows mit wenigen Klicks zusammenführen
HiPDF ist einer der führenden Online-PDF-Merger, der mehrere PDF-Dateien mit nur wenigen Klicks zu einer einzigen zusammenfügt. Mit dieser leistungsstarken All-in-One-Lösung können Sie portable Dokumente erstellen, konvertieren, ändern und weitergeben. Mit seinen OCR-Funktionen können Benutzer gescannte PDFs und Bilder in bearbeitbare Dokumente umwandeln. HiPDF ist sowohl in einer Online- als auch in einer Desktop-Version erhältlich, so dass Sie es in jeder Form verwenden können, je nachdem, was Sie wünschen.
Machen Sie sich keine Sorgen um die Sicherheit, denn dieser PDF Merger sorgt dafür, dass niemand auf Ihre Dateien zugreifen kann und diese automatisch von ihren Servern entfernt werden, nachdem Sie sie verlassen haben. HiPDF funktioniert auf allen Betriebssystemen wie Windows, macOS und Linux und erfüllt auch die Leistungsanforderungen jedes Browsers, so dass Sie es verwenden können, ohne sich um die Systemspezifikationen kümmern zu müssen.
Außerdem lassen sich PDFs unter Windows mit wenigen Klicks kombinieren, ohne dass eine spezielle Anmeldung oder Registrierung erforderlich ist. Alles, was Sie tun müssen, ist das Tool zu starten, die Zusammenführung durchzuführen und zu verlassen, ohne sich um die Sicherheit Ihrer Daten zu sorgen. Ein weiterer Vorteil von HiPDF ist, dass es die Zusammenführung oder Bearbeitung von Dateien in der Cloud durchführt und somit die Leistung Ihres Systems nicht beeinträchtigt.
Sie freuen sich darauf, das Tool zu nutzen, wissen aber nicht, wie Sie anfangen sollen? Hier erfahren Sie, wie Sie mit HiPDF PDF-Dateien zu einer einzigen zusammenführen können.
- Starten Sie das HiPDF Tool in einem Webbrowser Ihrer Wahl und klicken Sie auf die "Datei auswählen" Schaltfläche, um die Datei manuell hochzuladen. Auf dem Bildschirm wird ein lokales Suchfenster angezeigt, in dem Sie die PDF-Dateien suchen können, die Sie zusammenführen möchten. Wählen Sie sie aus und klicken Sie auf "Öffnen", um die Datei zur Oberfläche hinzuzufügen. Außerdem können Sie die Drag & Drop-Funktion zum Hochladen von Dateien verwenden.
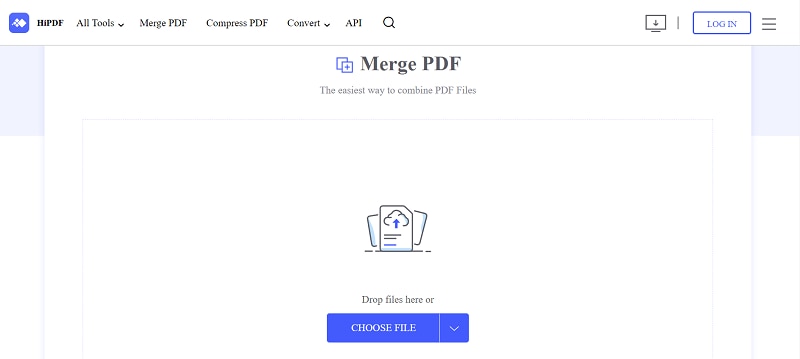
- Wenn Sie mit dem Hinzufügen von Dateien fertig sind, klicken Sie auf die "Zusammenführen" Schaltfläche am unteren Rand, um den Vorgang zu starten.
- Tippen Sie auf die "Herunterladen" Schaltfläche und speichern Sie das kombinierte PDF-Dokument auf Ihrem PC.
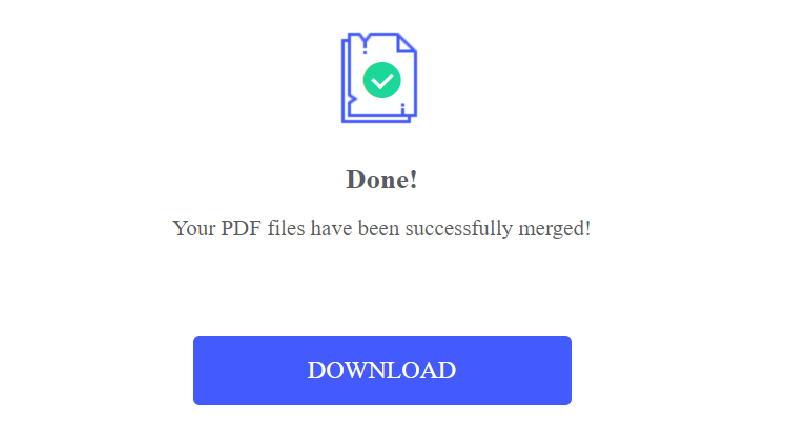
2. Kombinieren Sie PDFs in Windows mit Adobe Acrobat Online
Das nächstbeste Tool, um mehrere PDFs online in einem Dokument zu kombinieren, ist Adobe Acrobat. Das Zusammenführen von Dateien oder die Bearbeitung von PDFs mit Adobe ist einfach und problemlos. Laden Sie einfach Ihre Dateien hoch, führen Sie sie zusammen und fertig. Mit seiner einfachen Oberfläche und einer Vielzahl von Funktionen ist dieses Tool sowohl für Anfänger als auch für Profis geeignet und Sie müssen kein Technikexperte sein, um es zu nutzen.
Das Beste daran ist, dass Adobe Acrobat PDF-Dateien problemlos kombinieren kann, wobei ihr eigentliches Layout und ihre Qualität erhalten bleiben. Damit können Sie PDF-Dateien mit bis zu 1.500 Seiten zusammenführen. Darüber hinaus können Sie mit dem Tool auch Dateien neu anordnen, hinzufügen oder löschen, bevor Sie sie in einem einzigen PDF-Dokument zusammenführen. Adobe Acrobat ist mit allen Webbrowsern und Betriebssystemen kompatibel, einschließlich Windows, Linux und Mac.
Dieser Online-PDF-Merger ist sowohl in der kostenlosen als auch in der Pro-Version erhältlich. Während Sie mit der kostenlosen Version eine bestimmte Anzahl von PDFs pro Tag bearbeiten können, bietet die Pro-Version unbegrenzten Zugriff und jede Menge Zusatzfunktionen. Sie können die Pro-Version auch sieben Tage lang Gratis Testen und dann entscheiden, ob sich die Investition lohnt oder nicht.
Folgen Sie den unten stehenden Anweisungen und führen Sie PDF unter Windows 10 mit Adobe Acrobat zusammen.
- Öffnen Sie das Adobe Acrobat Tool und klicken Sie auf die Schaltfläche "Dateien auswählen", um die Datei der Oberfläche hinzuzufügen.

- Sobald die Dateien hochgeladen sind, ändern Sie bei Bedarf die Reihenfolge der Dateien.
- Klicken Sie nun auf die Zusammenführen Schaltfläche und warten Sie, bis das Tool den Vorgang abgeschlossen hat.
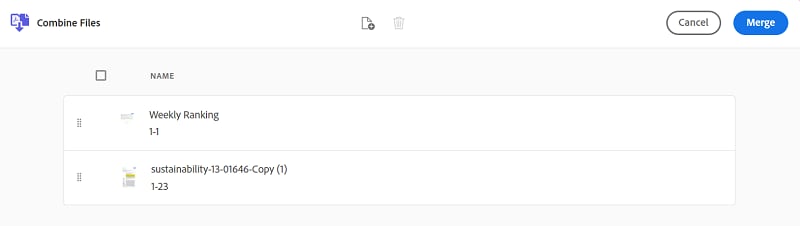
- Tippen Sie auf die "Herunterladen" Schaltfläche, um das endgültige Dokument auf Ihren PC zu exportieren.
3. PDF in Windows mit ILovePDF zusammenführen
Denken Sie immer noch darüber nach, wie Sie PDF-Dateien unter Windows 10 kombinieren können? Nutzen Sie das ILovePDF Tool und fügen Sie mühelos PDF-Dokumente zu einem zusammen. ILovePDF ist einer der führenden online verfügbaren PDF Merger und ist 100% kostenlos und einfach zu benutzen. Es hilft Ihnen, PDF-Dateien mit nur wenigen Klicks zusammenzuführen, zu teilen, zu komprimieren, zu drehen, zu konvertieren und zu entsperren.
Dieses Tool ist sowohl in einer Online- als auch in einer Desktop-Version verfügbar, so dass Sie es auf jede beliebige Weise nutzen können. Darüber hinaus können Sie ILovePDF mobile herunterladen, um Ihre PDF-Dokumente von unterwegs aus zu verwalten. ILovePDF wird weithin für seine hervorragende Kompatibilität geschätzt und funktioniert unabhängig von den Browsern. Sie können es in allen Betriebssystemen verwenden, sei es Windows, Mac, Android, iOS, etc.
Diese Webanwendung ist einfach zu bedienen und Sie müssen nicht technisch versiert sein, um sie zu nutzen. Das Tool ermöglicht die Stapelverarbeitung und führt daher die PDF-Funktionen im Vergleich zu seinen Mitbewerbern relativ schnell aus.
Folgen Sie den einfachen Schritten, um mehrere PDFs in einem Dokument zusammenzuführen.
- Öffnen Sie den Webbrowser und navigieren Sie zur offiziellen URL des ILovePDF Tools. Ziehen Sie nun die PDF-Dateien von Ihrem Computer in die Oberfläche. Darüber hinaus können Sie die Dateien auch manuell hochladen, indem Sie auf die "PDF-Dateien auswählen" Option klicken.
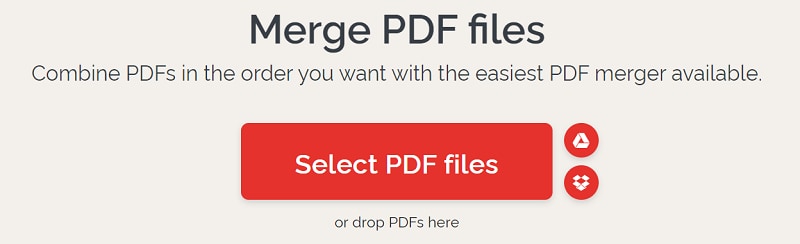
- Klicken Sie nun auf die Schaltfläche "Dateien zusammenführen" in der unteren rechten Ecke der Seite. Es kann einige Sekunden dauern, bis das Tool den Vorgang abgeschlossen hat.
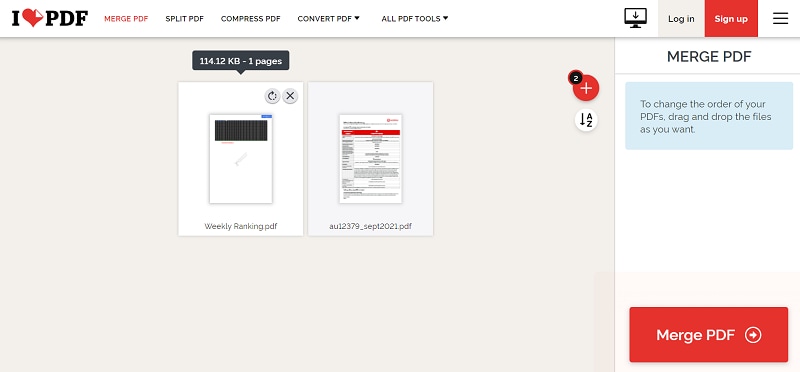
- Wählen Sie die Schaltfläche "Zusammengeführte PDF herunterladen" und speichern Sie die resultierende Datei auf Ihrem System.
Damit ist die Anleitung zum Zusammenfügen mehrerer PDF-Dateien abgeschlossen. Wir hoffen, dass Sie unsere Recherchen hilfreich fanden. Auch wenn es zahlreiche Online-Optionen gibt, ist es dennoch empfehlenswert, sich für einen Desktop PDF Merger zu entscheiden, um die Sicherheit Ihrer Datei deutlich zu erhöhen.



