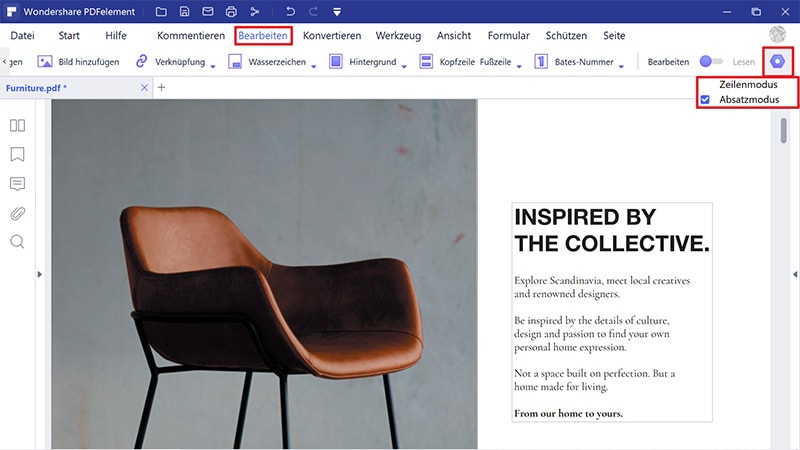PDFs sind die schnellsten, stabilen und zuverlässigen Möglichkeiten, um wichtige Dokumente zu speichern oder zu teilen. Vom Scannen wichtiger Dokumente hin zum Ausfüllen von Formularen, elektronischem Senden von Briefen zur Unterzeichnung, verschiedene Menschen verwenden PDF-Dateien für verschiedene Zwecke. Heutzutage wollen Menschen keine Word-Dateien senden und werden sie aus verschiedenen Gründen zum PDF-Format konvertieren. Die meisten Empfänger haben keine entsprechende Version von Microsoft Word und die Benutzer werden diese Dokumente nicht richtig ansehen können. Außerdem, wenn ein Word-Dokument auf dem zweiten Computer geöffnet wird, kann die Formatierung des Dokuments zu einem Problem werden. Im Gegenteil sind PDF-Dateien frei von solchen Problemen. Man kann jedes geeignete PDF-Programm verwenden, um diese Dateien zu öffnen. In diesem Artikel werde ich Ihnen sagen, wie man Word-Dokumente zu PDF kombiniert mit PDFelement.
Wondershare PDFelement ist eine komplette Lösung, alles in Bezug auf Ihre wichtigen Dokumente zu machen. Anwender können PDF-Dateien aus leeren Seiten, Word-Dokumenten oder auch Bildern und anderen Dateien erstellen und miteinander kombinieren. Sobald die PDF-Datei erstellt wurde, können Benutzer auf einfache Weise den vorhandenen Text oder Bilder in der PDF-Datei hinzufügen, entfernen oder ersetzen. PDFelement lässt Sie auch diese PDF-Dateien zu Dokumenten oder Bildern konvertieren.
Eines der wesentlichen Merkmale der Bearbeitung von PDF-Dateien ist das OCR, welches gescannte PDFs zu editierbaren Dateien umwandelt. Wondershare PDFelement kann auch genutzt werden, um Formulare zu erstellen und auszufüllen, sie digital oder elektronisch zu unterzeichnen. Um Ihre PDF zu schützen, können Sie ein Kennwort und Berechtigungen festlegen, sensible Inhalte schwärzen.
Wie man Word-Dokumente zu einer PDF kombiniert
Schritt 1. Starten Sie PDFelement
Öffnen Sie PDFelement auf Ihrem Computer. Im Startfenster klicken Sie auf "PDF kombinieren", um die Word-Dateien, die Sie kombinieren möchten, zu importieren
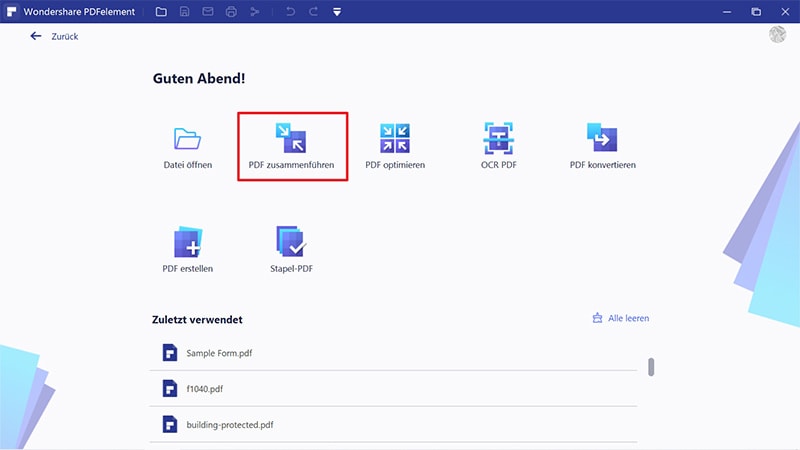
Schritt 2. Word-Dokumente zu PDF zusammenführen
Ein neues Fenster wird jetzt geöffnet, klicken Sie auf "Dateien hinzufügen", um bei Bedarf weitere Dateien auszuwählen. Nun klicken Sie auf die Schaltfläche "Weiter" und Ihre Dateien werden zu einem PDF zusammengeführt.
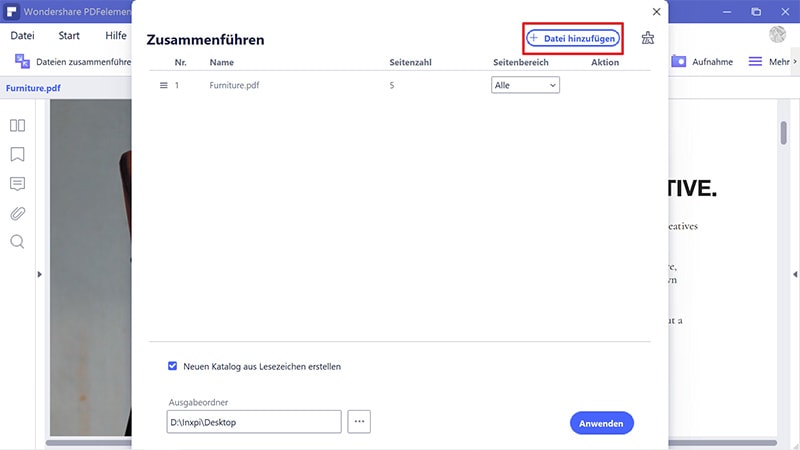
Schritt 3. PDF-Datei bearbeiten (Optional)
Sobald die Word-Dateien kombiniert sind, können Sie mit dem Tab Bearbeiten den Text oder das Bild aus dem Dokument hinzufügen, entfernen oder ersetzen. Nach der Bearbeitung der PDF-Dateien klicken Sie auf "Datei" und wählen "Speichern". Wählen Sie einen Namen und den Speicherort für Ihre PDF-Datei und drücken Sie wieder die Schaltfläche "Speichern".