PDFelement - Leistungsstarker und einfacher PDF-Editor
Starten Sie mit der einfachsten Art, PDFs zu verwalten - mit PDFelement!
Möchten Sie zusätzliche Inhalte in eine PDF-Datei einfügen? Sie benötigen das richtige PDF-Bearbeitungstool und eine ausführliche Anleitung, die erklärt, wie es funktioniert. In diesem Artikel stellen wir Ihnen die 3 besten PDF-Editoren vor, mit denen Sie leere Seiten zu PDFs hinzufügen können. Außerdem werden wir uns die schrittweise Anleitung für jedes Tool ansehen. Lesen Sie also weiter!
In diesem Artikel
Teil 1: Leere Seiten in PDF unter Windows hinzufügen
Besitzer von Windows-Betriebssystemen, die nach einer unkomplizierten Methode suchen, um leere Seiten zu PDFs hinzuzufügen, sollten eine der folgenden Lösungen verwenden:
Mehrere leere Seiten in PDF einfügen mit Wondershare PDFelement
Als leistungsstarke PDF-Bearbeitungslösung ist Wondershare PDFelement - PDF Editor eines der besten Tools zum Einfügen leerer Seiten in eine PDF-Datei auf Windows-Geräten. Damit können Sie PDFs einfach und schnell bearbeiten, ohne das Layout zu verfälschen.
Wondershare PDFelement ist ein vollwertiges PDF-Bearbeitungstool, das dafür bekannt ist, dass es hält, was es verspricht. Sie können damit nicht nur leere Seiten in PDFs einfügen, sondern die Software unterstützt auch die Komprimierung, Konvertierung und Zusammenführung von PDF-Dateien. Außerdem können Sie damit Signaturen anhängen, Felder zum Hinzufügen von Signaturen erstellen, PDF-Dateien verschlüsseln und vieles mehr.
 G2-Wertung: 4.5/5 |
G2-Wertung: 4.5/5 |  100 % Sicher |
100 % Sicher |Hier finden Sie eine detaillierte Anleitung zum Hinzufügen leerer Seiten zu PDFs:
Schritt 1 Gehen Sie auf die offizielle Webseite von Wondershare PDFelement, suchen Sie den entsprechenden Schlüssel und klicken Sie darauf, um eine kompatible Version auf Ihren Computer herunterzuladen.
Nach dem erfolgreichen Download folgen Sie den Anweisungen auf dem Bildschirm, um die Software zu installieren und zu verwenden. Wenn sich die Software öffnet, tippen Sie auf "PDF öffnen" und wählen Sie ein PDF-Dokument, um leere Seiten hinzuzufügen.

Schritt 2 Suchen Sie "Seite" in der oberen Symbolleiste, klicken Sie darauf und es erscheinen einige Unteroptionen darunter. Klicken Sie auf das Dropdown-Menü "Einfügen" und wählen Sie "Leere Seiten". Hier ist ein Bild für ein genaueres Verständnis:
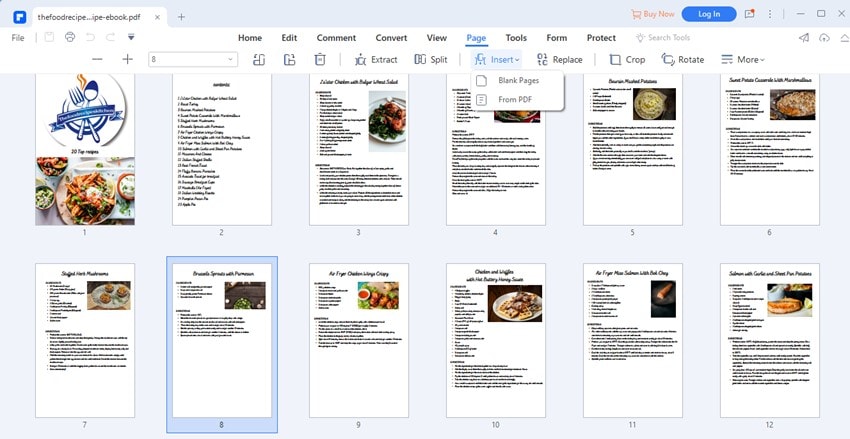
Schritt 3 Es öffnet sich automatisch ein Dialogfenster. Füllen Sie die entsprechenden Felder entsprechend Ihren Anforderungen aus. Sobald alles eingestellt ist, klicken Sie auf "OK", um den Vorgang abzuschließen. Wondershare PDFelement fügt nach Erhalt Ihrer Anweisungen automatisch die leere Seite in die PDF-Datei ein.
 G2-Wertung: 4.5/5 |
G2-Wertung: 4.5/5 |  100 % Sicher |
100 % Sicher |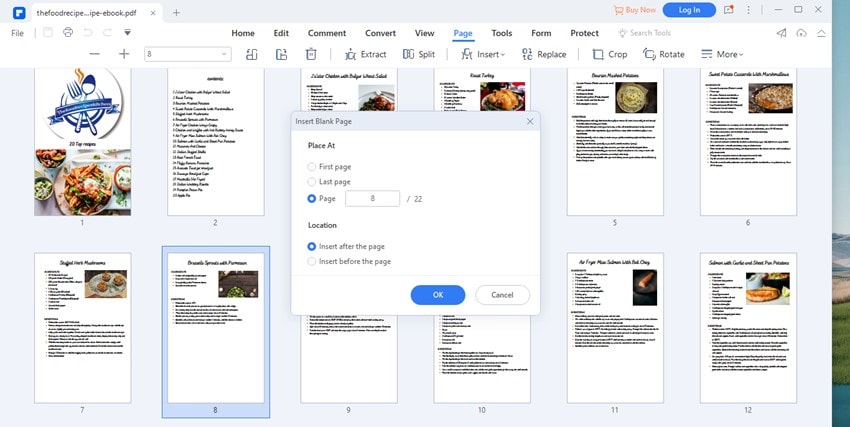
Verwenden Sie Adobe Acrobat, um leere Seiten hinzuzufügen
Zweifellos ist Wondershare PDFelement die beste Lösung zur Bearbeitung von PDF-Dateien, um leere Seiten hinzuzufügen. Sie können jedoch auch die Dienste von Adobe Acrobat für ähnliche Vorgänge nutzen.
Adobe Acrobat ist eine der weltweit führenden PDF-Bearbeitungsplattformen, mit der Sie das PDF auf Windows-Computern stressfrei anpassen können. Mit dieser Software können Sie mehrere leere Seiten in Ihr PDF-Dokument einfügen, ohne dass es zu Fehlern kommt. Sie müssen sich keine Sorgen um die Qualität Ihrer Dokumente machen. Adobe Acrobat bearbeitet ein PDF-Dokument mit hoher Qualität.
Fügen Sie mit Adobe Acrobat leere Seiten zu Ihrer PDF-Datei hinzu, indem Sie die folgenden detaillierten Anweisungen befolgen:
Schritt 1 Starten Sie den Adobe Acrobat PDF-Editor auf Ihrem Windows-Computer, suchen Sie die Registerkarte "Datei" in der oberen linken Ecke Ihres Bildschirms, klicken Sie darauf und wählen Sie eine PDF-Datei zum Hochladen aus. Klicken Sie dann auf "Öffnen" und fahren Sie mit dem nächsten Schritt fort.
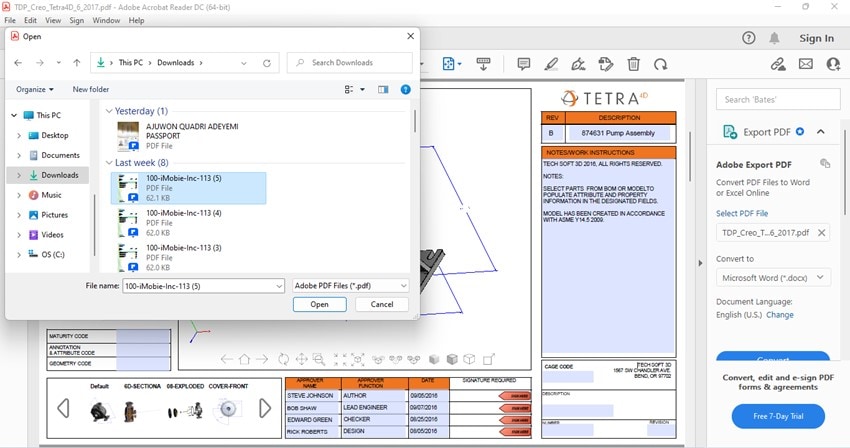
Schritt 2 Suchen Sie in der rechten Seitenleiste Ihres Bildschirms nach "Seite organisieren" und klicken Sie darauf. Wählen Sie "Seiten einfügen", woraufhin sich ein Fenster öffnet. Füllen Sie die Felder wie gewünscht aus und klicken Sie auf "OK".
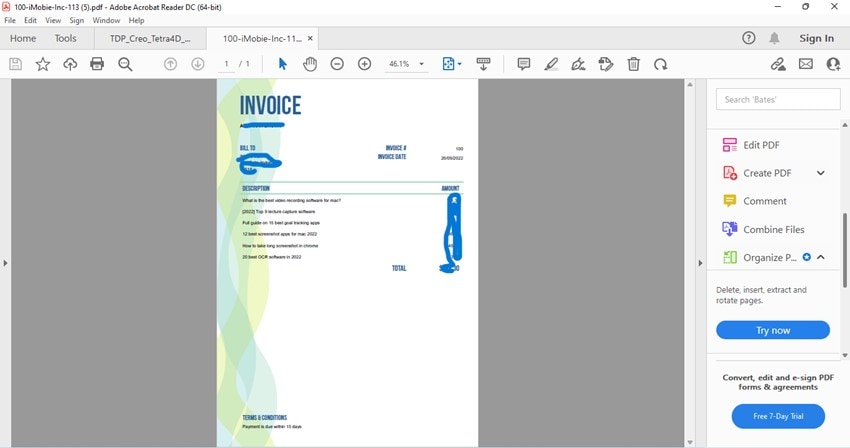
Schritt 3 Speichern Sie die PDF-Datei auf Ihrem Computer, nachdem Sie die leeren Seiten hinzugefügt haben.
Teil 2. Leere Seiten in PDF auf Mac einfügen
Wenn Sie ein Mac-Betriebssystem besitzen und leere Seiten zu Ihren PDF-Dateien hinzufügen möchten, können Sie dies einfach und schnell tun. Es gibt zwei wirkungsvolle Techniken, um dies zu erreichen. In diesem Abschnitt des Artikels werden wir Ihnen Techniken vorstellen. Lassen Sie uns ohne Umschweife in die Materie eintauchen.
Leere Seiten zu PDF mit Preview hinzufügen
Vorschau ist eine integrierte PDF-Bearbeitungsanwendung, die in Mac-Computersysteme integriert ist. Mit Preview können Sie den Inhalt einer PDF-Datei lesen, anzeigen und bearbeiten. Vorschau ist eine Systemanwendung, die Ihnen hilft, PDF-Dokumente mit minimalem Aufwand zu bearbeiten. Damit können Sie schnell und einfach leere Seiten in Ihre Dateien einfügen.
Schritt 1 Navigieren Sie zu dem Ort, an dem Sie die PDF-Datei haben, klicken Sie mit der rechten Maustaste darauf und wählen Sie "Öffnen mit". Es werden mehrere Optionen angezeigt. Wählen Sie bitte "Preview", um fortzufahren.
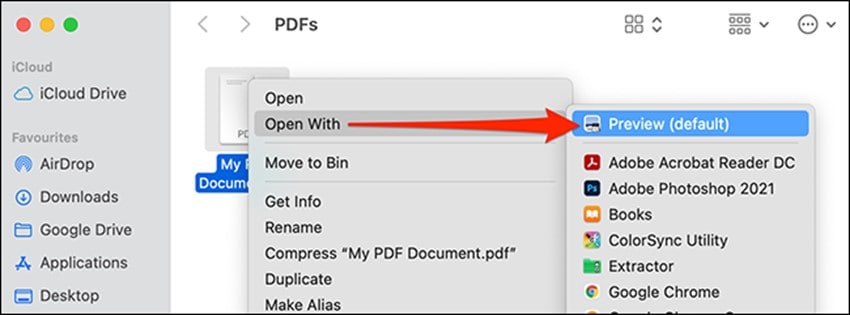
Schritt 2 Als Nächstes suchen Sie die "Bearbeiten" Schaltfläche am oberen Rand der Seite und klicken daraufhin auf einige Optionen. Suchen Sie nach "Einfügen" > "Leere Seite" und klicken Sie darauf.
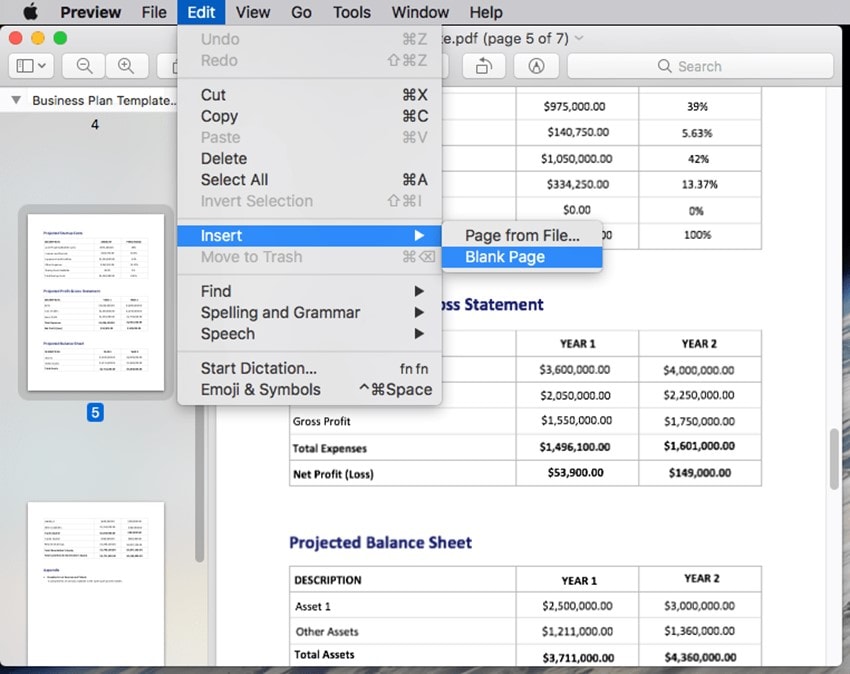
Schritt 3 Sobald Sie mit dem obigen Schritt fertig sind, klicken Sie auf die Registerkarte "Datei" in der oberen linken Ecke Ihres Bildschirms. Wählen Sie "Speichern", wählen Sie einen Zielpfad und exportieren Sie die bearbeitete Datei auf Ihr lokales Speichermedium.
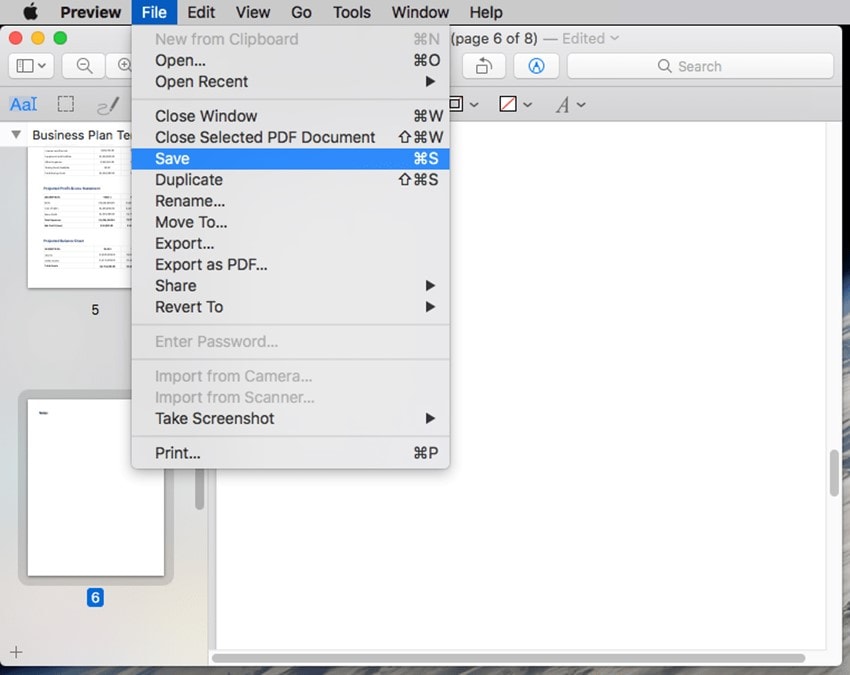
Leere Seiten in PDF einfügen mit Wondershare PDFelement für Mac
Preview, eine PDF-Bearbeitungsanwendung für den Mac, verfügt nur über begrenzte Bearbeitungsfunktionen. Daher kann es nicht für alle Zwecke der PDF-Bearbeitung verwendet werden. Wenn Sie komplexere PDF-Bearbeitungsaufgaben erledigen möchten, benötigen Sie ein fortgeschritteneres Tool wie Wondershare PDFelement.
Wondershare PDFelement ist eine intuitive Lösung zur PDF-Bearbeitung, mit der Sie eine oder mehrere leere Seiten in eine PDF-Datei auf Mac-Betriebssystemen einfügen können. Die Software verfügt über die notwendigen PDF-Bearbeitungstools, um ein PDF-Dokument zu bearbeiten. Es ist einfach zu bedienen und nimmt nur einen kleinen Teil des Speicherplatzes auf Ihrem Mac ein.
 G2-Wertung: 4.5/5 |
G2-Wertung: 4.5/5 |  100 % Sicher |
100 % Sicher |Fügen Sie mit Wondershare PDFelement mehrere leere Seiten in Ihr PDF-Dokument auf dem Mac ein, indem Sie die folgende schrittweise Anleitung befolgen:
Schritt 1 Suchen Sie das Wondershare PDFelement-Symbol auf Ihrem Mac-Computer und klicken Sie darauf, um es zu starten. Tippen Sie auf "PDF öffnen", um die PDF-Datei in dieses Programm zu importieren. In der oberen linken Ecke Ihres Bildschirms finden Sie das Symbol "Seite organisieren"; klicken Sie darauf.
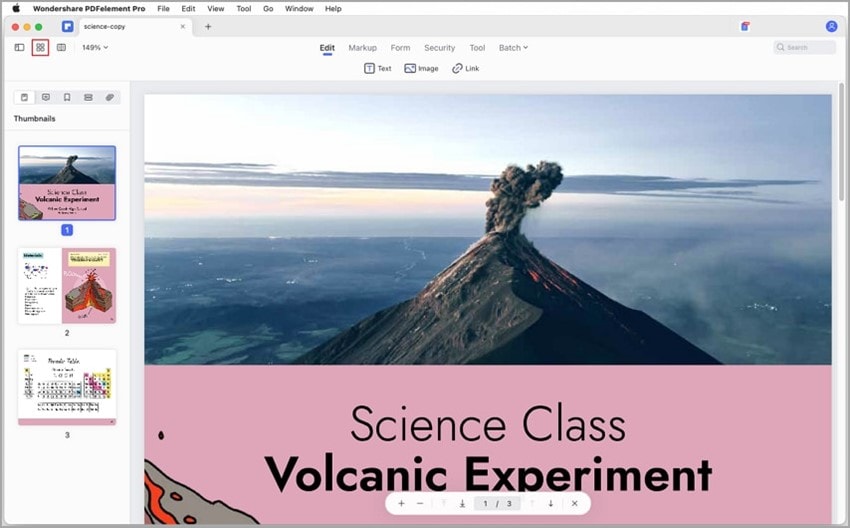
Schritt 2 In der rechten Seitenleiste Ihres Bildschirms wird ein Popup-Fenster eingeblendet. Wählen Sie "Leere Seite einfügen", legen Sie fest, wo die leere Seite eingefügt werden soll und tippen Sie auf "Einfügen", um die neue Seite hinzuzufügen. Wondershare PDFelement fügt die neue leere Seite sofort ein.
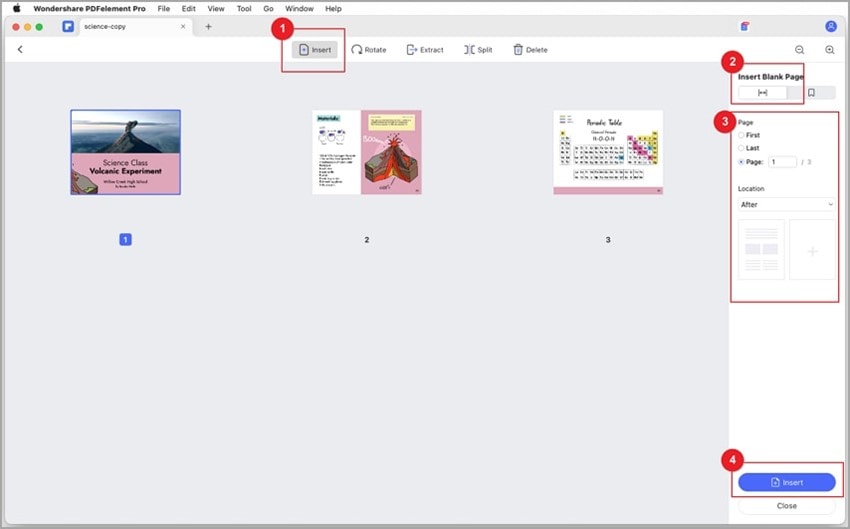
Schritt 3 Exportieren Sie die bearbeitete PDF-Datei auf Ihr lokales Laufwerk. Klicken Sie dazu auf "Datei" in der oberen linken Ecke der Wondershare PDFelement Seite. Wählen Sie dann "Speichern" und wählen Sie einen Speicherort für die PDF-Datei.
Teil 3. Leere Seiten zu PDF online hinzufügen
Für Leser, die kein Tool eines Drittanbieters installieren möchten, um leere Seiten hinzuzufügen, können Sie ein Online-Tool verwenden, um dies zu tun. Mehrere Cloud-basierte PDF-Bearbeitungsprogramme ermöglichen es Ihnen, leere Seiten in PDF-Dokumente einzufügen. PDFUX ist einer von ihnen.
PDFUX fügt ganz einfach neue Seiten in eine PDF-Datei ein. Außerdem können Sie damit PDF-Seiten zusammenführen, teilen, löschen, extrahieren und neu anordnen. Es ist ein einfaches PDF-Bearbeitungstool mit den neuesten Sicherheitsinnovationen, die sicherstellen, dass Ihre Dateien vor Eindringlingen geschützt sind.
Folgen Sie den nachstehenden Anweisungen, um mit PDFUX mehrere leere Seiten in Ihre PDF-Datei einzufügen:
Schritt 1 Öffnen Sie die offizielle Webseite von PDFUX auf Ihrem Computer und wählen Sie auf dem sich öffnenden Bildschirm "Leere Seiten hinzufügen".
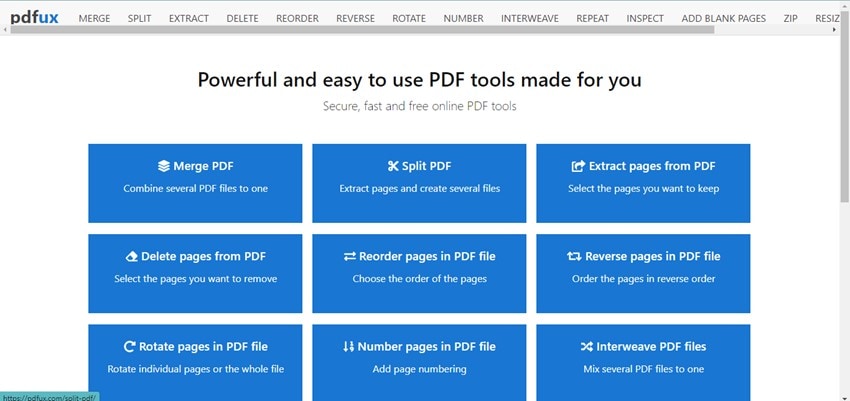
Schritt 2 Die folgende Oberfläche wird angezeigt. Klicken Sie auf "Dateien auswählen", um die gewünschte PDF-Datei hochzuladen. PDFUX leitet Sie zu Ihrem lokalen Laufwerk, wählt eine PDF-Datei aus und klickt auf "Öffnen".
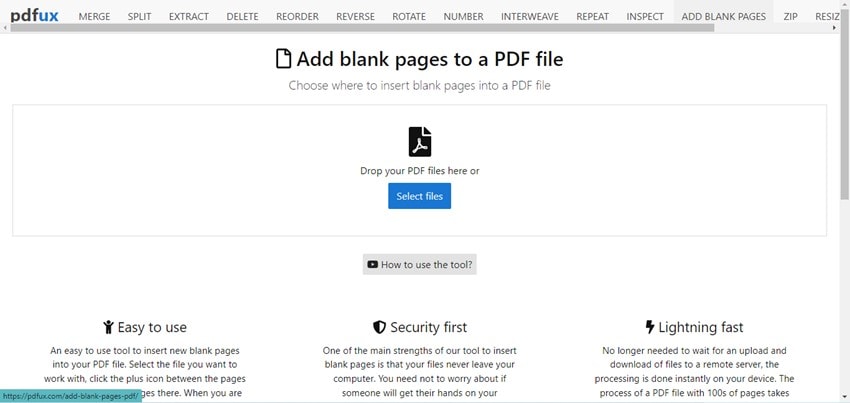
Schritt 3 Verwenden Sie das + auf der linken und rechten Seite der PDF-Datei, um eine leere Seite entsprechend einzufügen. Sobald der oben genannte Schritt abgeschlossen ist, klicken Sie auf "Änderungen übernehmen", um den Vorgang abzuschließen. PDFUX leitet Sie auf eine neue Seite weiter, von der Sie die bearbeitete PDF-Datei herunterladen können. Klicken Sie auf "Datei herunterladen".
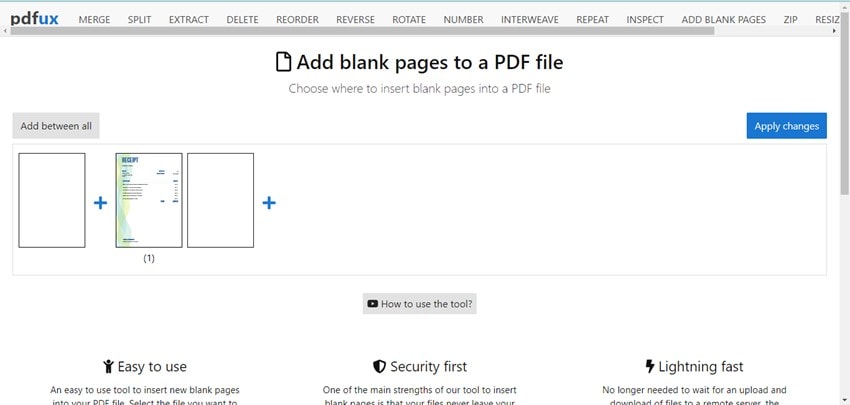
Fazit
Das Hinzufügen von leeren Seiten zu PDF-Dateien ist mit der in diesem Artikel vorgestellten Anleitung jetzt noch einfacher. Wir haben vorgestellt, wie Sie online und offline leere Seiten in PDFs einfügen können. Welches Tool halten Sie für hilfreich und geeignet? Wenn Sie sich für ein Tool entscheiden, berücksichtigen Sie bitte die PDF-Aufgaben, die Sie erledigen müssen. Wenn Sie nur leere Seiten in PDFs einfügen möchten, benötigen Sie nur ein grundlegendes Tool, das das Organisieren und Hinzufügen von Seiten unterstützt.
Wenn Sie auch Texte und Anmerkungen hinzufügen und PDF-Formulare auf der leeren Seite zeichnen und ausfüllen möchten, benötigen Sie ein PDF-Programm mit umfangreichen Funktionen, das Texte und Formulare ändern kann. Vor allem, wenn Sie kompliziertere PDF-Aufgaben erledigen wollen, wie z.B. das Extrahieren von Daten, sollten Sie einen voll funktionsfähigen PDF-Editor wählen.



