Müssen Sie Seiten aus einer PDF-Datei löschen, wissen aber nicht wie? Manche Leute sagen mir, dass sie von Adobe Reader enttäuscht sind, weil die berühmte App sie keine Seiten aus PDF löschen lässt. Der Fairness halber ist Adobe Reader nur ein PDF-Reader, kein PDF-Editor. So ist es verständlich, dass es den Benutzern nicht erlaubt, PDF-Seiten zu löschen. Jetzt können Sie lernen, Seiten in PDF mit PDFelement zu löschen.
 100% sicher | Werbefrei | Keine Malware
100% sicher | Werbefrei | Keine MalwareZum Löschen von Seiten aus PDF ist ein PDF-Bearbeitungswerkzeug notwendig. Um Ihre kostbare Zeit bei der Suche nach einem geeigneten Werkzeug zu sparen, schlage ich vor, Sie versuchen PDFelement. Mit ihm werden Sie mit nur ein paar Klicks erfolgreich Seiten aus PDF-Dateien löschen. Zusätzlich zum Löschen von Seiten, können Sie auch Seiten einfügen, zuschneiden, drehen, aufteilen, zusammenführen.
PDFelement bietet Ihnen auch viele Tools, um Ihre PDF zu markieren. Sie können Textfeld Notizen hinzufügen, um in Ihrem Dokument anzumerken. Sie können auch hervorheben, unterstreichen oder bestimmte Sätze durchstreichen. Dieses fabelhafte Programm lässt Sie einfach zwischen PDF und anderen gängigen Dateiformaten konvertieren.
 100% sicher | Werbefrei | Keine Malware
100% sicher | Werbefrei | Keine MalwareWie man PDF-Seiten auf Windows Löscht
Klicken Sie auf "Gratis Download", um das Wondershare PDFelement Installationspaket herunterzuladen. Und dann installieren Sie die PDF-Editor-Anwendung auf Ihrem Computer.
Schritt 1. Importieren Sie Ihr PDF-Dokument
Nach dem erfolgreichen Herunterladen und Installatieren müssen Sie PDFelement auf Ihrem Computer starten. Dann klicken Sie auf die Schaltfläche "Öffnen", um Ihre PDF zu importieren. Durchsuchen und wählen Sie die Datei und klicken Sie auf "Öffnen", um sie aus einem lokalen Ordner zu laden.

Schritt 2. PDF-Seiten löschen
Im Windows PDFelement gehen Sie zum Menü "Seite" in der Werkzeugleiste und im Menü wählen Sie "Löschen". Wenn eine Eingabeaufforderung angezeigt wird, wählen Sie aktuelle Seite löschen oder legen Sie den zu löschenden Seitenbereich fest.
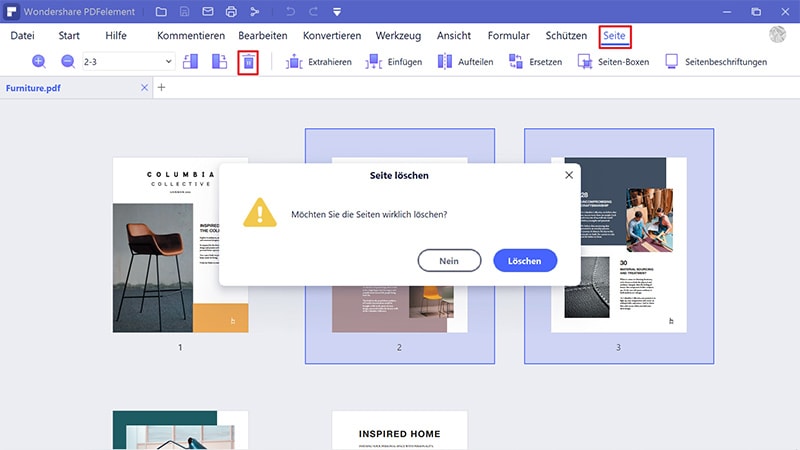
Schritt 3. Speichern Sie Ihr Dokument
Nach dem Löschen unerwünschter Seiten aus einem PDF-Dokument können Sie dann mit der Bearbeitung und Kommentierung der Datei fortfahren. PDFelement bietet Ihnen eine Vielzahl von Werkzeugen, mit denen Sie leicht mit PDF arbeiten können. Wenn Sie mit der Bearbeitung fertig sind, können Sie die Schaltfläche "Speichern" klicken, um Ihre Änderung zu bestätigen.
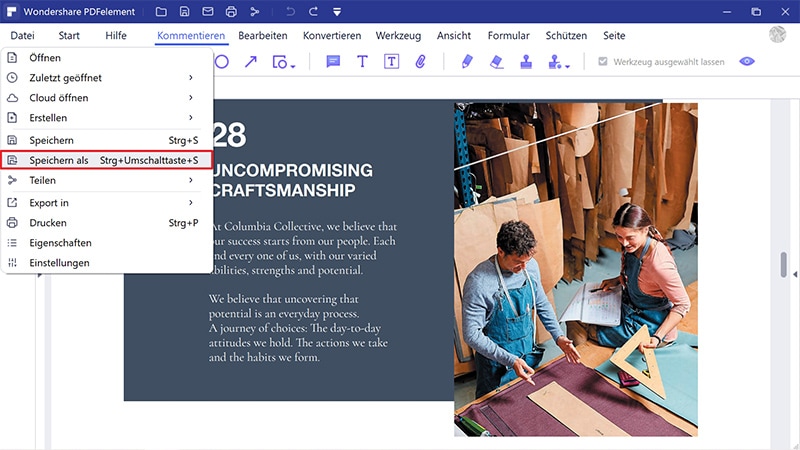
 100% sicher | Werbefrei | Keine Malware
100% sicher | Werbefrei | Keine Malware
