Heutzutage verwenden die meisten Menschen MS Word, um eine große Menge an Informationen zu speichern. Wenn Sie ein umfangreiches Word-Dokument haben, müssen Sie das Word-Dokument in mehrere PDFs aufteilen, um die Datei zu verwalten. Zudem kann es sein, dass im Unternehmen eine Zusammenarbeit im Team erforderlich ist. Dafür müssen Sie einzelne Seiten von Word in PDF konvertieren, um den Arbeitsablauf zu beschleunigen.
Wenn Sie ein Word-Dokument in einzelne PDF-Dateien aufteilen müssen, ist es wichtig, ein Tool zu verwenden, das dies effizient bewerkstelligen kann. MS Word erleichtert Ihnen auch die Aufteilung eines Word-Dokuments, aber Sie können auch verschiedene erstaunliche Tools verwenden, die effektiv sein können und Word in PDF-Seiten trennen.
 G2-Wertung: 4.5/5 |
G2-Wertung: 4.5/5 |  100 % Sicher |
100 % Sicher |In diesem Artikel
Teil 1. Wie man einzelne Seiten in Word speichert
Da Microsoft Office Word es nicht erlaubt, ein Dokument in einzelne Seiten aufzuteilen, ist ein Tool eines Drittanbieters namens "Kutools" erforderlich, um diesen Vorgang durchzuführen. Es hilft, jede Seite eines Word-Dokuments als separate Word-Datei auf Ihrem PC zu speichern. Kutools ist ein effektives Tool, das Ihnen die Arbeit in MS Word erleichtert, indem es Dienste anbietet, die in MS Word nicht verfügbar sind.
Mit diesem Tool können Sie verschiedene Dateien zusammenführen und trennen, viele verschiedene Bilder auf einmal in ein Word-Dokument einfügen und die eingefügten Bilder auch in Gleichungen umwandeln. Hier finden Sie eine Schritt-für-Schritt-Anleitung, um das Word-Dokument mit dem "Kutools" Tool zu teilen:
Schritt 1 Öffnen Sie zu Beginn das Word-Dokument, das Sie aufteilen möchten, indem Sie in MS Word auf "Öffnen" klicken.
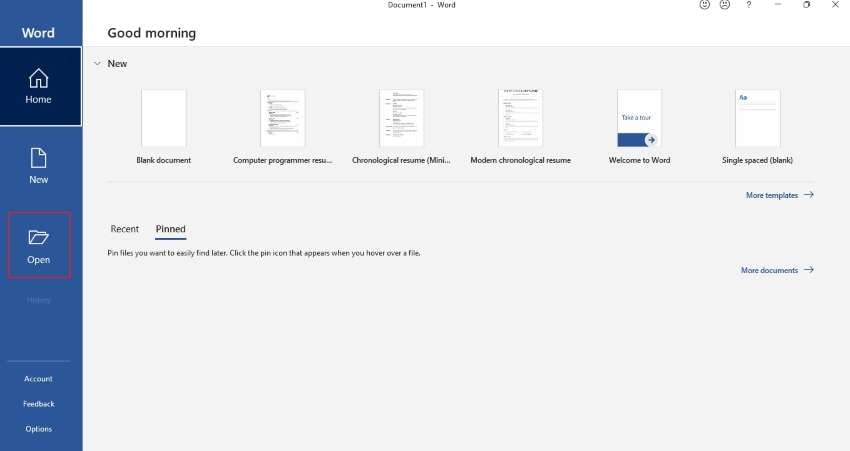
Schritt 2 Klicken Sie nun auf die Registerkarte "Kutools Plus" und wählen Sie die Option "Dokument teilen", um die Seiten zu trennen.

Schritt 3 Wenn "Dokument teilen" erscheint, wählen Sie "Alle N Seiten" aus allen Optionen von "Teilen nach" (um die Methode zum Teilen der Seiten für das Word-Dokument zu wählen). Wählen Sie dann den Ordner, in dem das Dokument gespeichert werden soll, indem Sie auf "Speichern in" klicken, geben Sie unter "Dokumentpräfix" ein Präfix für das Dokument ein und klicken Sie auf "OK".
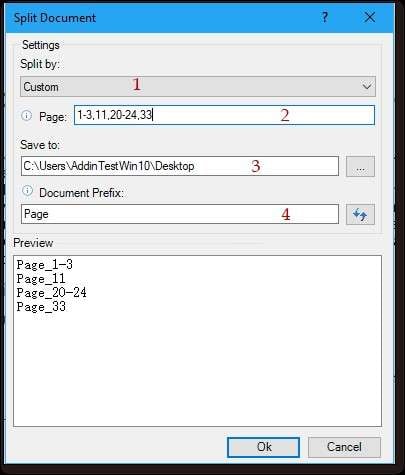
Teil 2. Ein Word-Dokument mit PDFelement in mehrere PDFs aufteilen:
Wondershare bietet mit PDFelement ein effizientes Tool zum Aufteilen eines Word-Dokuments in mehrere PDFs. Es verfügt über zahlreiche Funktionen, darunter die Bearbeitung, Konvertierung, Signierung und Kommentierung von PDF-Dokumenten. Es ist ein sicheres Tool, denn Ihre persönlichen Daten können geschwärzt werden und Sie können Ihr Dokument mit Hilfe der Passwort-Funktion schützen.
 G2-Wertung: 4.5/5 |
G2-Wertung: 4.5/5 |  100 % Sicher |
100 % Sicher |Um Word-Dokumente in mehrere PDFs aufzuteilen, können Sie diese Schritte auf PDFelement ausführen:
Schritt 1 Starten Sie PDFelement
Installieren Sie PDFelement auf Ihrem Windows- oder Mac-Rechner und öffnen Sie die Anwendung zum Aufteilen des Word-Dokuments in separate PDF-Dateien. Klicken Sie auf "Dateien öffnen" und importieren Sie das Word-Dokument, das Sie in mehrere PDFs aufteilen möchten. PDFelement konvertiert die Word-Datei automatisch in PDF.
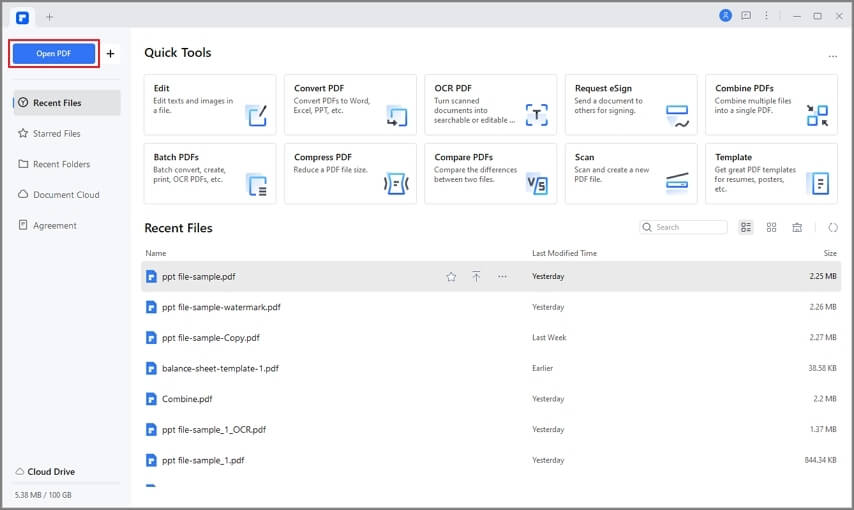
Schritt 2 Zugriff auf die Teilen Option
Sobald die PDF-Datei geöffnet ist, wählen Sie "Seiten" aus dem Menüoben auf der Seite. Klicken Sie dann auf die "Teilen" Option. Wenn Sie auf "Teilen" klicken, erscheint die "Speichern" Benachrichtigung, um den Ordner für die PDFs auszuwählen.
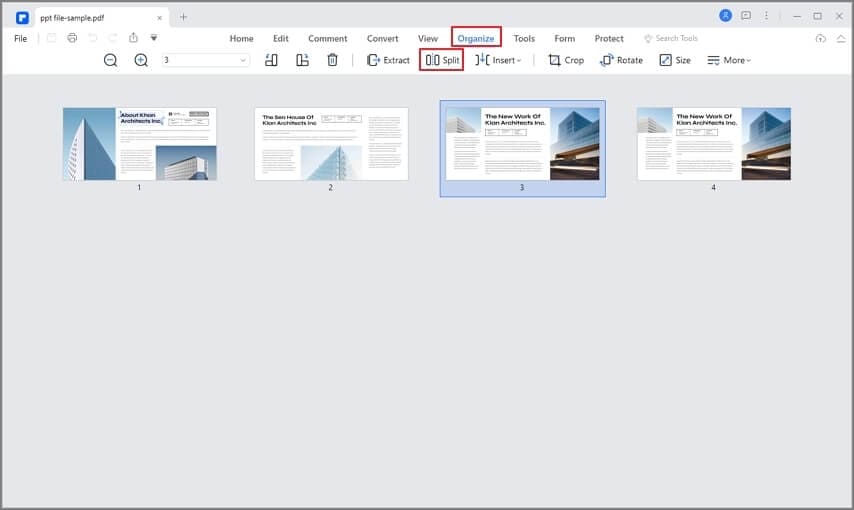
Schritt 3 Wählen Sie die Aufteilen und Speichern Option
Nachdem Sie die Datei gespeichert haben, erscheint das "Aufteilen" Menüauf dem Bildschirm, das Ihnen zwei Optionen bietet: "Aufteilen nach Seitenzahl" oder "Aufteilen nach obersten Lesezeichen". Danach können Sie auch den Speicherort für die Datei auswählen, indem Sie auf "Speichern" klicken. Klicken Sie dann auf "OK", um jede Seite des Word-Dokuments als separate PDF-Datei zu speichern.
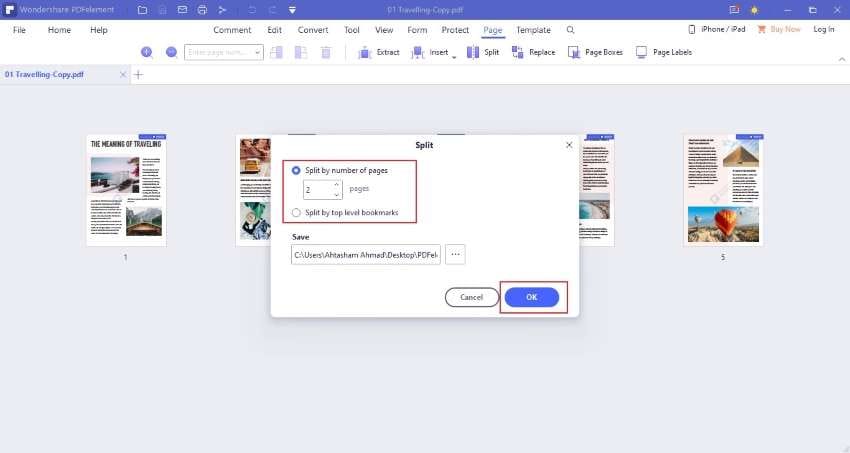
Laden Sie Wondershare PDFelement kostenlos herunter, um es auszuprobieren.
 G2-Wertung: 4.5/5 |
G2-Wertung: 4.5/5 |  100 % Sicher |
100 % Sicher |Teil 3. Jede Seite als separates PDF in Adobe Acrobat speichern
Wenn Sie ein Tool benötigen, das Ihnen dabei hilft, jede der Dateien als separate Seiten-PDFs zu speichern, ist Adobe Acrobat in dieser Situation sehr effektiv. Im Grunde ist Adobe Acrobat ein Tool, mit dem Sie PDF-Dokumente konvertieren, bearbeiten, signieren und weitergeben können. Es hält Sie mit Hilfe von Mobiltelefonen, Desktops und dem Internet mit anderen Teammitgliedern in Verbindung.
Sie können diese einfacheren Schritte in Adobe Acrobat Pro ausführen, um jede Seite als separate PDF-Datei zu speichern:
Schritt 1 Laden Sie Adobe Acrobat Pro herunter und starten Sie es auf Ihrem PC. Klicken Sie nun auf die Registerkarte "Ansicht" oben in der Symbolleiste. Wählen Sie auf der Registerkarte "Ansicht" die "Tools" Option, gehen Sie unter allen Optionen auf "Seiten organisieren" und klicken Sie dann auf "Öffnen".
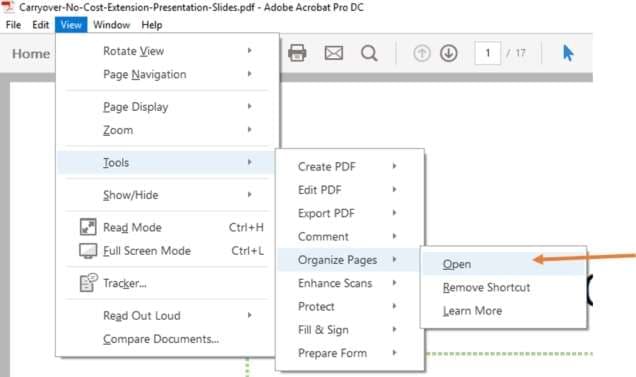
Schritt 2 Wenn "Seiten organisieren" auf dem Bildschirm erscheint, zeigt es mehrere Funktionen an. Wählen Sie dazu im Menüdie "Teilen" Option.
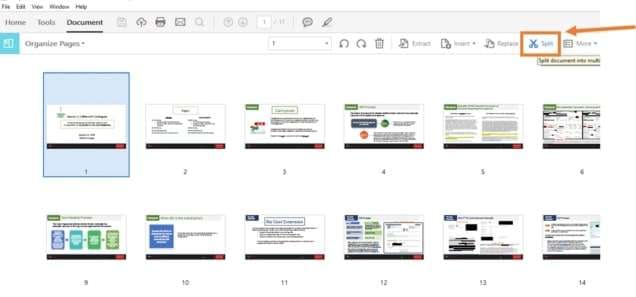
Schritt 3 Wenn Sie auf "Teilen" klicken, erscheint ein neues Menü. Gehen Sie zu "Aufteilen nach" und geben Sie bei "Anzahl der Seiten" "1" ein. Dies zeigt an, dass jede Seite als separate PDF-Datei gespeichert wird.

Schritt 4 Wählen Sie im selben Menüdie "Ausgabeoptionen" und wählen Sie im Bereich "Zielordner" den geeigneten Speicherort für Ihre PDF-Datei. Sie können auch einen Namen für Ihre Datei unter "Dateibeschriftung" vergeben.
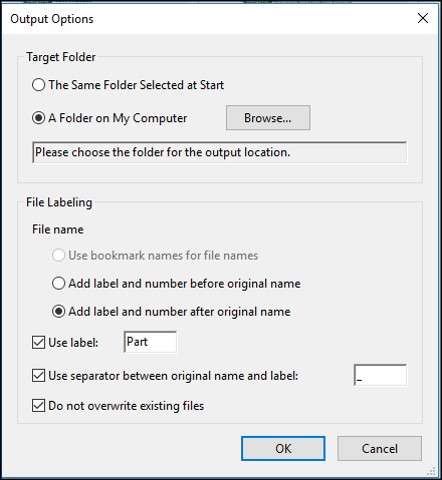
Schritt 5 Sobald Sie alle Änderungen vorgenommen haben, klicken Sie erneut auf "Teilen", woraufhin eine Box-Benachrichtigung erscheint. Überprüfen Sie nun den gewählten Ordner; alle Ihre separierten PDF-Seiten werden dort zu finden sein.
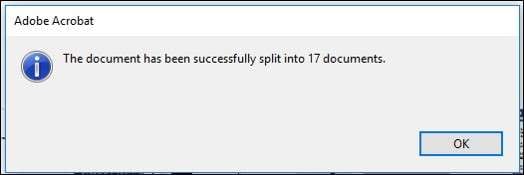
Teil 4. Ein Word-Dokument online in mehrere PDFs aufteilen
Wenn Sie auf der Suche nach einem Online-Tool sind, mit dem Sie jede Seite eines Word-Dokuments als separate PDF-Datei speichern können, gibt es einige Tools, die Ihnen dabei helfen können.
1.iLovePDF
iLovePDF ist ein Online-Tool, das Ihnen bei der Verwaltung Ihrer PDF-Dateien behilflich sein kann. Das Tool bietet Ihnen zahlreiche Funktionen, darunter Zusammenführen, Teilen, Konvertieren, Kommentieren und Konvertieren der PDF-Datei. Außerdem können Sie iLovePDF verwenden, um Word-Dokumente in mehrere PDF-Dateien aufzuteilen
.
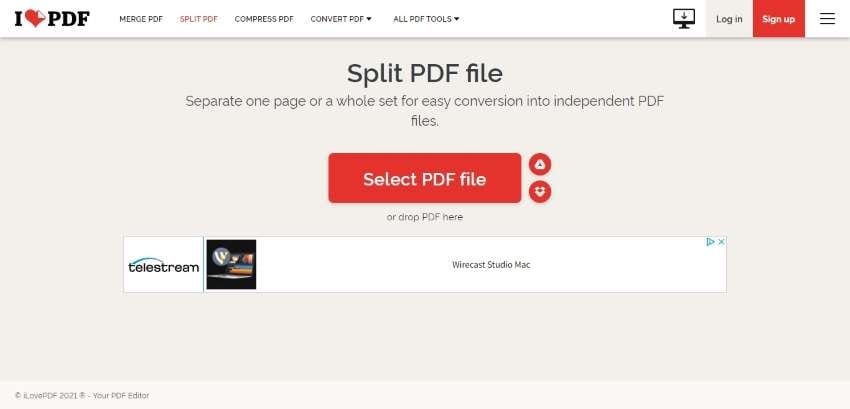
Dazu müssen Sie die folgenden Schritte befolgen:
Schritt 1 iLovepdf ermöglicht die Aufteilung nur der Dokumente, die im PDF-Format vorliegen. Sie müssen also Ihr Word-Dokument in PDF konvertieren. Gehen Sie dann zur Webseite von iLovepdf und klicken Sie im Menüauf "PDF teilen" und laden Sie Ihr PDF-Dokument hier hoch.
Schritt 2 Wählen Sie die Seitenbereiche unter "Bereichsmodus" aus. Sie können auch weitere Bereiche unter "Bereich hinzufügen" hinzufügen.
Schritt 3 Nachdem Sie alle Änderungen vorgenommen haben, klicken Sie auf "PDF teilen". Klicken Sie dann auf "Geteiltes PDF herunterladen", um die PDF-Dateien herunterzuladen und speichern Sie sie in Dropbox oder Google Drive. Sie können den Link sogar mit anderen teilen.
2.PDF2GO
PDF2GO ist ein kostenloses PDF-Splitter Tool, mit dem Sie jede Art von Datei in PDF-Dokumente aufteilen können. Sie müssen diese Anwendung nicht herunterladen oder installieren, um ein Word-Dokument in mehrere PDF-Dateien aufzuteilen. Es handelt sich um eine sichere Seite, denn alle Ihre Daten werden nach einiger Zeit gelöscht. Darüber hinaus ist die Verwendung von PDF2GO ein einfacher und bequemer Weg, Ihre Word-zu-PDF-Seiten aufzuteilen.
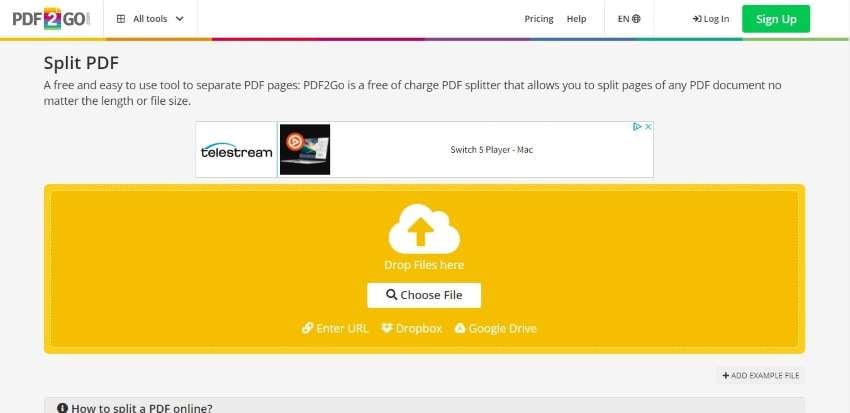
Hier sind die grundlegenden Schritte zum Aufteilen der PDF-Datei mit diesem Tool:
Schritt 1 Rufen Sie das "Split PDF" Tool von PDF2GO auf; laden Sie Ihr Word-Dokument dorthin hoch.
Schritt 2 Wählen Sie die Option "Alle teilen", um einzelne PDF-Seiten zu erstellen.
Schritt 3 Klicken Sie nun auf "Speichern unter" und erneut auf "Speichern", um Ihre geteilten PDF-Dateien zu speichern.
3.Apose
Apose ist ein weiteres Online-Tool, das Word-Dokumente in einzelne PDF-Seiten konvertiert. Das Tool bietet Ihnen mehrere Optionen, z.B. können Sie jede Seite eines Word-Dokuments aufteilen und auch in gerade und ungerade Seiten aufteilen. Sie können auch Seiten auswählen, die Sie aus Ihrem Word-Dokument herauslösen möchten. Apose ist auf allen Geräten verfügbar, einschließlich Mac, Windows, iOS und Android-Handys.
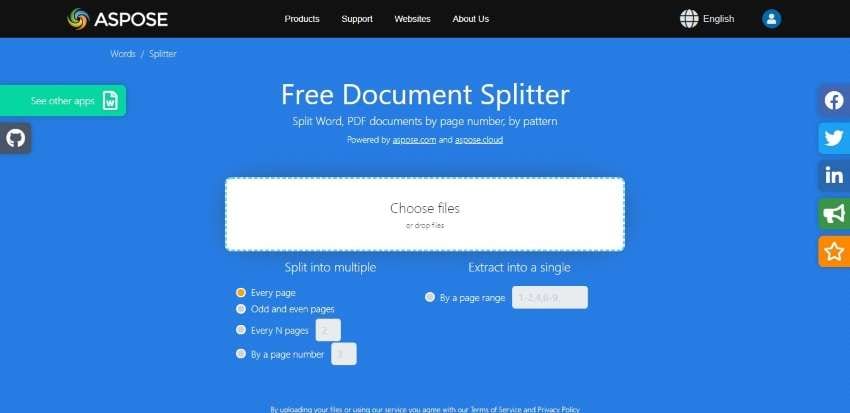
Um ein Word-Dokument in einzelne PDF-Dateien aufzuteilen, müssen Sie folgende Schritte ausführen:
Schritt 1 Öffnen Sie die Apose-Webseite und klicken Sie auf die "Splitter" Option, um ein Word-Dokument aufzuteilen.
Schritt 2 Laden Sie Ihre Datei hoch oder legen Sie Ihre Dateien auf der Oberfläche von Apose ab. Wählen Sie dann die Seitenzahlen, die Sie extrahieren möchten, aus den vorgegebenen Optionen aus.
Schritt 3 Wenn Sie mit den Änderungen fertig sind, klicken Sie auf "Teilen" und laden Sie Ihre Word-Dateien herunter. Die exportierten Dateien sind im Word-Format, aber wir wollen die geteilten Seiten im PDF-Format. Dazu müssen Sie diese Dateien in PDF umwandeln, da Apose Free Document Splitter dies nicht zulässt.
Teil 5. Häufig gestellte Fragen (FAQs)
- Was ist die Funktion von "Teilen" in Word?
In MS Word gibt es die Funktion der geteilten Fenster, mit der Sie verschiedene Teile des Dokuments gleichzeitig überprüfen können. Außerdem können Sie diese Funktion nutzen, um Ihr Dokument anzusehen.
- Was sind die Vorteile der Funktion "Geteiltes Fenster" in MS Word?
Beim Teilen eines Dokuments wird das Dokument in zwei horizontale Abschnitte aufgeteilt, die auf dem Bildschirm erscheinen. Der Vorteil einer Teilungsfunktion besteht darin, dass Sie Ihren Text ganz einfach von einer Position zu einer anderen in Ihrem Dokument kopieren und einfügen können. Die oberen und unteren Fenster funktionieren auch für einzelne geteilte Seiten und verfügen über ein eigenes Lineal und eigene Bildlaufleisten.
- Wie kann man einen Seitenumbruch mit einem Spaltenumbruch vergleichen?
Ein Spaltenumbruch beginnt eine neue Spalte und fügt ihr Text hinzu, während ein Seitenumbruch den Text auf die nächste Seite verschiebt.
- Was ist der Hauptzweck eines Seitenumbruchs?
Der Seitenumbruch wird eingefügt, um auf die nächste Seite des Dokuments zu gelangen. Viele Leute wissen nichts von dieser Funktion und drücken die "Enter-Taste", wenn sie eine neue Seite beginnen möchten. Die Eingabetaste funktioniert auch, bis Sie das Dokument in Zukunft bearbeiten müssen.
- Wie viele Arten von Abschnittswechseln?
Es gibt vier Arten von Abschnittsumbrüchen: Gerade Seite, ungerade Seite, fortlaufend und nächste Seite.
Fazit
Der obige Artikel informiert Sie darüber, wie Sie ein Word-Dokument in mehrere PDF-Dateien aufteilen können. Es gibt Situationen, in denen Sie ein Splitting Tool verwenden müssen, um die Seiten von Dokumenten in PDF-Dateien zu trennen. Dafür stehen mehrere Tools zur Verfügung, aber Sie müssen das beste Tool für diesen Zweck auswählen. Außerdem können Sie mit dem PDFelement Tool ein Word-Dokument in mehrere PDFs aufteilen.



