2025-05-20 14:33:57 • Abgelegt unter: PDFs Organisieren • Bewährte Lösungen
3 Möglichkeiten, PDF-Seiten gleich groß zu machen
Wenn Sie eine PDF-Datei haben, die aus mehreren verschiedenen Seiten besteht, können diese Seiten je nach Inhalt unterschiedlich groß sein. Durch die unterschiedlichen Seitengrößen geht die Konsistenz der Seiten verloren und Ihre Dokumente sehen möglicherweise nicht mehr so ansehnlich aus. Die gute Nachricht ist, dass es eine Möglichkeit gibt, PDF-Seiten gleich groß zu machen. Mit einem geeigneten Werkzeug können Sie alle Seiten zuschneiden und auf die gleiche Größe bringen. In diesem Artikel führen wir Sie Schritt für Schritt durch unsere Anleitung, wie Sie Ihre PDF-Seiten auf die gleiche Größe bringen können, und zwar mit Wondershare PDFelement - PDF Editor.
 G2-Wertung: 4.5/5 |
G2-Wertung: 4.5/5 |  100 % Sicher |
100 % Sicher |Teil 1. So machen Sie PDF-Seiten gleich groß mit "PDF organisieren" Funktion
PDFelement ist eine leistungsstarke All-in-One-PDF-Software, die den Umgang mit PDF-Dateien viel einfacher macht als je zuvor. Mit dem Programm können Benutzer PDF-Dateien bearbeiten, drucken, umwandeln, erstellen, mit Anmerkungen versehen und OCR durchführen. Dieses Programm ist einfach zu bedienen, schnell und kompatibel mit verschiedenen Betriebssystemen und Geräten.
 G2-Wertung: 4.5/5 |
G2-Wertung: 4.5/5 |  100 % Sicher |
100 % Sicher |Schritt 1. PDF-Datei öffnen
Starten Sie PDFelement auf Ihrem Computer, um das Hauptfenster zu öffnen. Klicken Sie unten links in der Hauptoberfläche auf die Schaltfläche "PDF öffnen" oder "PDF erstellen". Das Programm wird sofort das Datei-Explorer-Fenster für Sie öffnen.

Schritt 2. Organisieren von PDF-Seiten
Nachdem die PDF-Datei nun erfolgreich hochgeladen wurde, müssen Sie Ihre Seiten organisieren. Gehen Sie zum Abschnitt "Organisieren" in der Werkzeugleiste. Klicken Sie im Untermenü auf die Schaltfläche "Mehr" > "Seiten-Boxen".
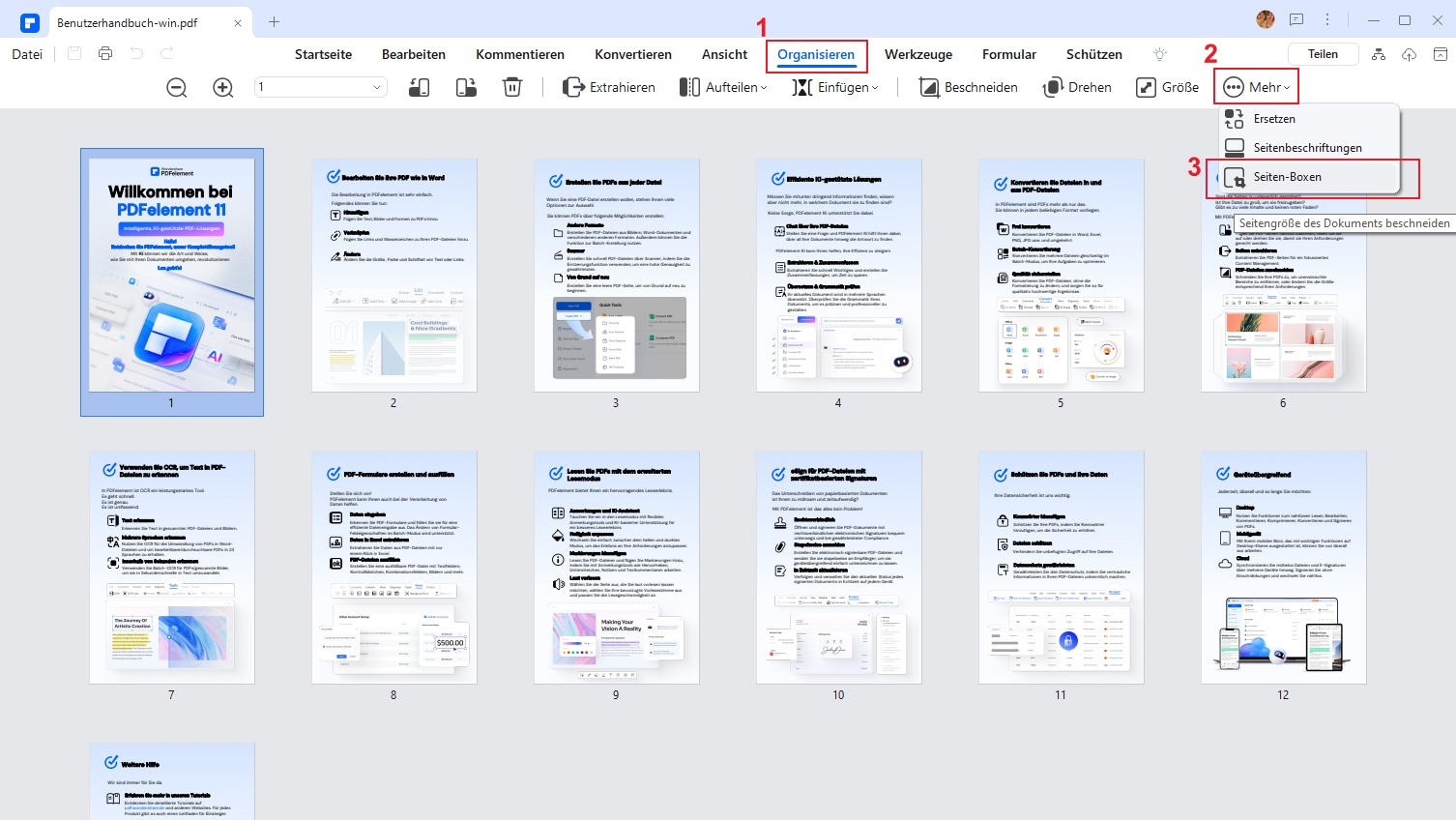
Schritt 3. PDF-Seiten auf zwei Arten auf dieselbe Größe bringen
Nun zeigt das Programm die Dialogbox "Seitenrahmen-Einstellungsformular" an, in der die Randmaße des Beschneidungsrechtecks und die zu beschneidende Seite angegeben sind. Wählen Sie im Bereich "Seitengröße" die Option "Feste Größe" und wählen Sie eine vordefinierte Seitengröße wie z.B. A4. Wählen Sie außerdem unter der Option "Zentriert" geeignete Maße für den X-Versatz und den Y-Versatz.
Alternativ können Sie auch die Option "Benutzerdefiniert" wählen. Diese Option ermöglicht es Ihnen, die Größe Ihrer Seiten anzupassen, anstatt die vordefinierten Größen zu verwenden. Wählen Sie die gewünschten Abmessungen, d. h. Breite und Höhe.
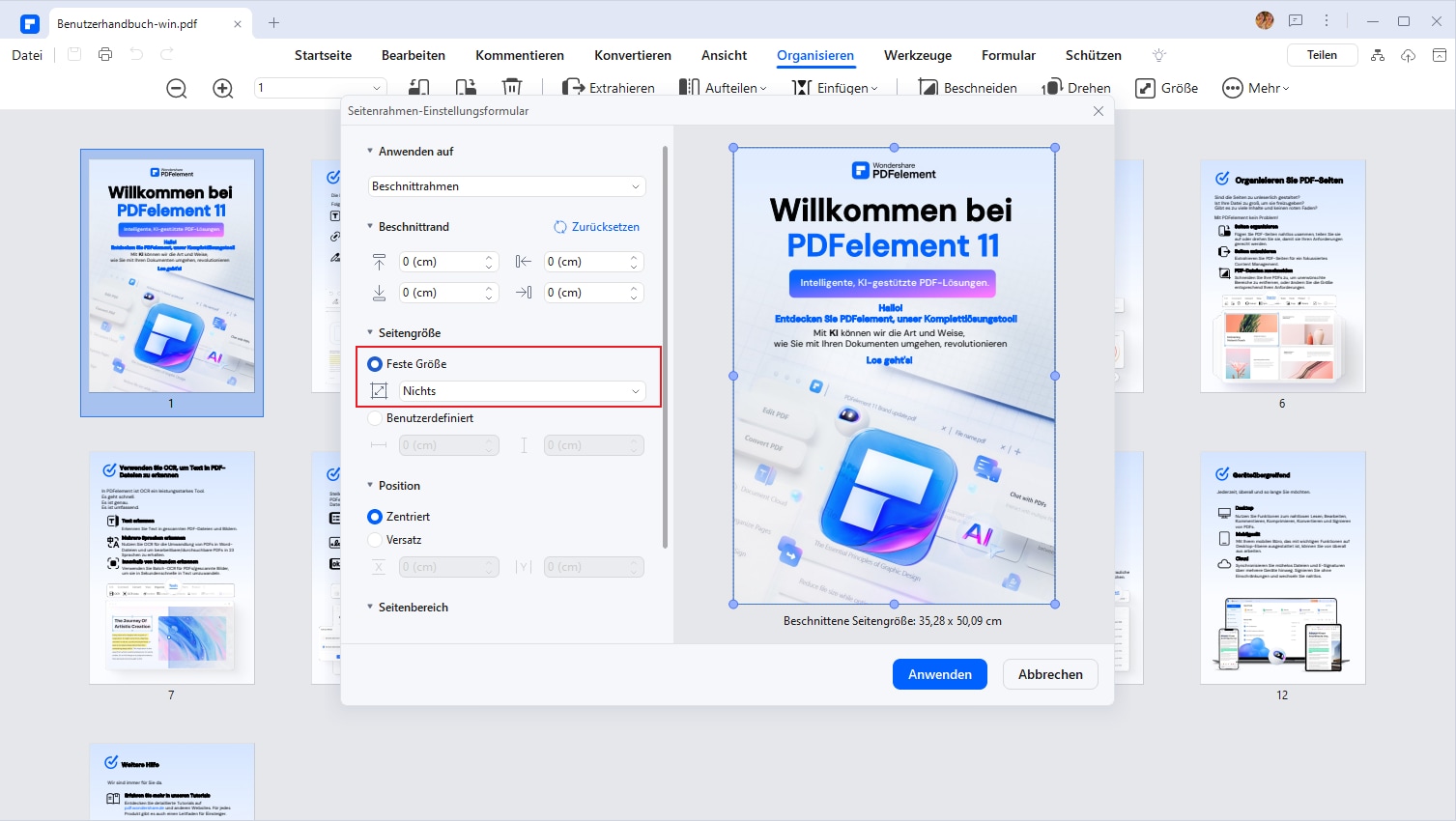
Nachdem Sie die gewünschte Seitengröße gewählt haben, gehen Sie zum Bereich "Seitenbereich", um den Bereich der Seiten auszuwählen, die Sie anwenden möchten. Damit alle Seiten die gleiche Größe haben, wählen Sie "Alle" und klicken dann auf "Anwenden"."
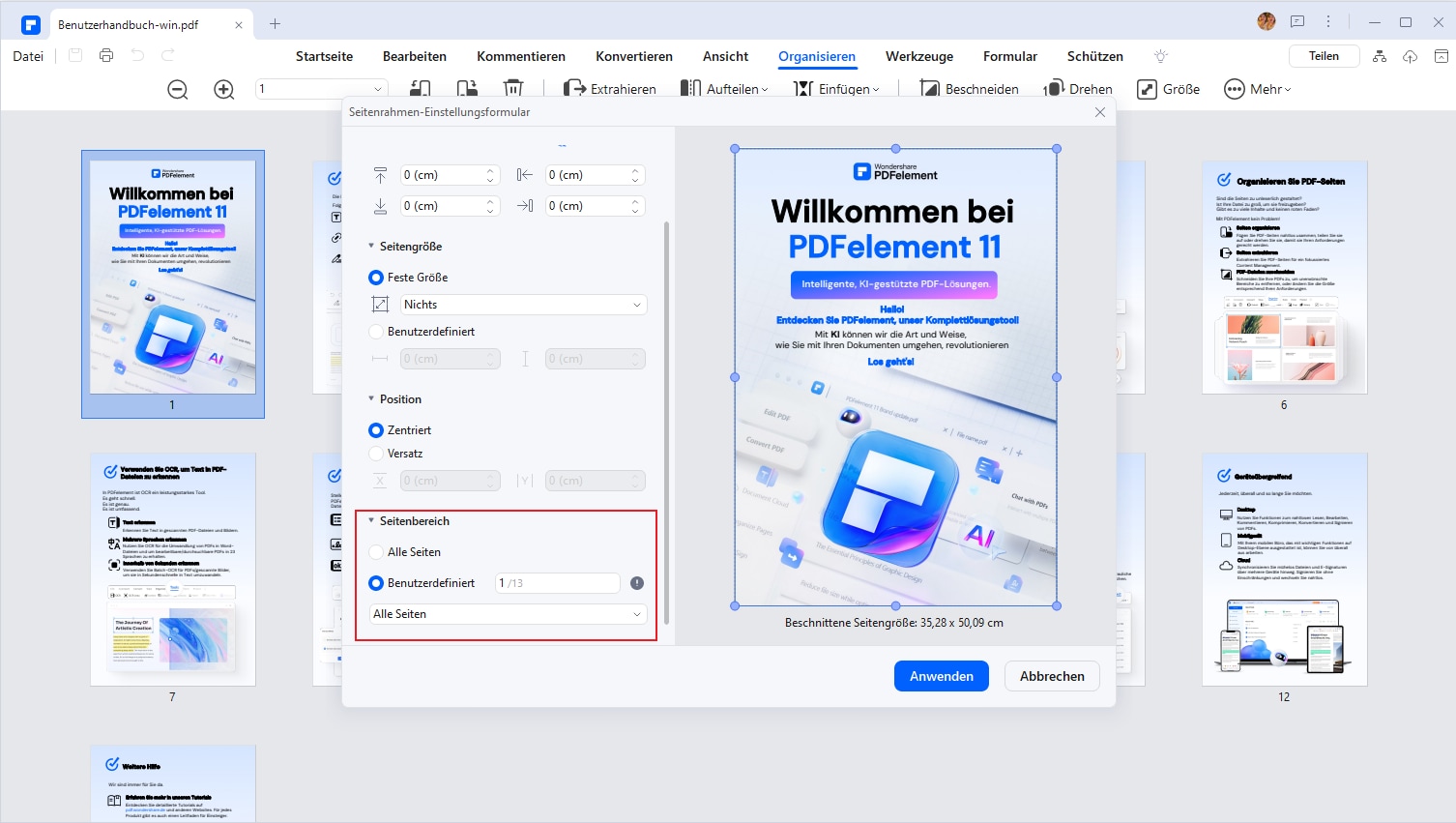
Schritt 4. PDF-Datei speichern
Wenn das Programm den Zuschnitt Ihrer Seiten abgeschlossen hat, navigieren Sie nach rechts oben im Fenster und klicken Sie auf die Schaltfläche "Speichern" oder "Speichern als". Nun ist Ihre Datei gespeichert.

Hauptmerkmale von PDFelement
Wie bereits erwähnt, hat PDFelement viele großartige Funktionen. Einige der wichtigsten Funktionen von PDFelement sind.
- PDF bearbeiten- Mit PDFelement können Anwender Texte, Bilder und Links bearbeiten. Sie können auch Wasserzeichen hinzufügen, Nummerierungen einfügen, eine Rechtschreibprüfung durchführen und Seiten zuschneiden, um nur einige zu nennen.
- PDF erstellen- Benutzer können PDFs aus beliebigen Dateiformaten, von Scannern, per Druckbefehl oder im PDFelement-Fenster erstellen.
- PDF annotieren- Mit PDFelement können Sie Kommentare, Textmarkierungen, Zeichnungen und Stempel in Ihre PDF-Datei einfügen.
- OCR durchführen- PDFelement unterstützt die OCR-Funktion, die gescannte PDF-Dateien oder Bilder sowohl durchsuchbar als auch bearbeitbar macht.
- PDF organisieren- Mit PDFelement können Anwender Seiten organisieren, Seitenrahmen einfügen, Seiten extrahieren und Seiten aufteilen.
 G2-Wertung: 4.5/5 |
G2-Wertung: 4.5/5 |  100 % Sicher |
100 % Sicher |Teil 2. So machen Sie PDF-Seiten gleich groß mit Druckfunktion
Wenn Sie Ihre PDF-Dateien drucken möchten, ist es wichtig, dass sie auf A4-Größe organisiert sind. Mit PDFelement können Sie Ihre PDF-Dateien einfach auf A4-Größe organisieren, um sicherzustellen, dass sie perfekt auf eine Seite passen. Hier sind die Schritte, die Sie befolgen müssen:
 G2-Wertung: 4.5/5 |
G2-Wertung: 4.5/5 |  100 % Sicher |
100 % Sicher |Schritt 1. PDF öffnen
Öffnen Sie die PDF-Datei, die Sie organisieren möchten, in PDFelement.
Schritt 2. PDF-Größe ändern
Klicken Sie in der Menüleiste auf „Organisieren“ > „Größe“, um das Fenster „Seitengröße“ anzurufen. Wählen Sie „Feste Größe“, wählen Sie im Dropdown-Feld „A4“ aus und klicken Sie auf „Übernehmen“.
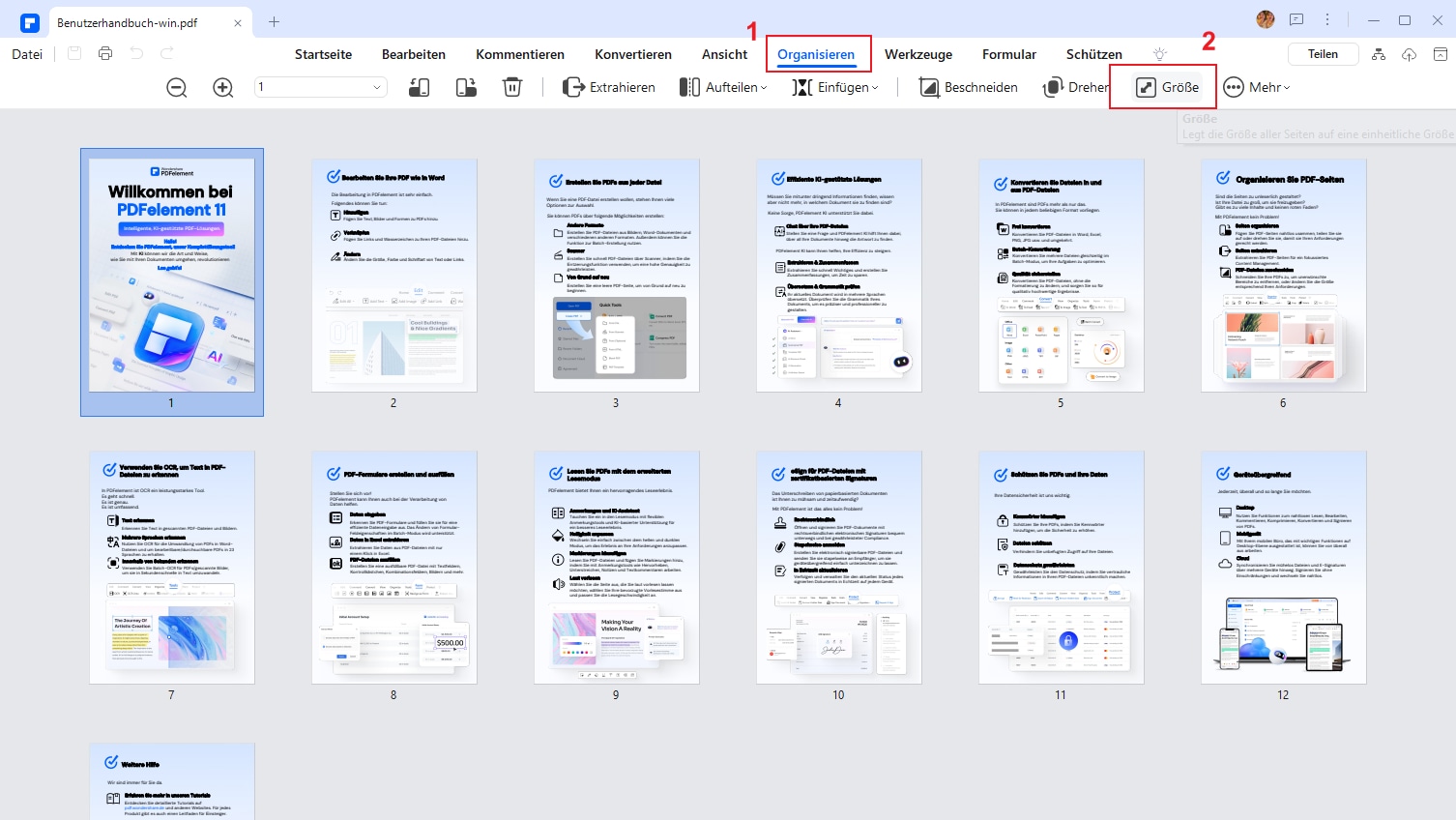
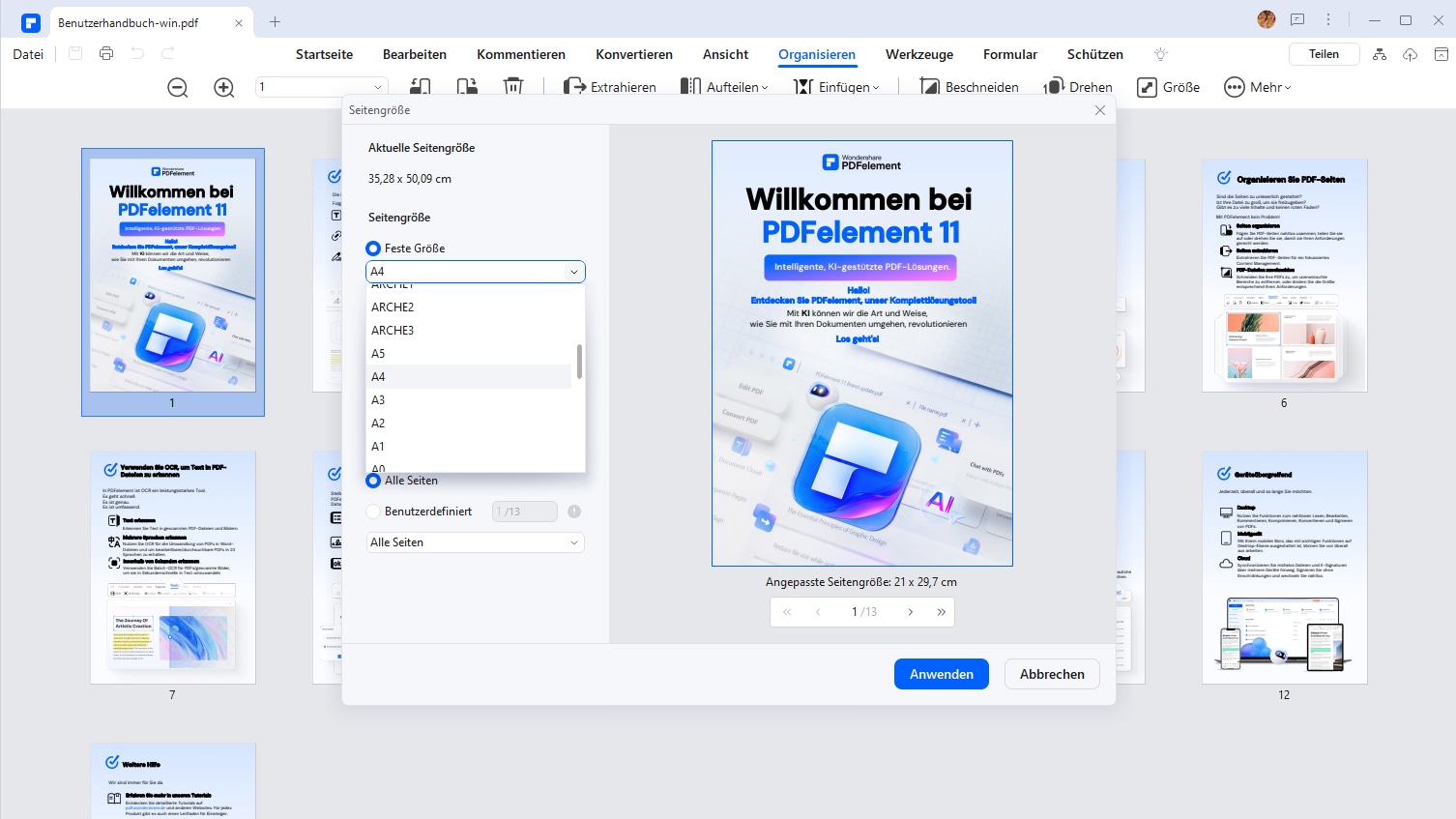
Schritt 3. PDF drucken
Klicken Sie oben links auf „Datei“ > „Drucken“ oder drücken Sie direkt Strg+P, um das Fenster „Drucken“ aufzurufen. Legen Sie Ihre Druckeinstellungen fest und klicken Sie abschließend auf „Drucken“.
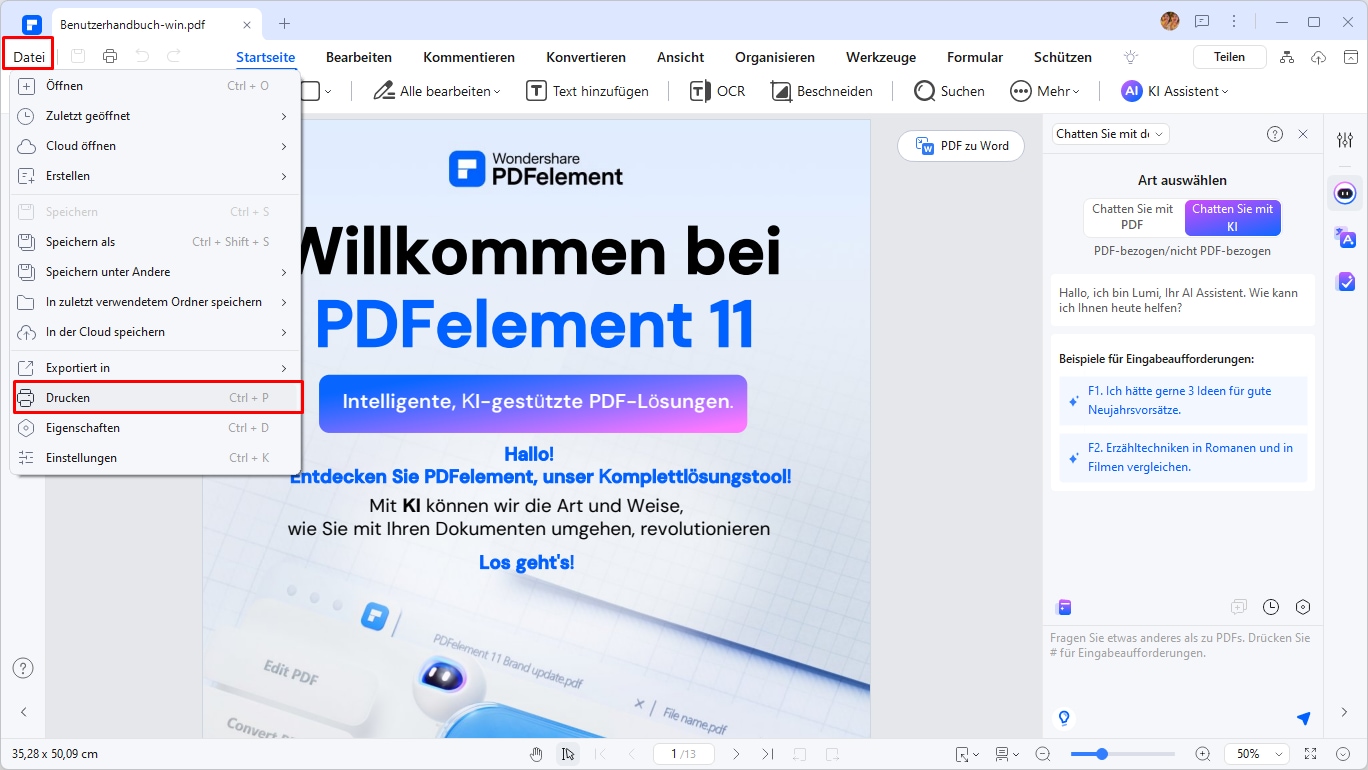
Mit diesen einfachen Schritten können Sie sicherstellen, dass Ihre PDF-Dateien perfekt auf eine Seite passen, wenn Sie sie drucken. Darüber hinaus bietet PDFelement viele weitere Funktionen, mit denen Sie Ihre PDF-Dateien organisieren und bearbeiten können, wie z.B. das Zusammenfügen von PDF-Dateien, das Ändern der Größe von PDF-Dateien und das Anpassen der Größe von PDF-Dateien. Mit PDFelement können Sie Ihre PDF-Dateien einfach und effektiv organisieren und bearbeiten.
Teil 3. So machen Sie PDF-Seiten gleich groß mit Online-Tool
Wenn Sie keine Desktop-Software verwenden möchten, bietet ein Online-Tool wie HiPDF eine praktische Lösung. Dies ist eine schnelle Option, wenn Sie nur wenige Dateien bearbeiten müssen.
Schritt 1: HiPDF aufrufen
Gehen Sie zur HiPDF-Website und klicken Sie auf „PDF beschneiden“.
Schritt 2: PDF hochladen
Laden Sie Ihre Datei zur Bearbeitung hoch.
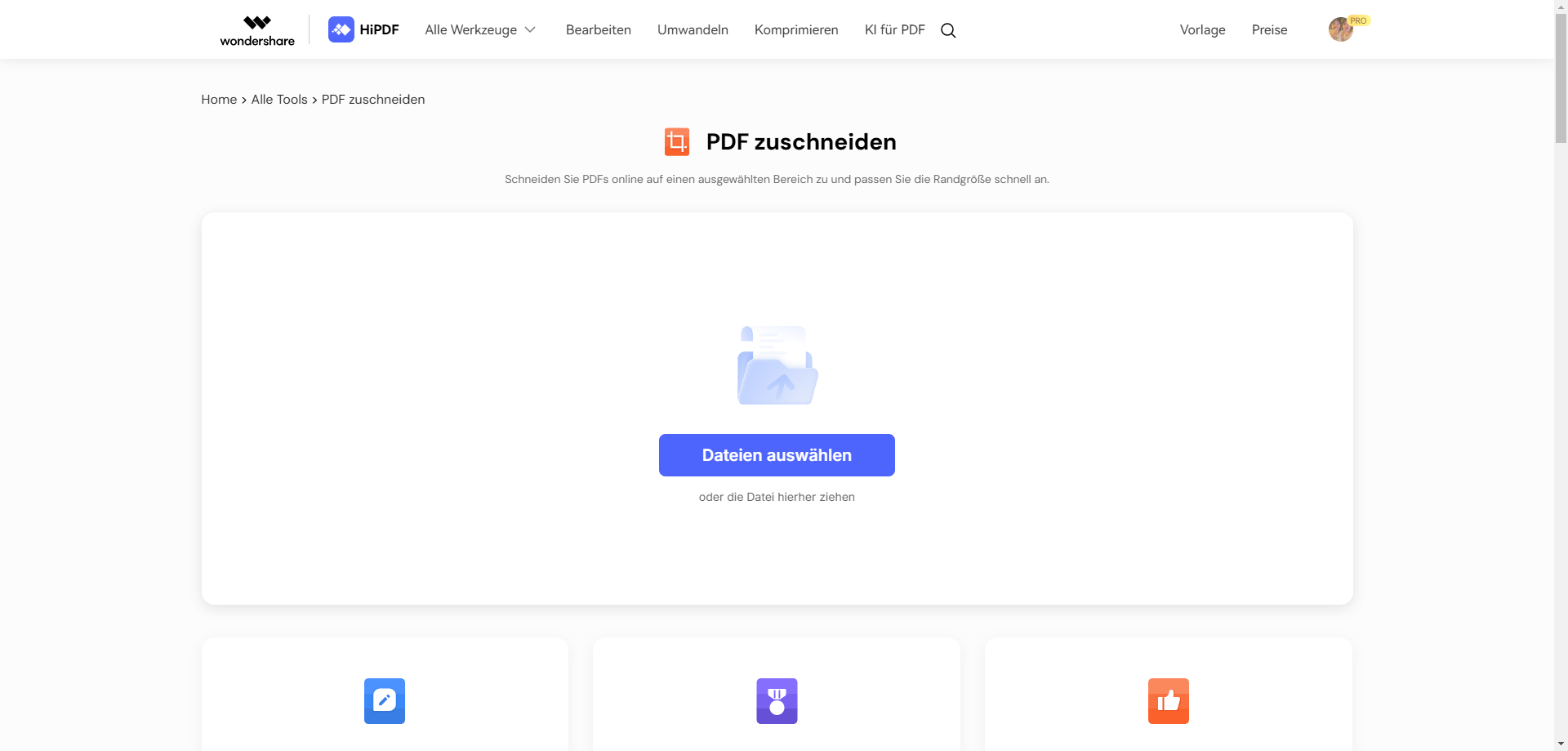
Schritt 3: Seiten anpassen
Legen Sie auf der rechten Seite des Dashboards ein einheitliches Format für alle Seiten fest. Klicken Sie nach Abschluss der Einstellungen auf "Zuschneiden".
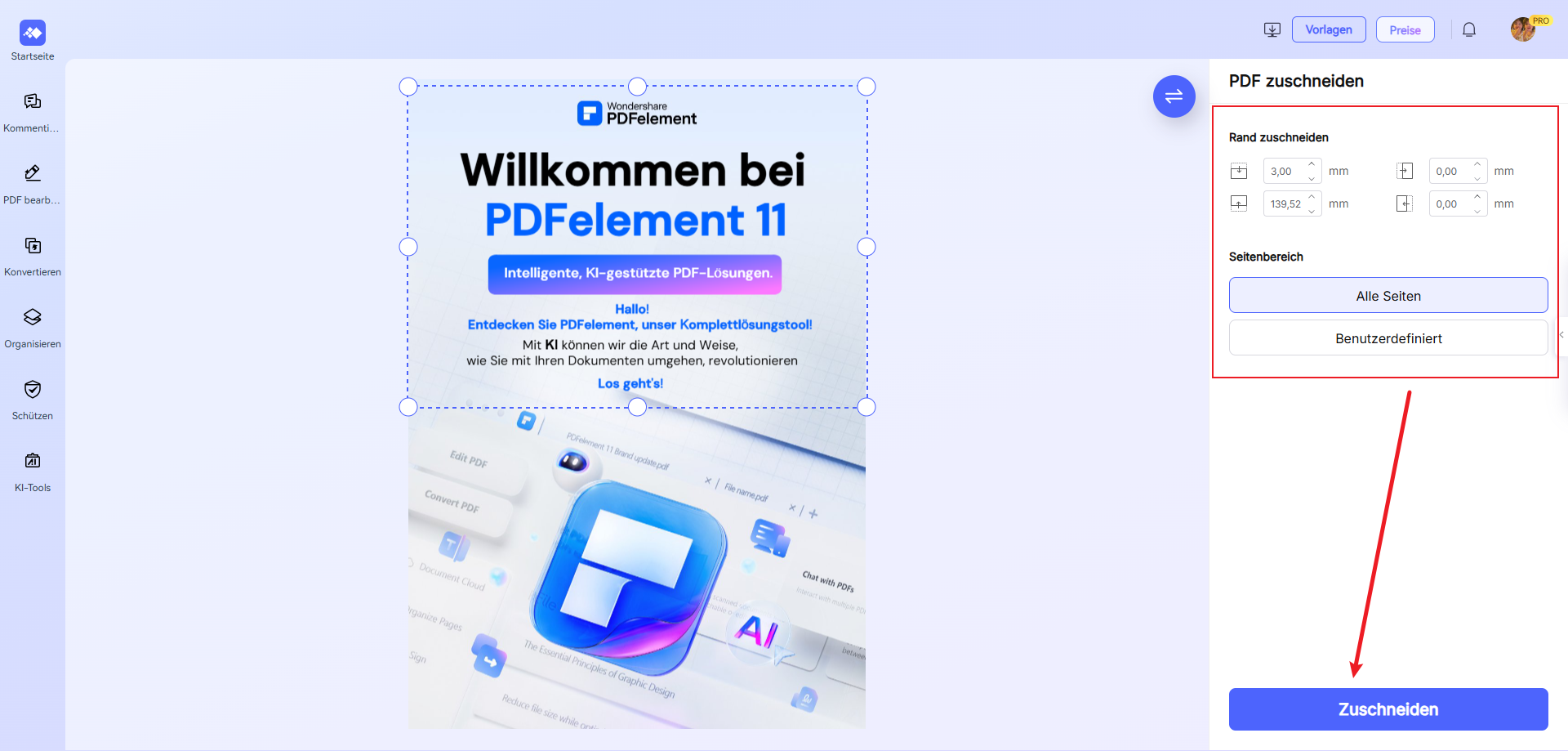
Schritt 4: Datei speichern und herunterladen
Speichern Sie die bearbeitete PDF und laden Sie sie herunter.
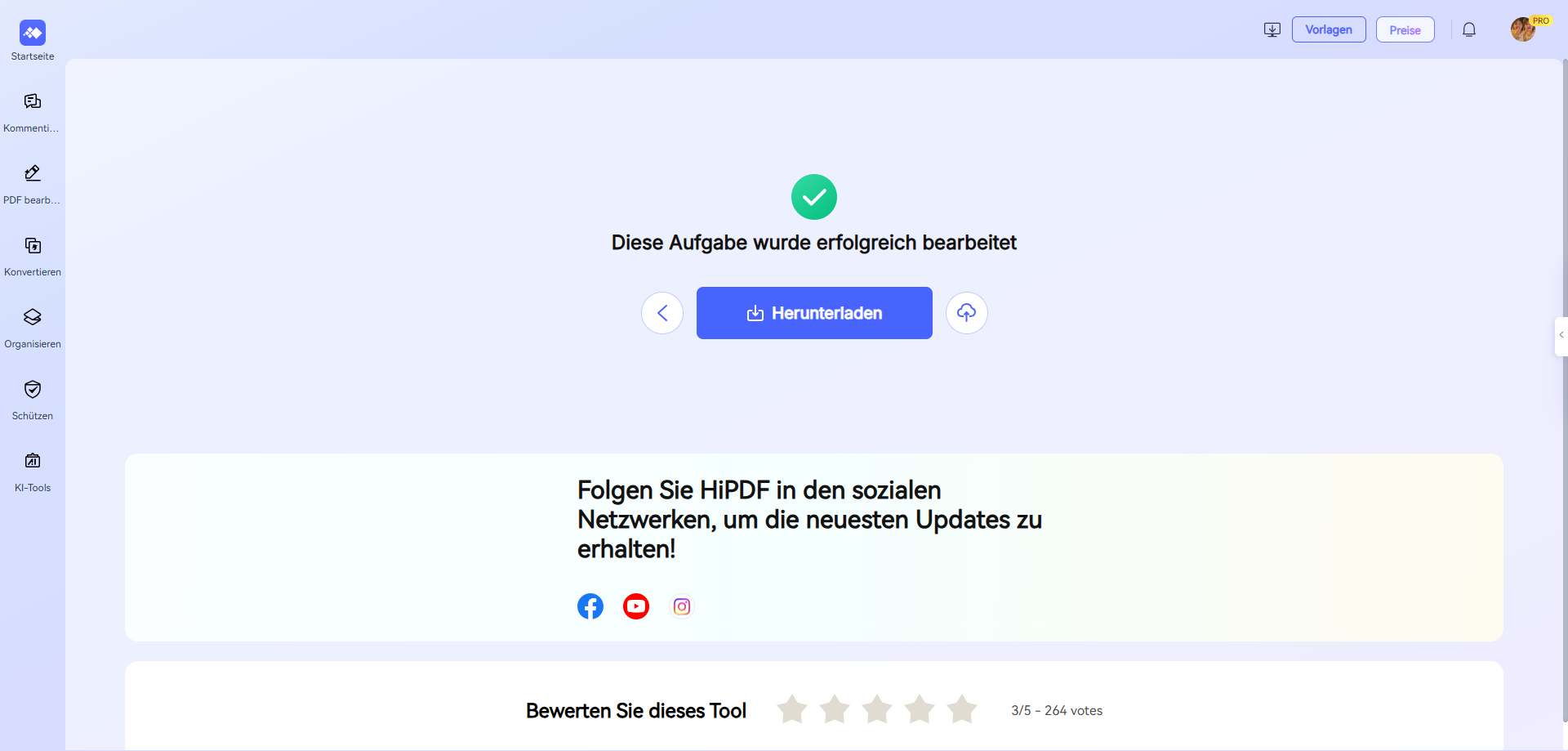
Nachteile von Online-Tools im Vergleich zu Desktop-Produkten:
- Datensicherheit: Ihre Datei wird auf externen Servern gespeichert, was Datenschutzrisiken birgt.
- Dateigrößenbeschränkungen: Viele Online-Tools haben eine maximale Dateigröße.
- Weniger Funktionen: Einschränkungen in der Bearbeitung und Anpassung verglichen mit umfassenden Desktop-Lösungen wie PDFelement.
Teil 4. Bonus für PDF-Leser: PDF-Größe anpassen
Mit PDFelement können Sie die Größe Ihrer PDF-Dateien einfach anpassen, um sie besser lesbar und benutzerfreundlicher zu machen. Hier sind die Schritte, die Sie befolgen können:
 G2-Wertung: 4.5/5 |
G2-Wertung: 4.5/5 |  100 % Sicher |
100 % Sicher |Schritt 1. PDF öffnen
Öffnen Sie die PDF-Datei, deren Größe Sie anpassen möchten, in PDFelement.
Schritt 2. PDF-Größe anpassen
Klicken Sie auf die Option "Organisieren" in der oberen Menüleiste. Wählen Sie "Mehr" > "Seiten-Boxen" aus dem Dropdown-Menü, um das Fenster "Seitenrahmen-Einstellungsformular" aufzurufen. Ziehen Sie die Seitenränder, um den gewünschten Bereich auszuwählen und die Größe der Seiten anzupassen. Klicken Sie auf "Anwenden", um die Änderungen zu bestätigen und die Größe der Seiten anzupassen.
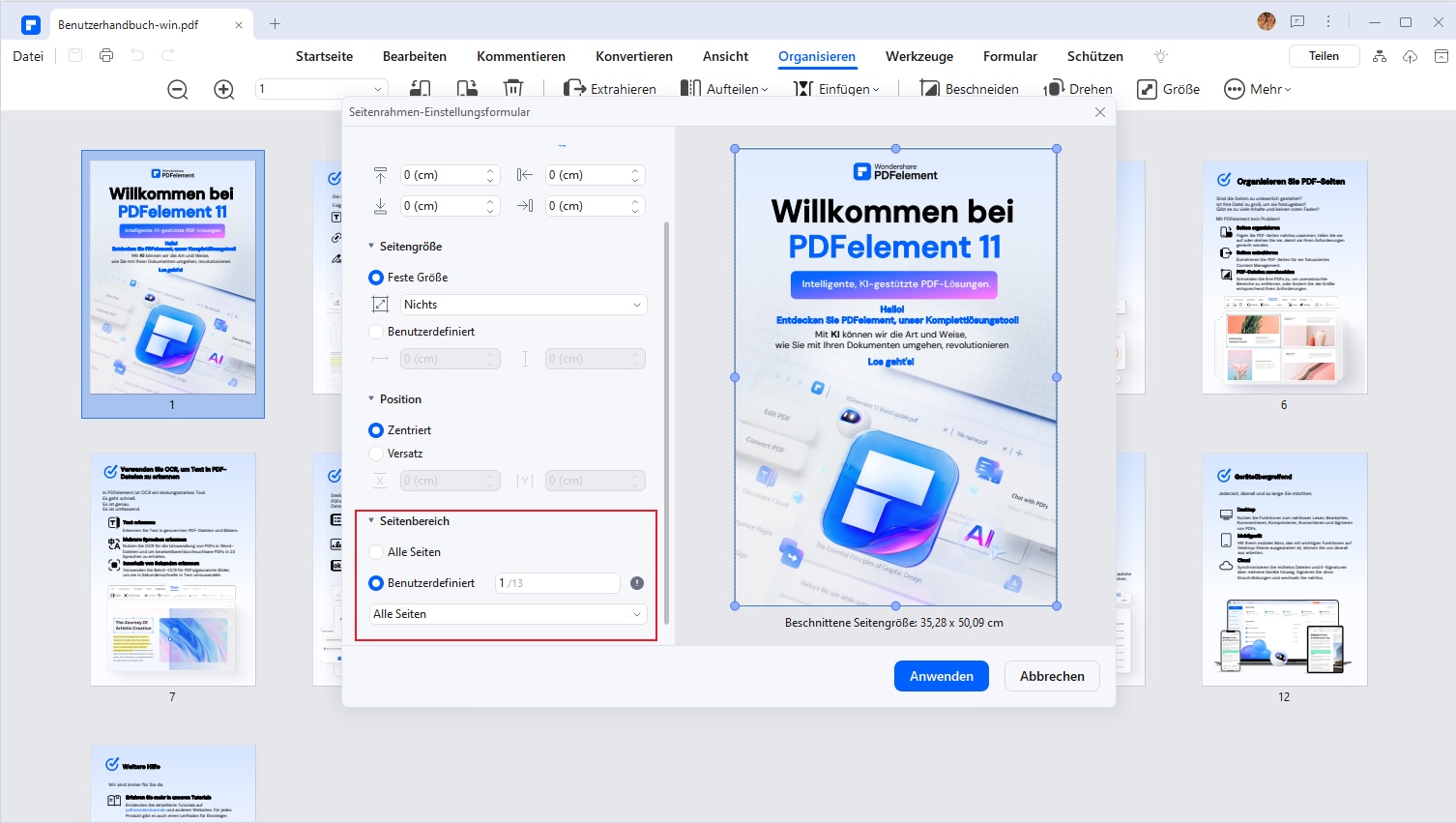
Mit diesen einfachen Schritten können Sie die Größe Ihrer PDF-Dateien anpassen und sicherstellen, dass sie optimal lesbar sind. Darüber hinaus bietet PDFelement viele weitere Funktionen, mit denen Sie Ihre PDF-Dateien organisieren und bearbeiten können, wie das Zusammenfügen von PDF-Dateien und das Anpassen der Größe aller Seiten.
PDFelement ist eine benutzerfreundliche Software, die Ihnen dabei hilft, Ihre PDF-Dateien effizient zu organisieren und anzupassen. Mit den vielfältigen Funktionen von PDFelement können Sie Ihre PDF-Dateien optimal nutzen und an Ihre Bedürfnisse anpassen.
FAQs zum Angleichen der Größe aller PDF-Seiten
F1: Warum sind PDF-Seiten unterschiedlich groß?
PDF-Seiten können unterschiedliche Größen haben, da sie verschiedene Faktoren beeinflussen können:
-
Papierformat: Das Papierformat, auf dem die PDF-Seite erstellt wurde, kann die Größe der Seite beeinflussen. Zum Beispiel ist eine Seite im A4-Format größer als eine Seite im A5-Format.
-
Seitenlayout: Das Layout der PDF-Seite, einschließlich der Anzahl der Spalten, des Abstands zwischen den Textblöcken und der Größe der Bilder, kann die Größe der Seite beeinflussen.
-
Auflösung: Die Auflösung von Bildern und Grafiken auf der PDF-Seite kann die Größe der Seite beeinflussen. Eine höhere Auflösung führt zu größeren Dateigrößen.
-
Schriftarten: Die Verwendung von Schriftarten mit unterschiedlichen Größen und Stilen kann die Größe der PDF-Seite beeinflussen.
-
Komprimierung: Die Art und Weise, wie Bilder und andere Elemente auf der PDF-Seite komprimiert werden, kann die Größe der Seite beeinflussen.
-
Einstellungen beim Erstellen der PDF-Datei: Beim Erstellen einer PDF-Datei können verschiedene Einstellungen verwendet werden, die die Größe der Seiten beeinflussen. Zum Beispiel können die Auflösung von Bildern, die Farbpalette, die Schriftarten und andere Parameter die Größe der Seiten beeinflussen.
Es ist wichtig zu beachten, dass eine größere Seite nicht unbedingt bedeutet, dass die Qualität der PDF-Seite besser ist. Es hängt von den Anforderungen und dem beabsichtigten Verwendungszweck der PDF-Seite ab, ob eine kleinere oder größere Größe bevorzugt wird.
F2: Warum sind manche PDF-Dateien so groß?
PDF-Dateien mit Bildern in hoher Auflösung oder eingebetteten Schriftarten können schnell groß werden. Dies liegt an der zusätzlichen Datenmenge, die für solche Inhalte benötigt wird.
F3: Warum sind meine gescannten PDF-Dateien so groß?
Gescanntes Material enthält oft viele Details, die in hoher Qualität erhalten bleiben. In diesen Fällen kann die Verwendung von PDFelement zum Komprimieren des Textes hilfreich sein.
F4: Wie kann ich die Größe eines PDFs reduzieren?
Nutzen Sie Tools wie PDFelement, um Bilder zu komprimieren, unnötige Inhalte zu entfernen und die Gesamtgröße Ihrer Datei zu verringern.
Fazit
Zusammenfassend lässt sich sagen, dass es verschiedene Möglichkeiten gibt, die Seiten in einer PDF-Datei auf die gleiche Größe zu bringen. Mit einem geeigneten Werkzeug wie PDFelement können Sie Ihre PDF-Seiten zuschneiden und auf die gewünschte Größe bringen. Darüber hinaus bietet PDFelement viele weitere Funktionen, mit denen Sie Ihre PDF-Dateien organisieren, bearbeiten und anpassen können. Egal, ob Sie PDF-Seiten auf die gleiche Größe bringen, PDF-Dateien drucken oder die Größe von PDF-Dateien anpassen möchten, PDFelement ist eine leistungsstarke und benutzerfreundliche Lösung. Probieren Sie es aus und optimieren Sie Ihre PDF-Dateien für eine bessere Lesbarkeit und Benutzerfreundlichkeit.
Kostenlos Downloaden oder PDFelement kaufen jetzt sofort!
Kostenlos Downloaden oder PDFelement kaufen jetzt sofort!
PDFelement kaufen jetzt sofort!
PDFelement kaufen jetzt sofort!
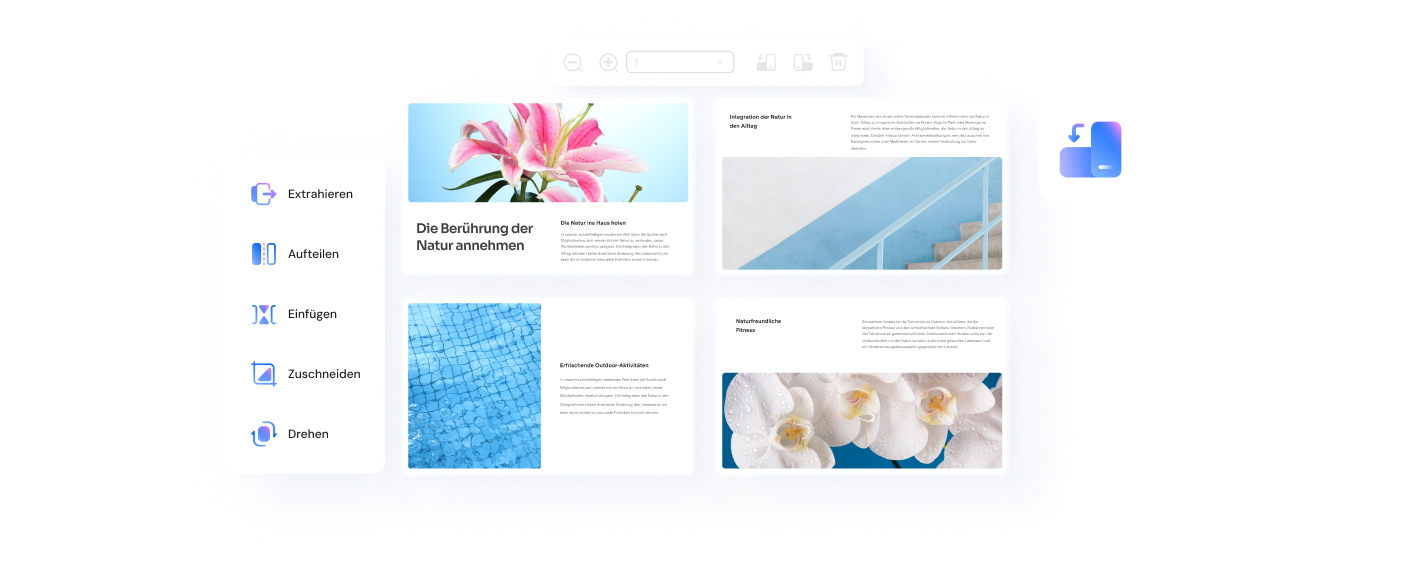




Noah Hofer
staff Editor