PDFelement - Leistungsstarker und einfacher PDF-Editor
Starten Sie mit der einfachsten Art, PDFs zu verwalten - mit PDFelement!
Es ist einfach, kleine PDF-Dateien auf verschiedenen Plattformen zu verarbeiten und weiterzugeben. Es kann aber auch sein, dass Sie eine riesige PDF-Datei haben, aber nur einen Teil davon zur Bearbeitung oder Weitergabe benötigen. Was auch immer der Grund sein mag, die beste Lösung ist, die PDF-Datei in einzelne Seiten aufzuteilen.
Die Arbeit mit kleinen PDF-Dateien ist vorteilhaft, weil sie weniger Platz, Zeit und Energie verbraucht. Sie benötigen jedoch eine gute Möglichkeit, PDF-Seiten in einzelne Seiten zu trennen. Die Suche nach einer geeigneten Methode kann eine Herausforderung sein, wenn Sie ein Neuling sind. Zum Glück zeigt Ihnen dieser Artikel, wie Sie Ihre PDF-Datei ganz einfach in einzelne Seiten aufteilen können.
PDF in einzelne Seiten aufteilen unter Windows
Es gibt viele PDF-Aufteilungstools für Windows auf dem Markt. Doch nur eine Handvoll dieser Tools hilft Ihnen, PDF unter Windows effektiv in einzelne Seiten aufzuteilen. Wondershare PDFelement - PDF Editor ist eines dieser besten Tools zum Aufteilen von PDF-Dateien, auf das Sie sich verlassen können.
Dieses Programm ist mit einer erstaunlichen Sammlung von Funktionen ausgestattet, die Ihr Erlebnis effektiv und unterhaltsam machen. Mit Wondershare PDFelement können Sie alle Arten und Größen von PDF-Dateien aufteilen, die gewünschten Kriterien für die PDF-Aufteilung auswählen und die Ausgabeeinstellungen anpassen. Dieses Programm ist schnell, einfach zu bedienen und erschwinglich.
 G2-Wertung: 4.5/5 |
G2-Wertung: 4.5/5 |  100 % Sicher |
100 % Sicher |Wie man PDF in einzelne Seiten aufteilt mit Wondershare PDFelement
Das Aufteilen von PDF-Dateien in einzelne Seiten war mit Wondershare PDFelement noch nie eine komplexe Aufgabe. Bitte folgen Sie den nachstehenden Schritten.
Schritt 1 Öffnen Sie die PDF-Datei mit Wondershare PDFelement.
Öffnen Sie Wondershare PDFelement auf Ihrem Computer. Klicken Sie nach dem Öffnen auf die Schaltfläche "Dateien öffnen" und wählen Sie die Ziel-PDF-Datei im folgenden Datei-Explorer-Fenster aus. Klicken Sie auf "Öffnen", um die PDF-Datei in das PDFelement-Fenster hochzuladen.
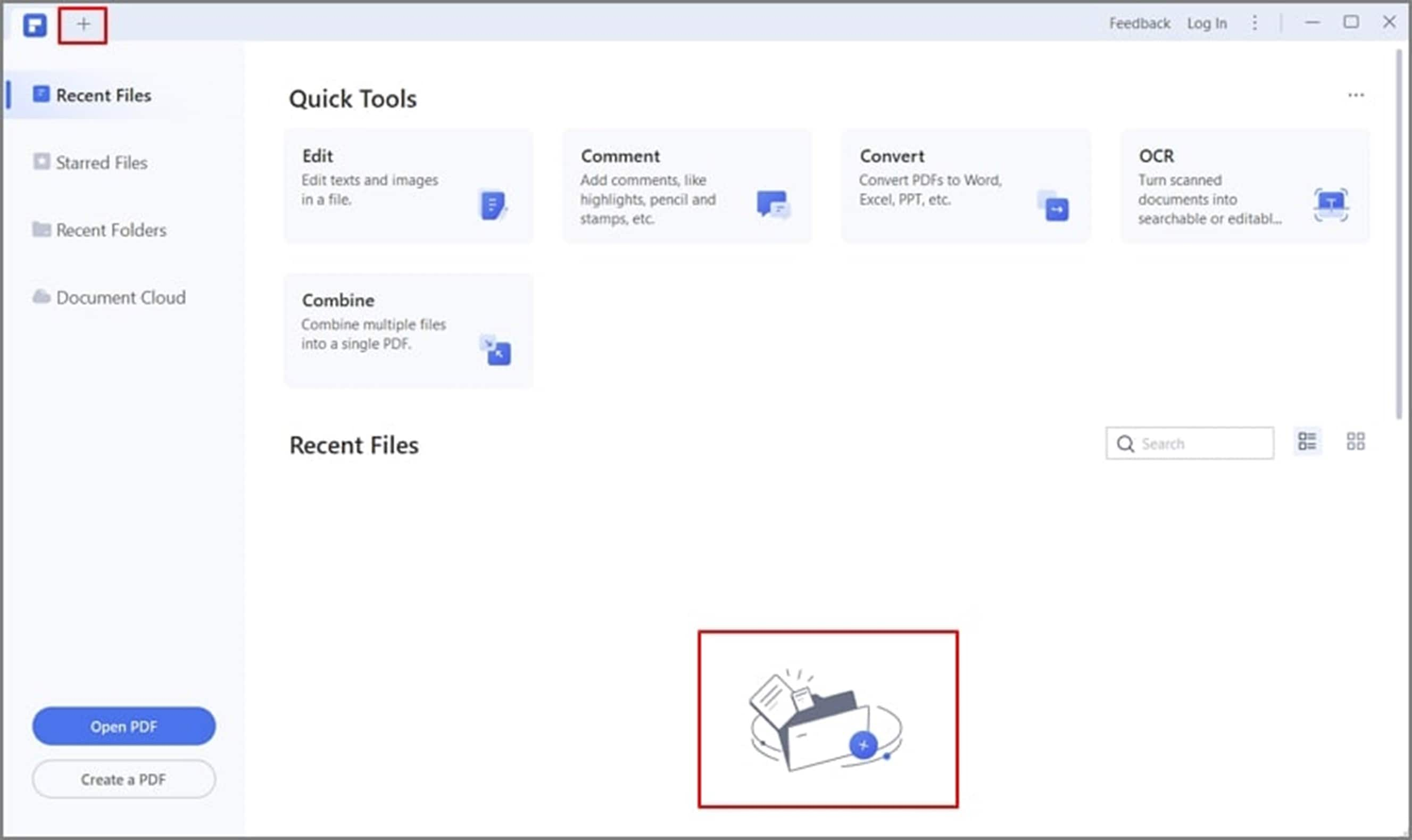
Schritt 2 Klicken Sie auf die Registerkarte "Seite".
Gehen Sie in der Symbolleiste auf die Registerkarte "Seite" und klicken Sie dann im Sekundärmenü auf die "Teilen" Schaltfläche.
 G2-Wertung: 4.5/5 |
G2-Wertung: 4.5/5 |  100 % Sicher |
100 % Sicher |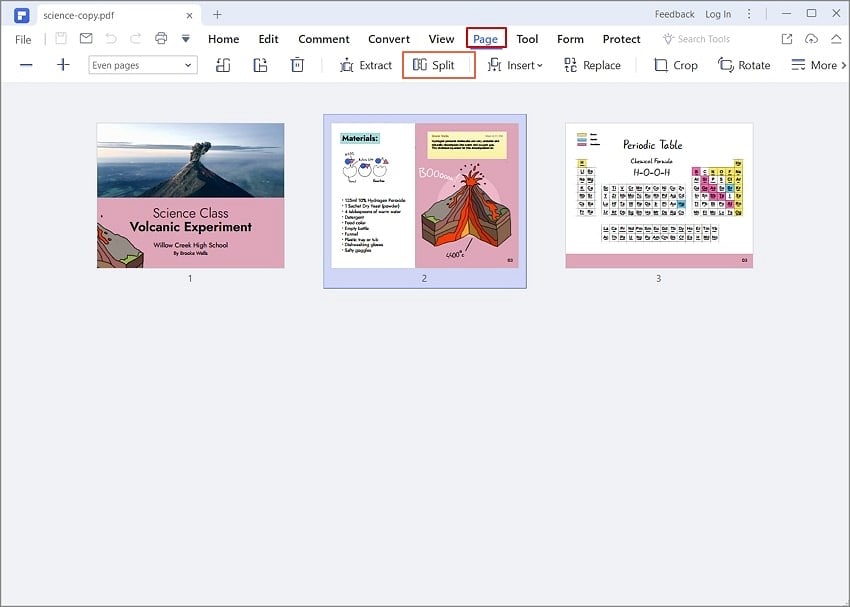
Schritt 3 Legen Sie die Aufteilungskriterien fest.
Wählen Sie im anschließenden Popup-Dialogfeld die gewünschten Kriterien für die Aufteilung Ihrer PDF-Datei in einzelne Seiten. Wenn Sie PDF-Seiten anhand der Seitenzahl trennen möchten, wählen Sie die Option "Nach Seitenzahl trennen" und geben Sie die gewünschte Seitenzahl ein. Wenn Ihre PDF-Datei markierte Lesezeichen enthält, können Sie diese verwenden, um Ihre PDF-Seiten zu trennen, indem Sie die Option "Nach Lesezeichen der obersten Ebene aufteilen" wählen.

PDF auf dem Mac in einzelne Seiten aufteilen
Das Aufteilen von PDF in einzelne Seiten ist nicht nur eine Windows-Angelegenheit. Mac-Benutzer können diese Aufgabe auch mit einem geeigneten PDF-Editor erledigen. Zum Glück gibt es von Wondershare PDFelement auch eine Mac-Version, mit der Sie PDF-Aufgaben einfach und schnell erledigen können. Genau wie die Windows-Version bietet PDFelement für Mac eine erstaunliche Sammlung von Funktionen, die Ihr PDF-Erlebnis verändern.
 G2-Wertung: 4.5/5 |
G2-Wertung: 4.5/5 |  100 % Sicher |
100 % Sicher |Wie man PDF auf dem Mac in einzelne Seiten aufteilt mit PDFelement
Die folgenden Schritte zeigen, wie Sie PDF-Dokumente auf dem Mac mit PDFelement nahtlos in einzelne Seiten aufteilen können.
Schritt 1 Öffnen Sie die PDF-Datei mit PDFelement für Mac.
Öffnen Sie zunächst die Ziel-PDF-Datei auf Ihrem Mac mit Wondershare PDFelement für Mac.
Schritt 2 Klicken Sie auf die "Organisieren" Schaltfläche.
Wenn die PDF-Datei geladen ist, klicken Sie oben links auf die "Organisieren" Schaltfläche.

Schritt 3 Klicken Sie auf die "Teilen" Schaltfläche.
Identifizieren Sie das "Teilen" Symbol in der Symbolleiste und klicken Sie auf die angezeigten Optionen.

Schritt 4 Legen Sie die Aufteilungskriterien fest.
Auf der rechten Seite sollte ein Popup-Fenster erscheinen. Wählen Sie ein geeignetes PDF-Aufteilungskriterium, indem Sie auf das entsprechende Symbol klicken. Sie können wählen, ob Sie Ihre PDF-Seiten auf der Basis von Lesezeichen der obersten Ebene oder nach Seitenzahl aufteilen möchten. Außerdem können Sie die Option "Benutzerdefinierte Bereiche" wählen und die Bereiche an Ihre Bedürfnisse anpassen.

Schritt 5 Speichern Sie die geteilten Dateien.
Wenn Sie mit Ihrer Auswahl zufrieden sind, klicken Sie auf die "Teilen" Schaltfläche, um den Vorgang auszulösen. Sie können auch einen geeigneten Zielordner für Ihre aufgeteilten Ausgabedateien wählen.

PDF auf Mobiltelefonen in einzelne Seiten aufteilen
Viele Menschen lieben es, PDFs auf Mobiltelefonen in einzelne Seiten aufzuteilen, weil sie so flexibel sind. Mobiltelefone sind leicht und Sie können PDFs überall und jederzeit bearbeiten. Sie benötigen jedoch einen mobilfreundlichen PDF-Editor.
Es gibt zwar eine Handvoll plausibler Optionen, aber HiPDF ist eine gute Wahl. Dies ist ein leistungsfähiger PDF-Editor, mit dem Sie auch PDF-Seiten mühelos aufteilen können. Dieses Tool ist kostenlos, einfach zu bedienen, sicher und läuft auf verschiedenen Betriebssystemen und Webplattformen.
Wie man mit HiPDF PDF auf Mobiltelefonen in einzelne Seiten aufteilt
Die folgenden Schritte zeigen Ihnen, wie Sie mit HiPDF PDF auf dem Handy in einzelne Seiten aufteilen können.
Schritt 1. Laden Sie die PDF-Datei auf die Seite HiPDF Split PDF hoch.
Rufen Sie mit Ihrem Browser die Webseite von HiPDF Split PDF Pages auf. Ziehen Sie die Ziel-PDF-Datei und legen Sie sie auf der Oberfläche ab. Alternativ können Sie auch auf die Schaltfläche "DATEI WÄHLEN" klicken und den Anweisungen auf dem Bildschirm folgen, um die gewünschte PDF-Datei auszuwählen und hochzuladen.
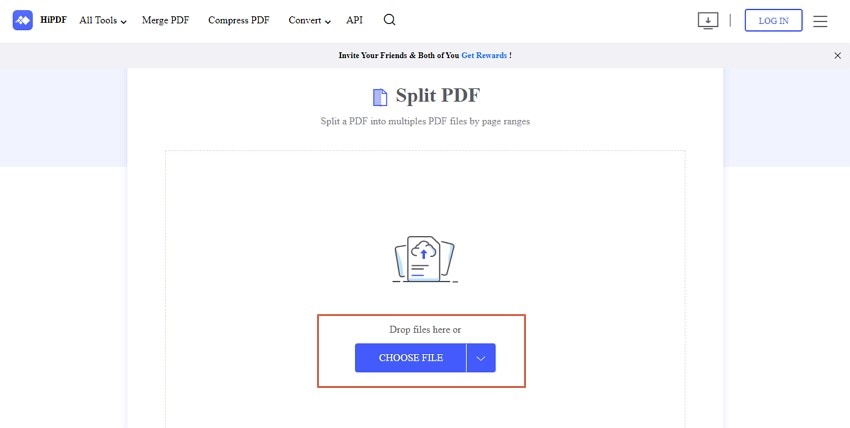
Schritt 2. Legen Sie die Aufteilungskriterien fest.
Wenn die PDF-Datei erfolgreich geladen wurde, gehen Sie zum Abschnitt "PDF-Datei aufteilen" und wählen Sie die gewünschten Kriterien für die PDF-Aufteilung. Sie können Ihre PDF-Seiten auf der Basis von gleichen Teilen, geraden Seiten oder allen Seiten trennen.
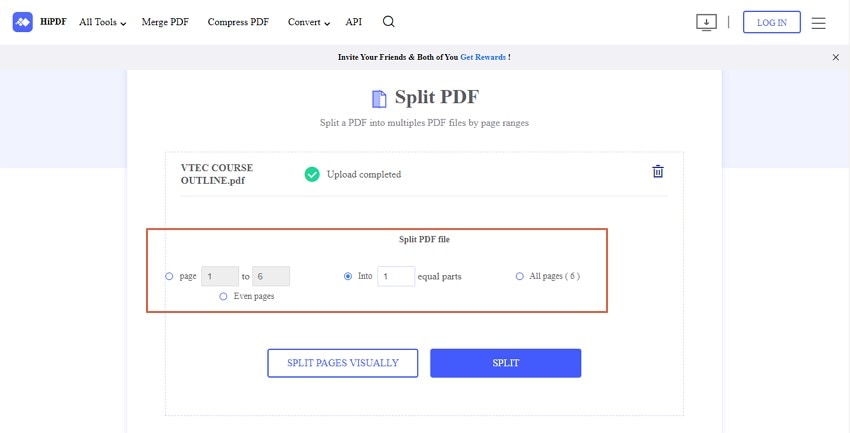
Schritt 3. Starten Sie den Aufteilungsprozess.
Nachdem Sie ein geeignetes Kriterium für die Aufteilung von PDF-Seiten ausgewählt haben, klicken Sie auf die "Aufteilen" Schaltfläche. Sie können auch auf "Seiten virtuell teilen" klicken, um eine Vorschau der Ausgabedateien zu erhalten, bevor Sie sie teilen.
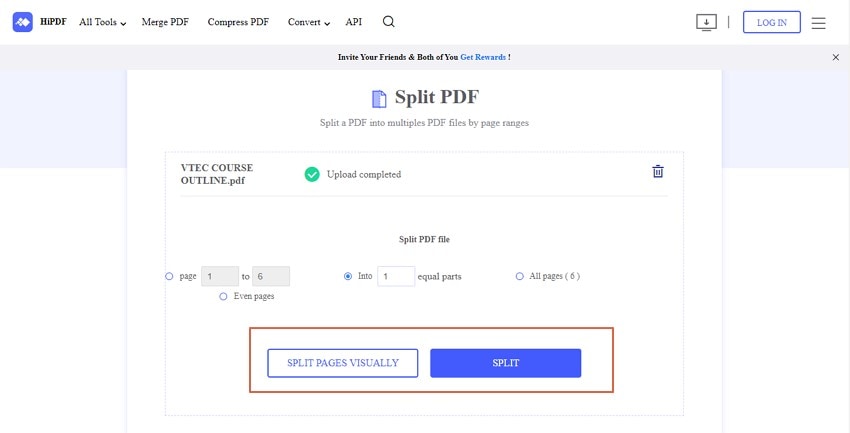
Schritt 4. Laden Sie die geteilten Dateien herunter.
Der Prozess der Trennung Ihrer PDF-Seiten wird sofort beginnen. Wenn Sie fertig sind, klicken Sie auf die "DOWNLOAD" Schaltfläche, um die getrennten PDF-Dateien auf Ihr mobiles Gerät herunterzuladen.
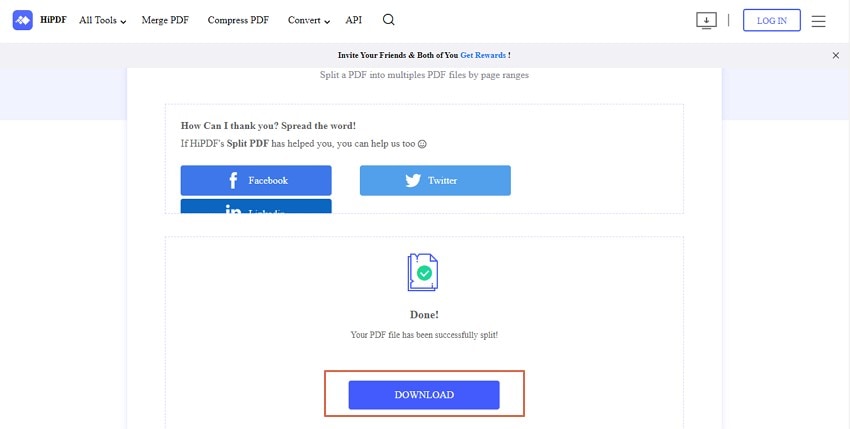
FAQs
Es gibt viele unbeantwortete Fragen zum Aufteilen von PDFs in einzelne Seiten. Wir haben die häufigsten Fragen und die entsprechenden Antworten identifiziert, um Ihnen die Arbeit zu erleichtern.
F1. Wie kann ich PDF-Seiten kostenlos separieren?
Ja. Sie können PDF-Seiten mit kostenlosen PDF-Editoren kostenlos trennen. HiPDF ist ein geeignetes kostenloses Tool, um PDF-Seiten auf verschiedenen Geräten zu trennen. Es gibt eine kostenlose Version und einen kostenpflichtigen Tarif. Die kostenlose Version bietet ein voll funktionsfähiges Tool. Die kostenpflichtige Version bietet jedoch bessere und erweiterte Funktionen. Diese kostenpflichtige Version kostet $5,99 pro Monat.
F2. Wie trenne ich Seiten in einer PDF-Datei ohne Acrobat?
Mit Wondershare PDFelement ist es möglich, Seiten in einer PDF-Datei ohne Adobe Acrobat zu trennen. Dies ist eine leistungsstarke Adobe Acrobat-Alternative, die der Aufgabe gewachsen ist. Mit PDFelement können Sie Seiten in einer PDF-Datei einfach, schnell und flexibel trennen. Die Benutzer können die Kriterien für die PDF-Aufteilung und die Ausgabepräferenzen an ihre Bedürfnisse anpassen.
F3. Wie extrahiere ich Seiten aus einer PDF-Datei auf meinem Telefon?
Mit einem geeigneten Tool wie Wondershare PDFelement für iOS ist es ganz einfach, PDF-Seiten auf Ihrem Telefon zu extrahieren. Installieren Sie einfach Wondershare PDFelement für iOS auf Ihrem Handy und folgen Sie den unten stehenden Schritten, um Seiten aus einem PDF zu extrahieren.
Schritt 1 Öffnen Sie die Ziel-PDF-Datei auf Ihrem Handy mit Wondershare PDFelement für iOS. Gehen Sie auf die Registerkarte "PDF organisieren" und klicken Sie dann auf "Seiten organisieren".
Schritt 2 Wählen Sie die Option "PDF-Seiten extrahieren" und wählen Sie die PDF-Seiten aus, die Sie extrahieren möchten.

Schritt 3 Klicken Sie auf die "Extrahieren" Schaltfläche, um die ausgewählten Seiten zu extrahieren.
Fazit
Unabhängig davon, warum Sie eine PDF-Datei in einzelne Seiten aufteilen möchten, ist es wichtig, dass Sie es richtig machen. Je nach Bedarf können Sie Ihre PDF-Datei offline oder online aufteilen. Die Verwendung des richtigen Tools ist jedoch ein entscheidender Faktor. In diesem Artikel haben wir leistungsstarke Tools für verschiedene Betriebssysteme und Plattformen vorgestellt. Fühlen Sie sich frei, eine für Ihre eigenen Bedürfnisse zu wählen.






