2025-03-21 14:12:34 • Abgelegt unter: PDFelement How-Tos • Bewährte Lösungen
Bei der Arbeit mit finanziellen oder akademischen PDF-Dokumenten kann es vorkommen, dass Sie in eine Situation geraten, in der Sie PDF-Seiten ersetzen möchten. Es könnte sein, dass Sie einen Fehler gemacht haben, oder Sie möchten vermeiden, dass Sie von Grund auf neu tippen müssen. In jedem Fall ist die Arbeit mit PDF-Dateien nicht so einfach wie mit Microsoft Office-Dateien. Sie benötigen ein geeignetes Werkzeug, um die PDF-Seite nahtlos und fehlerfrei zu ersetzen. In diesem Artikel zeigen wir Ihnen, wie Sie eine Seite in einer PDF-Datei mühelos ersetzen können.
 G2-Wertung: 4.5/5 |
G2-Wertung: 4.5/5 |  100 % Sicher |
100 % Sicher |So ersetzen Sie eine Seite in einer PDF-Datei
Wondershare PDFelement - PDF Editor ist das beste All-in-One-Tool für PDF-Lösungen. Dieses leistungsstarke Programm ist mit einer Fülle von exzellenten Funktionen ausgestattet, die es für alle Arten von PDF-Aufgaben geeignet machen. PDFelement hat eine kostenlose Testversion und erschwingliche Premium-Versionen. Einige der gängigen Funktionen von PDFelement sind Drucken, Umwandeln, Bearbeiten, Erstellen, OCR, Kommentieren und Komprimieren von PDF.
Schritt 1. PDF-Datei öffnen
Öffnen Sie zunächst PDFelement auf Ihrem Computer. Wenn die Hauptoberfläche angezeigt wird, gehen Sie nach unten links und klicken Sie auf die Schaltfläche "Datei öffnen". Dadurch wird das Datei-Explorer-Fenster geöffnet, um die PDF-Datei zu durchsuchen, deren Seiten Sie ersetzen möchten.

 G2-Wertung: 4.5/5 |
G2-Wertung: 4.5/5 |  100 % Sicher |
100 % Sicher |Schritt 2. Organisieren der PDF-Seite
Wenn die PDF-Datei hochgeladen ist, gehen Sie zur Symbolleiste und klicken Sie auf den Tab "Seite". Sie sollten eine Reihe von Optionen zum Organisieren Ihrer PDF-Datei sehen.
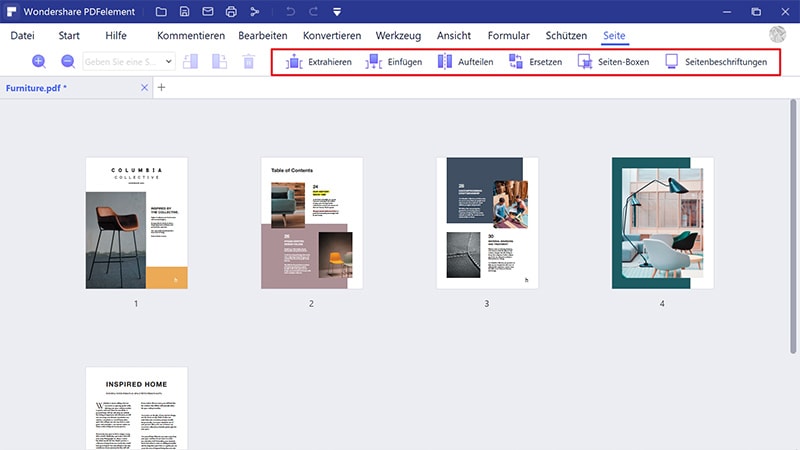
Schritt 3. PDF-Seite ersetzen
Wählen Sie im Untermenü "Seite" die Schaltfläche "Ersetzen", woraufhin sich die Dialogbox "Ersetzen" öffnet. Wählen Sie unter dem Abschnitt "Seiten ersetzen" die PDF-Seite aus, die Sie ersetzen möchten. Der Name der PDF-Datei, die Sie gerade hochgeladen haben, sollte in diesem Abschnitt erscheinen. Gehen Sie nun in den Bereich "Durch Seiten" und klicken Sie auf die Schaltfläche mit den drei Punkten, also "...", um die Quelldatei hochzuladen. Wählen Sie erneut die Seiten aus, die Sie ersetzen möchten. Klicken Sie abschließend auf "OK", damit das Programm die Seiten ersetzen kann.
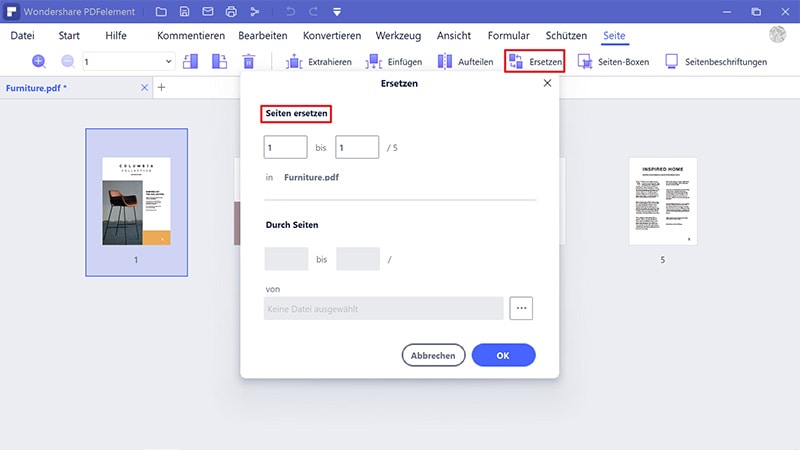
Schritt 4. PDF-Dokument speichern
Wenn das Programm das Ersetzen der Seiten abgeschlossen hat, wird die PDF-Datei automatisch auf PDFelement geöffnet. Gehen Sie zur oberen rechten Seite dieser Oberfläche und klicken Sie auf die Schaltfläche "Speichern", um Ihre PDF-Datei zu speichern.
Kostenlos Downloaden oder PDFelement kaufen jetzt sofort!
Kostenlos Downloaden oder PDFelement kaufen jetzt sofort!
PDFelement kaufen jetzt sofort!
PDFelement kaufen jetzt sofort!




Noah Hofer
staff Editor