2025-03-21 14:12:34 • Abgelegt unter: PDFelement How-Tos • Bewährte Lösungen
Beim Umgang mit großen PDF-Dokumenten wie einem wissenschaftlichen Projekt oder einem Finanzbericht beginnt die Seitennummerierung normalerweise nicht mit der ersten Seite. Die ersten drei oder vier Seiten, die aus Danksagungen und Erklärungen bestehen, werden in einem anderen Stil nummeriert oder werden möglicherweise nicht nummeriert. Das bedeutet, dass Sie die Seitennummerierung ab Seite 3 beginnen können. Obwohl diese Anweisung einfach aussieht, benötigen Sie ein geeignetes Werkzeug, um diese Aufgabe korrekt auszuführen. Glücklicherweise wird in diesem Artikel ein Beispiel für das Starten der Seitennummerierung auf Seite 3 genauer besprochen.
 G2-Wertung: 4.5/5 |
G2-Wertung: 4.5/5 |  100 % Sicher |
100 % Sicher |So beginnen Sie die Seitennummer auf Seite 3
Wondershare PDFelement - PDF Editor ist eine leistungsstarke PDF-Komplettlösung, das von vielen Menschen und Organisationen auf der ganzen Welt genutzt wird. Das Programm ist funktionsstark, einfach zu bedienen, erschwinglich, schnell und mit mehreren gängigen Geräten kompatibel. Mit PDFelement können Sie PDF-Dateien ganz einfach drucken, umwandeln, bearbeiten, erstellen, mit Anmerkungen versehen, OCR durchführen oder weitergeben.
Eine Schritt-für-Schritt-Anleitung für den Start Seitenzahl auf Seite 3
Schritt 1. PDF-Datei hochladen
Wenn Sie PDFelement heruntergeladen und erfolgreich installiert haben, tippen Sie einfach auf das Symbol, um es zu starten. Gehen Sie nun zur unteren linken Seite dieses Hauptfensters und klicken Sie auf die Schaltfläche "Datei öffnen". Dies führt Sie zum Datei-Explorer-Fenster, in dem Sie die PDF-Datei auswählen sollen, mit der Sie auf Seite 3 beginnen möchten. Nachdem Sie die Datei ausgewählt haben, klicken Sie auf die Schaltfläche "Öffnen", um die Datei in die Oberfläche von PDFelement zu laden. Sie können auch die Drag-and-Drop-Methode verwenden, um Ihre PDF-Datei in PDFelement zu laden.

 G2-Wertung: 4.5/5 |
G2-Wertung: 4.5/5 |  100 % Sicher |
100 % Sicher |Schritt 2. Organisieren der PDF-Seite
Wenn die PDF-Datei, die Sie gerade hochgeladen haben, auf PDFelement geladen wird, navigieren Sie zur Symbolleiste und klicken Sie auf den Tab "Seite". Daraufhin werden Ihnen mehrere PDF-Organisationsoptionen angezeigt.
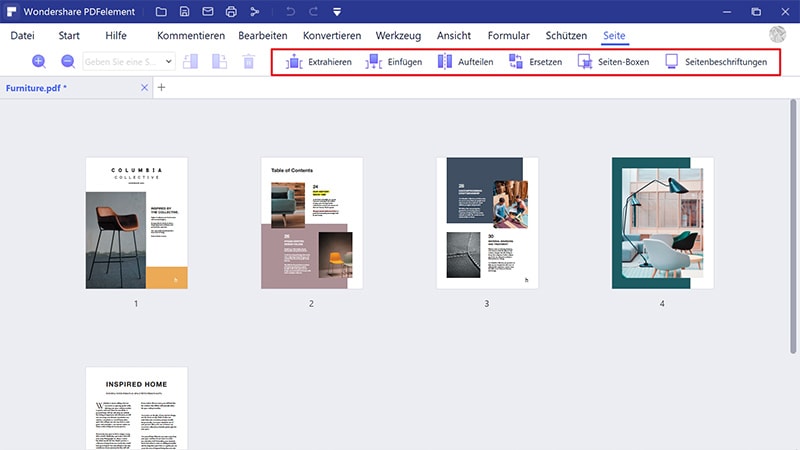
Schritt 3. Seitenzahlen in PDF ändern
Klicken Sie in den PDF-Organisationsoptionen oben auf die Schaltfläche "Seitenbeschriftungen". Nun sollte im Hintergrund das Dialogfeld "Seitenbeschriftungen" angezeigt werden. Hier sollen Sie Ihre Seitenbeschriftungen bzw. Seitennummerierung anpassen. Klicken Sie in dieser Dialogbox unter dem Abschnitt "Seitenbereich" auf das Symbol "Ausgewählte Seiten". Auf diese Weise wendet das Programm die Seitennummerierung auf die von Ihnen ausgewählten Seiten an, beginnend mit der Stelle, die Sie als Startpunkt wählen.
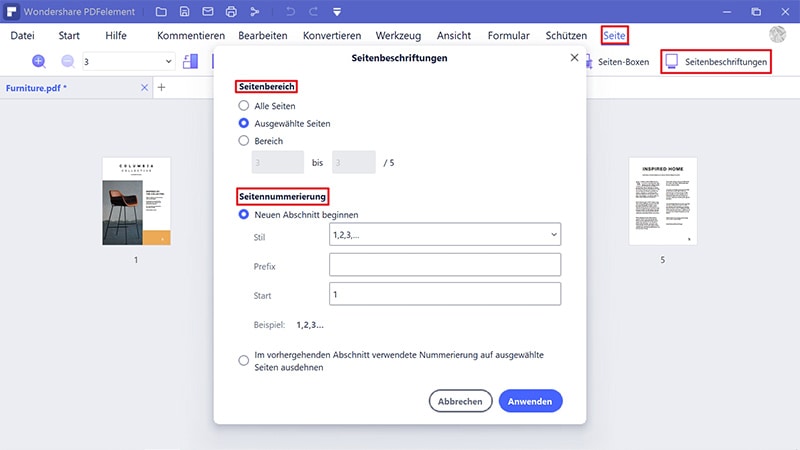
Schritt 4. Start Seitennummer auf Seite 3
Wenn Sie die Seiten ausgewählt haben, auf die Sie die Seitennummerierung anwenden möchten, wechseln Sie in den Bereich "Seitennummerierung". In diesem Abschnitt werden Ihnen zwei Optionen zur Nummerierung Ihrer Seiten angeboten. Klicken Sie auf den "Neuen Abschnitt beginnen" und ignorieren Sie die andere Option. Geben Sie im Feld "Stil" den gewünschten Stil für die Seitennummerierung an. Verwenden Sie Kommas, um die Nummern zu trennen, z.B. 1, 2, 3, oder I, II, III, usw. Sie können Ihrer Nummerierung auch ein Präfix im Feld "Prefix" hinzufügen. Es ist jedoch nicht zwingend erforderlich. Da Sie nun die Seitennummerierung auf Seite 3 beginnen möchten, geben Sie die Zahl 3 in das Feld "Start" ein. Klicken Sie auf "Anwenden", um Ihre Auswahl zu bestätigen und dem Programm zu erlauben, Seitennummern ab Seite 3 hinzuzufügen.
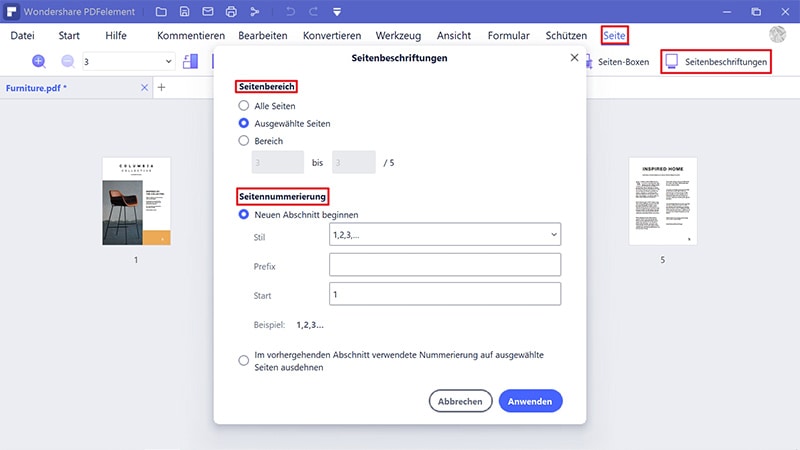
Schritt 5. PDF-Datei speichern
Wenn die Seitenzahlen ab Seite 3 zu Ihrer PDF-Datei hinzugefügt wurden, müssen Sie diese Änderungen, die Sie an Ihrer Datei vorgenommen haben, nur noch speichern. Gehen Sie einfach oben links in diesem Fenster und klicken Sie auf das Symbol "Speichern". Alternativ können Sie auch auf "Datei" > "Speichern/Speichern unter" gehen und dann Ihre Datei speichern.
Kostenlos Downloaden oder PDFelement kaufen jetzt sofort!
Kostenlos Downloaden oder PDFelement kaufen jetzt sofort!
PDFelement kaufen jetzt sofort!
PDFelement kaufen jetzt sofort!




Noah Hofer
staff Editor