2025-03-21 14:12:34 • Abgelegt unter: PDFelement How-Tos • Bewährte Lösungen
Es kann mehrere Gründe geben, warum Sie eine Seite aus einer PDF-Datei löschen. Es könnte sich um eine doppelte Seite handeln oder einfach um eine überflüssige Seite in Ihrem Dokument. Was auch immer diese Seite ist, Sie müssen wissen, wie Sie sie löschen möchten. Es mag einfacher erscheinen, aber wundern Sie sich nicht, wenn der Vorgang etwas mühsam ist. Das Geheimnis für einen problemlosen Prozess ist die Verwendung der richtigen PDF-Software. In diesem Leitfaden zeigen wir Ihnen eine umfassende Anleitung, wie Sie eine Seite aus einer PDF-Datei löschen.
 G2-Wertung: 4.5/5 |
G2-Wertung: 4.5/5 |  100 % Sicher |
100 % Sicher |Methode 1: Eine Seite aus PDF mit PDFelement löschen
Wondershare PDFelement - PDF Editor ist die beste Komplett-Software für PDF-Dateien, die Sie haben können. Dieses Programm ist mit mehreren ausgezeichneten Funktionen angereichert, die den Umgang mit PDF-Dateien komfortabler und angenehmer machen. Diese Auswahl an Funktionen macht es zu einem Komplettpaket, so dass Sie keine Software von Drittanbietern benötigen. Mit PDFelement können Sie PDFs nahtlos bearbeiten, mit Anmerkungen versehen, drucken, OCR, erstellen und umwandeln. Seine erstaunliche Geschwindigkeit, Erschwinglichkeit und Kompatibilität sind die Hauptgründe, warum sich viele Menschen und Unternehmen für PDFelement entscheiden.
Schritt 1. PDF-Datei öffnen
Starten Sie PDFelement auf Ihrem Gerät, um das Hauptfenster zu öffnen. Gehen Sie zur unteren linken Seite dieser Oberfläche und klicken Sie auf die Schaltfläche "Datei öffnen". Das Programm öffnet das Datei-Explorer-Fenster, in dem Sie die PDF-Datei auswählen können, von der Sie eine Seite löschen möchten. Wählen Sie die Datei aus und klicken Sie auf die Schaltfläche "Öffnen", um sie hochzuladen. Eine andere Möglichkeit, Ihre PDF-Datei hochzuladen, ist über die Drag-and-Drop-Methode.

Schritt 2. Eine Seite aus PDF löschen
Warten Sie, bis die PDF-Datei erfolgreich in die PDFelement-Oberfläche hochgeladen wurde. Gehen Sie nun in die Werkzeugleiste und klicken Sie auf den Tab "Seite". Wählen Sie dann die Seite aus, die Sie löschen möchten, und klicken Sie stattdessen auf die Schaltfläche "Löschen". Wenn Sie auf diese Schaltfläche klicken, öffnet das Programm das Dialogfeld "Seite löschen". In diesem Dialogfeld können Sie auf die Schaltfläche "Löschen" klicken, um die gewählte Seite zu löschen.
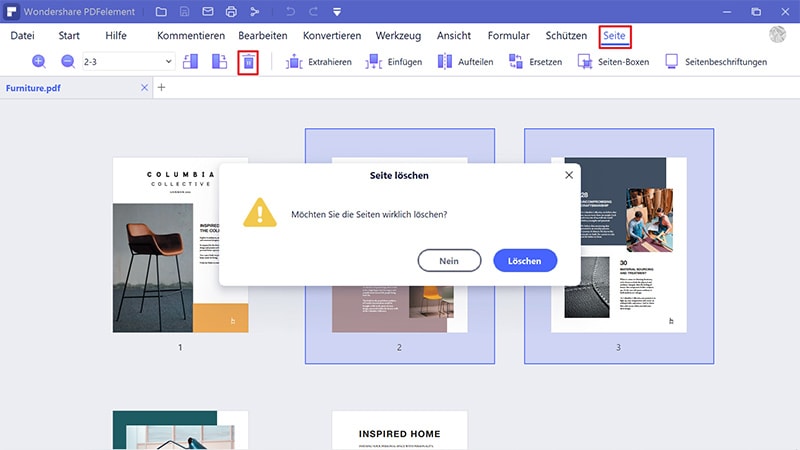
Schritt 3. PDF speichern
Wenn PDFelement die von Ihnen ausgewählte Seite entfernt hat, müssen Sie die vorgenommenen Änderungen speichern. Gehen Sie einfach oben links im PDFelement-Fenster und klicken Sie auf die Schaltfläche "Speichern" (unter den Symbolen, die sich im blauen Bereich am oberen Rand des Fensters befinden). Wenn Sie diese Schaltfläche nicht finden können, können Sie zum Menü "Datei" gehen und dann die Option "Speichern" oder "Speichern als" wählen.
 G2-Wertung: 4.5/5 |
G2-Wertung: 4.5/5 |  100 % Sicher |
100 % Sicher |Methode 2: Eine Seite aus PDF mit dem Löschsymbol löschen
Schritt 1. PDF-Datei öffnen
Klicken Sie auf der Hauptoberfläche auf die Schaltfläche "Datei öffnen", um das Dateiverzeichnisfenster aufzurufen. Suchen Sie nach der PDF-Datei, die Sie eine Seite löschen möchten, und klicken Sie dann auf "Öffnen". Alternativ können Sie die PDF-Datei aus dem Quellordner ziehen und auf der PDFelement-Oberfläche ablegen.

Schritt 2. Eine Seite aus PDF entfernen
Sobald die PDF-Datei im PDFelement-Fenster geladen ist, navigieren Sie zur Symbolleiste und klicken Sie auf den Tab "Seite". Wählen Sie die Seite aus, die Sie löschen möchten, und bewegen Sie den Mauszeiger in die obere rechte Ecke der Seite. Dann sehen Sie oben das Symbol "Löschen". Klicken Sie auf diese Schaltfläche "Löschen", um diese Seite aus Ihrer PDF-Datei zu entfernen. Nachdem Sie nun die Seite gelöscht haben, sollten Sie die Änderungen speichern, damit sie nicht verworfen werden. Klicken Sie einfach auf die Schaltfläche "Speichern" oben links im blauen Bereich des PDFelement-Fensters.
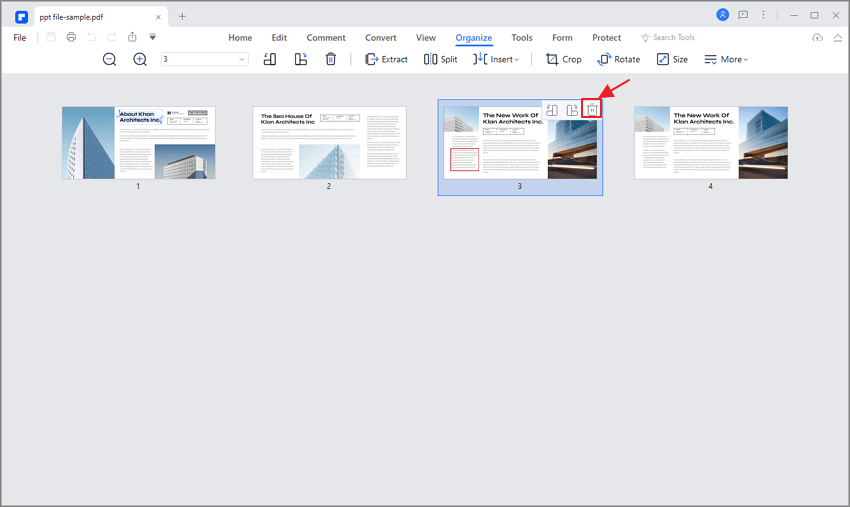
 G2-Wertung: 4.5/5 |
G2-Wertung: 4.5/5 |  100 % Sicher |
100 % Sicher |Methode 3: Eine Seite aus PDF mit Voranschau entfernen
Schritt 1. PDF-Datei öffnen
Wenn Sie PDFelement heruntergeladen und installiert haben, tippen Sie auf sein Symbol, um PDFelement zu starten. Gehen Sie zur unteren linken Seite der primären Schnittstelle und klicken Sie auf die Schaltfläche "Datei öffnen". Sie sollten zum Datei-Explorer-Fenster geleitet werden, um die PDF-Datei hochzuladen, aus der Sie eine Seite löschen möchten. Wählen Sie einfach das gewünschte PDF aus und klicken Sie auf "Öffnen", um es in die PDFelement-Oberfläche zu importieren. Alternativ können Sie die PDF-Datei aus dem Quellordner ziehen und auf dem PDFelement-Fenster ablegen.

Schritt 2. Eine Seite aus PDF entfernen
Wenn die PDF-Datei erfolgreich hochgeladen wurde, klicken Sie auf die Miniaturansicht der Zielseite, klicken Sie mit der rechten Maustaste auf die Seite und wählen Sie die Option "Löschen". Dadurch wird das Dialogfeld "Seite löschen" für Sie geöffnet. Wenn Sie sich dann vergewissert haben, welche Seite Sie löschen möchten, können Sie auf die Schaltfläche "Löschen" tippen, um diese Seite zu entfernen. Wenn das Programm die ausgewählte Seite gelöscht hat, sollten Sie die Änderungen, die Sie an Ihrer PDF-Datei vorgenommen haben, speichern. Klicken Sie dazu einfach auf das Symbol "Speichern" am oberen Rand des Fensters.
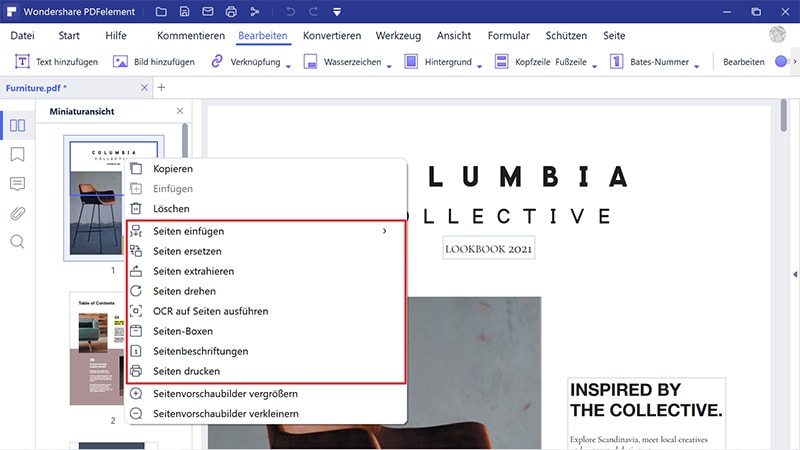
Kostenlos Downloaden oder PDFelement kaufen jetzt sofort!
Kostenlos Downloaden oder PDFelement kaufen jetzt sofort!
PDFelement kaufen jetzt sofort!
PDFelement kaufen jetzt sofort!




Noah Hofer
staff Editor