2025-03-21 14:12:34 • Abgelegt unter: PDFelement How-Tos • Bewährte Lösungen
Um ein Bild in eine PDF-Datei einzufügen, benötigen Sie ein spezielles Tool: einen PDF-Editor. Obwohl sich die meisten Browser hervorragend zum Anzeigen und Kommentieren von PDF-Dokumenten eignen, können Sie nur dann Bilder in PDF-Dateien einfügen, wenn das von Ihnen verwendete Tool das Bearbeiten des Inhalts dieses Dateiformats erlaubt. Der größte Vorteil bei der Verwendung von Software-Anwendungen oder sogar Online-Diensten dieser Art besteht darin, dass Sie PDF-Dateien in ihrem ursprünglichen Format beibehalten können. Die Bearbeitung ist direkt über das Tool möglich, ohne die Datei mühsam in ein anderes Format und wieder zurück konvertieren zu müssen. So steigern Sie Ihre Produktivität erheblich, besonders, wenn Sie in der Kreativbranche arbeiten und einen stressigen Job haben. Wondershare PDFelement - PDF Editor ist Ihre beste Wahl.
 G2-Wertung: 4.5/5 |
G2-Wertung: 4.5/5 |  100 % Sicher |
100 % Sicher |Methode 1: Bild über den Knopf „Bild hinzufügen“ in PDF einfügen
Ein professioneller PDF-Editor wie PDFelement bietet Ihnen mehrere Methoden, um Bilder in PDF-Dateien einzufügen. Die Gemeinsamkeit zwischen diesen unterschiedlichen Methoden besteht darin, dass sie alle mit einem PDF-Editor durchgeführt werden können. Das ist nicht nur ein Beweis für die Flexibilität der Software, sondern stellt auch den Hauptgrund dar, warum Sie leistungsfähige Tools benötigen, statt sich auf teure und komplexe Anwendungen verlassen zu müssen. Im Folgenden beschreiben wir jede dieser Methoden, damit Sie den Schritten einfach folgen können.
Bei der ersten Methode importieren Sie Ihr Bild in das PDF-Dokument, nachdem Sie das Dokument in den Bearbeitungsmodus geschaltet haben. In diesem Modus können Sie vorhandene Texte, Bilder und andere Objekte in Ihrem Zieldokument verändern. Diese Funktion ist zentral für jeden PDF-Editor, denn die meisten Tools, die als PDF-Editoren beworben werden, erlauben lediglich das Maskieren und Hinzufügen von Inhalten, nicht jedoch das Entfernen und Ersetzen. Sehen wir uns an, wie es funktioniert:
Schritt 1: Klicken Sie auf den „Bild hinzufügen“-Knopf
Starten Sie PDFelement und importieren Sie das Dokument mithilfe der Option „Datei“ > „Öffnen“, den „Datei öffnen“-Knopf auf der Startseite oder indem Sie es einfach in die Oberfläche oder auf das Symbol ziehen.
Klicken Sie oben im Softwarefenster auf „Bearbeiten“ und dann auf das Symbol „Bild hinzufügen“ in der Symbolleiste unterhalb davon. Nun können Sie die Maus an die Stelle bewegen, an der Sie das Bild einfügen möchten.
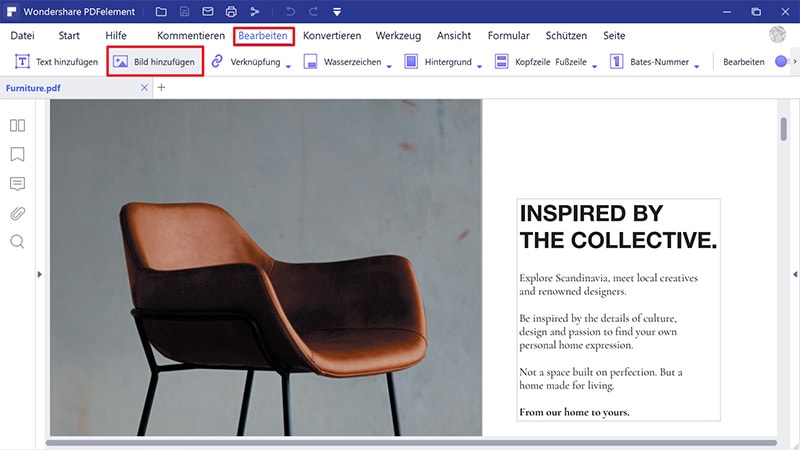
Schritt 2: Bild auswählen und in PDF-Datei einfügen
Wählen Sie im Dialogfenster das Bild mithilfe des „Bild auswählen“-Dialogs und klicken Sie auf „Öffnen“. Wenn Sie mehrere Bilder zu einer PDF-Datei hinzufügen möchten, drücken Sie einfach die „Strg“-Taste und wählen Sie weitere Bilder aus.
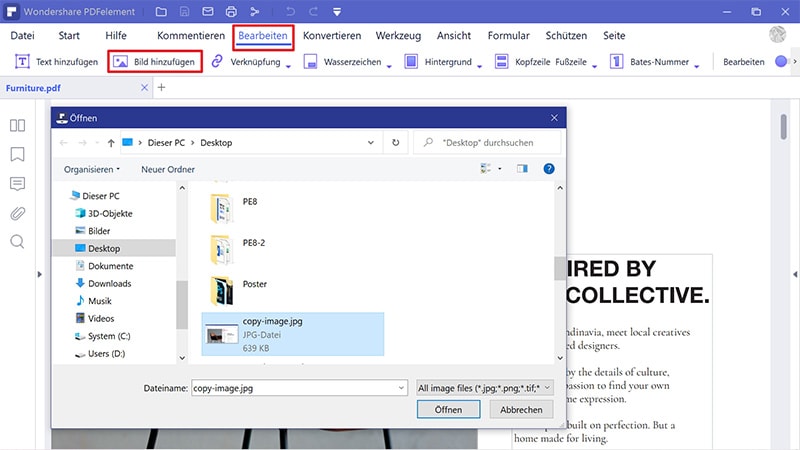
Das Bild wird nun erfolgreich in dieses PDF-Dokument eingefügt. Sie können die Bilder nach Belieben bearbeiten, zuschneiden und drehen.
 G2-Wertung: 4.5/5 |
G2-Wertung: 4.5/5 |  100 % Sicher |
100 % Sicher |Methode 2: Das Bild in die PDF-Datei hineinziehen
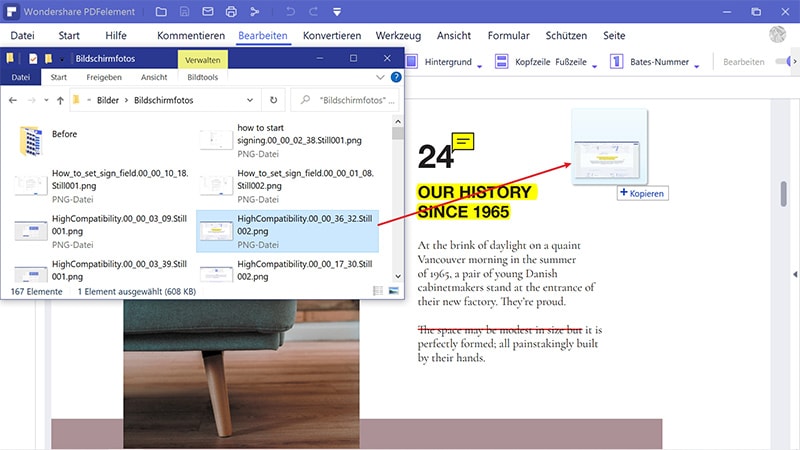
Eine andere Methode besteht im einfachen Hineinziehen der Bilddatei in die geöffnete PDF-Datei. Diese Methode bietet Ihnen noch mehr Flexibilität und ist noch schneller beim Ausführen von Aufgaben wie dieser. Hier sind die nötigen Schritte dazu:
- Speichern Sie die Bilddatei auf Ihrem Desktop.
- Öffnen Sie das PDFelement-Fenster und ändern Sie die Größe des Fensters auf Ihrem Desktop.
- Ziehen Sie das Bild an die Stelle, an der Sie es in die PDF-Datei einfügen möchten.
- Wählen Sie die Option „Als Bild hinzufügen“, um das Bild in die PDF-Datei einzufügen.
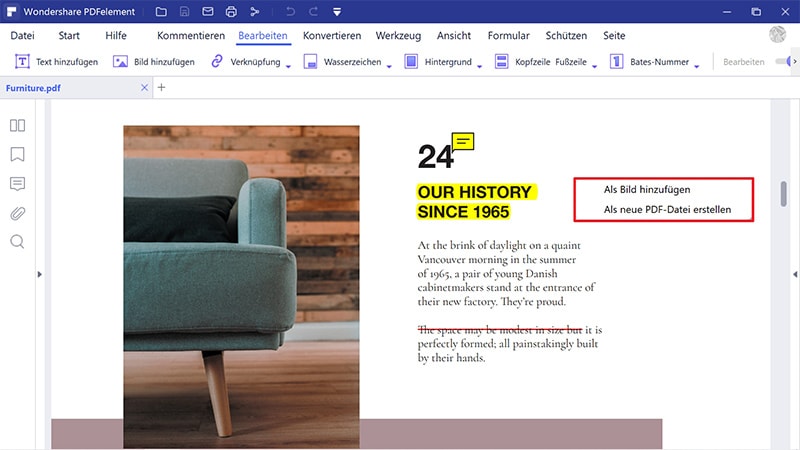
 G2-Wertung: 4.5/5 |
G2-Wertung: 4.5/5 |  100 % Sicher |
100 % Sicher |Methode 3: Bilder online zu PDF-Dateien hinzufügen
Als Alternative können Sie einen Online-PDF-Editor wie HiPDFverwenden. Dieser Dienst wird auf einem Remote-Server gehostet und ist über die Website des Unternehmens zugreifbar. Gehen Sie folgendermaßen vor, um Ihr Bild in ein PDF-Dokument einzufügen:
- Öffnen Sie einen Browser und rufen Sie die HiPDF-Website auf.
- Klicken Sie auf die Option „PDF bearbeiten“ und klicken Sie auf der neuen Seite auf den „Datei auswählen“-Knopf oder eines der Symbole der Cloud-Anbieter unterhalb des Fensters, um Ihre Datei zu importieren.
- Klicken Sie auf den „Bild hinzufügen“-Knopf in der Symbolleiste über Ihrer PDF-Datei.
- Sobald Sie das Bild in Ihrer PDF-Datei sehen, positionieren Sie es an der gewünschten Stelle.
- Klicken Sie unten auf den „Anwenden“-Knopf, und Ihre Datei in einem lokalen Ordner zu speichern – fertig!

Methode 4: Kopieren und Einfügen von Bildern in PDF
Wenn Ihr Bild in einem anderen Dateityp vorliegt, z. B. als Word-Dokument, können Sie es einfach von dort kopieren und direkt in Ihre PDF-Datei einfügen. Dieser Weg ist besonders einfach, weil das Kopieren und Einfügen für alle Windows- und Mac-Nutzer intuitiv und selbstverständlich ist. Und so geht’s:
- Öffnen Sie das Quelldokument in Word oder der entsprechenden nativen Anwendung.
- Öffnen Sie das PDF-Dokument in PDFelement.
- Führen Sie „Strg+C“ aus, um das Bild zu kopieren, und wechseln Sie zu PDFelement.
- Führen Sie „Strg+V“ aus, um das Bild einzufügen, und positionieren Sie das Bild nun an einer beliebigen Stelle.
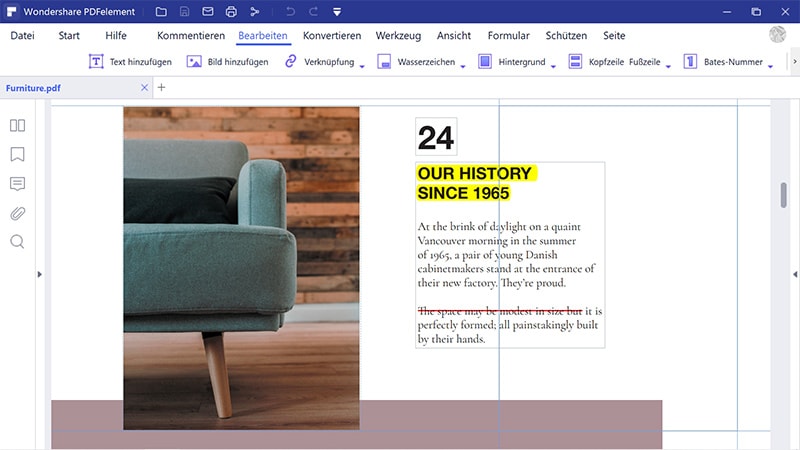
 G2-Wertung: 4.5/5 |
G2-Wertung: 4.5/5 |  100 % Sicher |
100 % Sicher |Im Folgenden finden Sie eine ausführliche Einführung in PDFelement:
PDFelement ist eine der günstigsten PDF-Lösungen und bietet alle benötigten Funktionen für das Erstellen, Bearbeiten, Konvertieren, Signieren, Schützen und Optimieren von PDF-Dokumenten. Darüber hinaus profitieren Sie von fortgeschrittenen Produktivitätsfunktionen wie Stapelverarbeitung, Formularfelderkennung, OCR und mehr. Hier sind die Highlights einiger PDFelement-Funktionen:
- Umfangreiche Bearbeitungsfunktionen: Bearbeiten Sie beliebige PDF-Texte, -Bilder, -Objekte und -Link, indem Sie in den Bearbeitungsmodus wechseln. Positionieren Sie Elemente neu, ändern Sie Text mit automatischer Schrifterkennung und fügen Sie sogar Kopf- und Fußzeilen, Hintergründe und Wasserzeichen hinzu oder bearbeiten Sie sie.
- Umfassende PDF-Konvertierungsoptionen: Ob Sie PDFs aus anderen Dokumenten erstellen oder PDFs in andere Formate konvertieren – PDFelement bietet alle nötigen Funktionen. Die Konvertierung arbeitet schnell und genau. Sie können sich also darauf verlassen, dass die Qualität der konvertierten Inhalte hinsichtlich Layout, Schriftarten und weiterer Attribute dem Original entspricht.
- Schützen Sie PDF-Dateien mithilfe robuster Sicherheitsfunktionen: Sie können in Ihren PDF-Workflows nicht nur eine erstklassige Dateiverschlüsselung nutzen, sondern auch praktische Werkzeuge wie Schwärzungen und Wasserzeichen verwenden, um Ihre Urheberrechte an Inhalten zu schützen und Ihre Privatsphäre und Vertraulichkeit zu wahren.
- Vollständige Suite aus Anmerkungswerkzeugen: Supereinfaches Überprüfen und Kommentieren von PDF-Dateien mit den umfassenden Anmerkungswerkzeugen, die Funktionen wie Notizen, Hervorheben, Unterstreichen, Durchstreichen, Hinzufügen von Formen und vieles mehr umfassen. Gestalten Sie geprüfte Dokumente klar und übersichtlich, indem Sie Stempel, Unterschriften, Textfelder und weitere intuitive Elemente nutzen, damit der Inhalt nicht in den Hintergrund rückt.
- Stapelprozesse: Beschleunigen Sie Ihre Arbeit und werden Sie dank zahlreicher Stapel-Tools für OCR, Optimierung und Konvertierung produktiver und effizienter. Opfern Sie Qualität nicht für Quantität: PDFelement arbeitet mit einem einzelnen Dokument genauso exakt wie mit 100 PDF-Dateien auf einmal.
Bisher haben wir Ihnen alle Funktionen von PDFelement vorgestellt, die es zu einer der überzeugendsten Softwareanwendungen im Bereich Dokumentenmanagement machen. Die wirklichen Vorteile dieses umfangreichen Tools sind jedoch Produktivität und Effizienz. Im Hinblick auf die Produktivität können Sie größere Dokumente schneller verarbeiten und sichern, egal ob sie in der Cloud oder auf Ihrem lokalen Desktop gespeichert sind. Und was die Effizienz betrifft: Mit PDFelement können Sie Zeit bei komplizierten Bearbeitungs-, Markierungsaufgaben und anderen Tätigkeiten sparen, da Sie sich dank der intuitiven Benutzeroberfläche auf die Arbeit konzentrieren können, ohne sich Gedanken machen zu müssen, wo Sie die richtigen Werkzeuge und Einstellungen finden. Die Benutzeroberfläche wurde so gestaltet, dass alle notwendigen Werkzeuge im Vordergrund erscheinen, wenn Sie einen der Funktions-Tabs am oberen Rand auswählen. Darüber hinaus können Sie Aufgaben mit Tastenkombinationen und auf alternativen Wegen erledigen, die genau auf Ihre Vorlieben abgestimmt sind.
Wenn Sie PDFelement mit Marktführern wie Adobe Acrobat DC und Nitro Pro vergleichen, wird deutlich, dass PDFelement ein starkes Argument für den unternehmensweiten Einsatz darstellt. Es ist nicht nur preiswerter als die genannten Alternativen, es kann die Produktivität Ihrer PDF-Workflows und der Mitarbeiter, die die Software häufig einsetzen, enorm steigern.
Kostenlos Downloaden oder PDFelement kaufen jetzt sofort!
Kostenlos Downloaden oder PDFelement kaufen jetzt sofort!
PDFelement kaufen jetzt sofort!
PDFelement kaufen jetzt sofort!




Noah Hofer
staff Editor