2025-03-21 14:12:34 • Abgelegt unter: PDFelement How-Tos • Bewährte Lösungen
PDF ist das meistgenutzte Dateiformat. Sie können Bilder, Tabellen, Diagramme und vieles mehr anzeigen. Kommentare und Notizen können Ihnen helfen, auf etwas Wichtiges in Ihrem Dokument hinzuweisen. Sie sind sehr nützlich, wenn Sie sicherstellen möchten, dass der Leser des Dokuments keine wichtigen Informationen übersieht. Wie kann man Kommentare zu PDFs hinzufügen? Standard-PDF-Viewer erlauben es Ihnen nicht, Kommentare hinzuzufügen. Sie benötigen eine professionelle PDF-Software. Heute werden wir über Wondershare PDFelement - PDF Editor sprechen, eine funktionsreiche Software, mit der Sie Kommentare zu PDF-Dateien hinzufügen können.
 G2-Wertung: 4.5/5 |
G2-Wertung: 4.5/5 |  100 % Sicher |
100 % Sicher |Teil 1. Wie man Kommentare in PDFs unter Windows hinzufügt
Mit PDFelement können Sie unter Windows oder Mac Kommentare zu PDF-Dateien hinzufügen. Die Anleitung für das Hinzufügen von Kommentaren in eine PDF-Datei ist je nach Betriebssystem etwas unterschiedlich. Kommentare können Meinungen, Illustrationen, Aussagen oder alles sein, was persönliche Reaktionen ausdrückt. Mit PDFelement können Sie PDFs kommentieren, bearbeiten oder löschen. Hier finden Sie eine Anleitung für Windows:
Schritt 1. Öffnen Sie eine PDF Datei
Öffnen Sie PDFelement und klicken Sie auf dem Startbildschirm auf "Dateien öffnen". Laden Sie das PDF-Dokument

Schritt 2. Kommentare zu PDFs hinzufügen
Gehen Sie in der Symbolleiste auf den Bereich "Kommentar". Sie können zwischen verschiedenen Optionen wählen, darunter Textfeld, Linie oder Text, Wolkenfelder, Rechteckfelder und mehr. Wählen Sie die gewünschte Kommentaroption und fügen Sie sie dem Dokument hinzu.
 G2-Wertung: 4.5/5 |
G2-Wertung: 4.5/5 |  100 % Sicher |
100 % Sicher |
Schritt 3. Eigenschaften der Kommentare ändern
Sobald Sie einen Kommentar hinzugefügt haben, können Sie ihn mit der rechten Maustaste anklicken. Gehen Sie zu "Eigenschaften", um die verschiedenen Einstellungen des Kommentars zu ändern. Sie können den Stil, die Dicke, die Farbe, die Deckkraft, die Schriftart und vieles mehr ändern. Wenn Sie möchten, können Sie auf "Als Standard verwenden" klicken. Auf diese Weise wird dieser Kommentar zum Standard für das Dokument. Wenn Sie beim nächsten Mal die gleiche Art von Kommentar hinzufügen, werden Ihre bevorzugten Eigenschaften gespeichert.
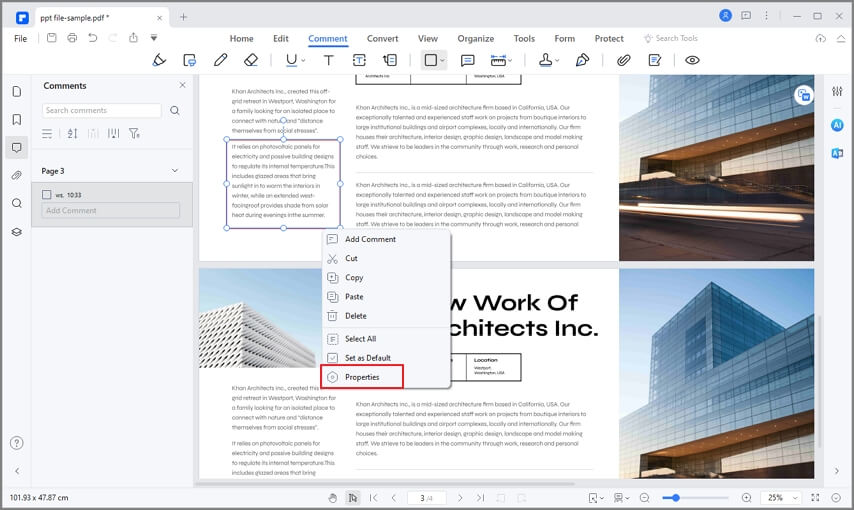
Schritt 4. PDF mit Kommentaren speichern
Wenn Sie mit den Kommentaren fertig sind, klicken Sie auf "Datei" > "Speichern", um die Änderungen im PDF-Dokument zu speichern. Die Windows-Version von PDFelement unterstützt auch das kontinuierliche Hinzufügen von Kommentaren oder das Kopieren und Einfügen von Kommentaren. Um Kommentare hinzuzufügen, gehen Sie zu "Kommentar" und klicken Sie auf die "Notiz" Schaltfläche und dann auf die Stellen, an denen Sie die Felder hinzufügen möchten. Zum Kopieren und Einfügen markieren Sie den Kommentar, drücken Strg + C zum Kopieren und dann Strg + V zum Einfügen des Kommentars
 G2-Wertung: 4.5/5 |
G2-Wertung: 4.5/5 |  100 % Sicher |
100 % Sicher |
Warum PDFelement zum Hinzufügen von Kommentaren zum PDF wählen?
Die beiden gängigsten Beschreibungen für PDFelement sind die einer vollwertigen Acrobat-Alternative und die eines professionellen PDF-Editors zu einem erschwinglichen Preis. Beides trifft auf diese robuste Software zu. PDFelement ist einer der besten professionellen PDF-Editoren. Die Software kombiniert wichtige Geschäftsfunktionen mit einer einfachen und benutzerfreundlichen Oberfläche.
Neben dem Hinzufügen von Kommentaren können Sie mit PDFelement Dokumente bearbeiten, Seiten hinzufügen, die PDF-Datei in andere Formate konvertieren und vieles mehr. Kommentare sind nicht die einzigen Tools, die Sie für Anmerkungen verwenden können. Mit PDFelement können Sie auch Haftnotizen hinzufügen. Das sind diese kleinen gelben Kästchen, die sich öffnen, wenn Sie darauf klicken.
Das Unternehmen, das hinter der Software steht, arbeitet kontinuierlich an der Verbesserung der Benutzeroberfläche. Das Ziel ist es, die Benutzerfreundlichkeit zu verbessern und gleichzeitig die Funktionen beizubehalten. Mit dem Startbildschirm können Sie jetzt zu jedem beliebigen Bereich wechseln. Sie können den Prozess des Erstellens, Konvertierens, Bearbeitens oder jeder anderen Aufgabe für Ihre PDF-Datei sofort starten.
 G2-Wertung: 4.5/5 |
G2-Wertung: 4.5/5 |  100 % Sicher |
100 % Sicher |PDFelement verfügt über ein vertrautes Design im Stil eines Lesebands. Das Design und die Flexibilität sind zwei starke Seiten von PDFelement. Mit der Software können Sie Dokumente auf vielfältige Weise bearbeiten. Sie können Bilder bearbeiten, Links einfügen, Kopf- und Fußzeilen hinzufügen, Kommentare hinzufügen, den Text inline bearbeiten, den Text in einem Textfeld bearbeiten, Wasserzeichen hinzufügen, den Hintergrund des Dokuments ändern und vieles mehr.
Und das Beste daran ist, dass Sie alle Funktionen zu einem viel günstigeren Preis erhalten. Im Vergleich zur Konkurrenz ist PDFelement günstiger als Adobe Acrobat, Nitro PDF und Foxit Phantom PDF. Hier finden Sie eine kurze Liste aller Funktionen von PDFelement.
Die wichtigsten Funktionen von PDFelement:
- Öffnen und lesen von PDF-Dokumenten.
- Bearbeiten von Text in Dokumenten, entweder im Zeilen- oder im Absatzmodus.
- Sie können Bilder und grafische Elemente innerhalb des PDF-Dokuments entfernen, verschieben, in der Größe verändern und rotieren.
- PDF optimieren, um die Größe zu reduzieren.
- Kommentare, Haftnotizen, Markierungen, Hervorhebungen und ähnliche Anmerkungen hinzufügen.
- Konvertieren von PDF-Dateien in eine Vielzahl von Formaten, darunter Office-Formate, TXT, HTML, RTF, Epub und mehr.
- Erstellen von interaktiven Formularfelder mit einem einzigen Klick.
- Automatisches Erkennen und Ausfüllen von Formularfeldern.
- Einfügen von Seitenzahlen, Bates-Nummern oder Seitenelementen.
- Jedes gescannte Dokument lässt sich mit OCR in ein vollständig durchsuchbares und bearbeitbares Textdokument umwandeln.
- Stapelverarbeitung zur Konvertierung oder Datenextraktion.
- Daten extrahieren und im CSV-Format exportieren.
- Dokumente mit einem Passwort schützen.
- Platzieren von Signaturen in PDF-Dokumenten.
Teil 2. Wie man auf dem Mac Kommentare zu PDFs hinzufügt
Hier sind die Schritte für Mac-Benutzer, um Kommentare zu PDF-Dateien hinzuzufügen:
Schritt 1. PDF laden
Öffnen Sie eine PDF-Datei mit PDFelement für Mac. Sie können auf die Schaltfläche unten klicken, um es kostenlos zu testen.
 G2-Wertung: 4.5/5 |
G2-Wertung: 4.5/5 |  100 % Sicher |
100 % Sicher |
Schritt 2. Kommentare im PDF erstellen
Klicken Sie auf die "Markup" Schaltfläche in der linken Spalte. Dies öffnet weitere Optionen in der Symbolleiste. Wählen Sie das gewünschte Tool und die Stelle, an der Sie einen Kommentar in die PDF-Datei einfügen möchten. Zu den Optionen gehören Textkommentar, Haftnotiz, Textfeld oder Textaufruf.

Schritt 3. Eigenschaften der Kommentare ändern
Genau wie in Windows können Sie die Eigenschaften des Kommentars ändern. Klicken Sie mit der rechten Maustaste auf den Kommentar und klicken Sie auf das erste Symbol oben, um die Farbe anzupassen. Wenn Sie mit Ihrem Kommentar nicht zufrieden sind, können Sie ihn einfach löschen. Doppelklicken Sie auf einen beliebigen Kommentar, um ihn auszuwählen. Drücken Sie einfach die Entf-Taste, um den Kommentar, der Ihnen nicht gefällt, zu löschen.
 G2-Wertung: 4.5/5 |
G2-Wertung: 4.5/5 |  100 % Sicher |
100 % Sicher |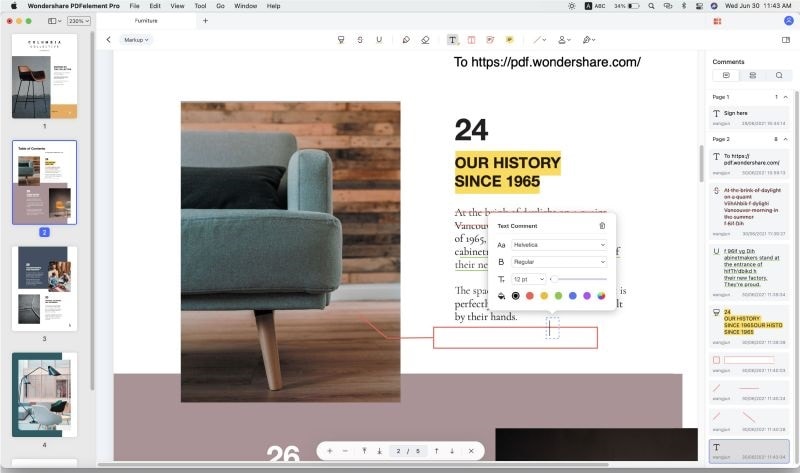
Teil 3. Wie man online Kommentare zu PDFs hinzufügt
Online-Lösungen zur PDF-Bearbeitung klingen viel besser für Benutzer, die nach Lösungen suchen, die nicht viel Zeit in Anspruch nehmen. Die Wondershare PDFelement Cloud kann Ihre perfekte Wahl für Online-Plattformen sein, wenn Sie beeindruckende Bearbeitungen an PDF-Dokumenten vornehmen möchten.
Die Plattform ist dafür bekannt, dass sie einzigartige und explizite Tools auf ihrer Benutzeroberfläche anbietet. Wenn Sie ein beliebiges PDF-Dokument überprüfen möchten, können Sie die Funktion für kollaborative Anmerkungen und Kommentare des Tools nutzen, mit der Sie alle Arten von Kommentaren im Dokument anbringen können. Wenn Sie einer PDF-Datei Kommentare hinzufügen möchten, müssen Sie die folgenden Schritte im Detail beachten
Schritt 1: Rufen Sie die offizielle Webseite von PDFelement Cloud auf und klicken Sie auf "Auf die Cloud zugreifen", um die Plattform zu betreten. Möglicherweise müssen Sie sich bei der Plattform anmelden, bevor Sie Änderungen an Ihren Dokumenten vornehmen können. Klicken Sie auf "Dateien hochladen", um das zu kommentierende PDF-Dokument zu importieren.

Schritt 2: Nachdem Sie das Dokument importiert haben, können Sie auf den Bereich "Kommentar hinzufügen" auf der rechten Seite der Benutzeroberfläche klicken. Wählen Sie das Symbol "Haftnotiz hinzufügen" im Menü ganz oben, um einen Kommentar hinzuzufügen.
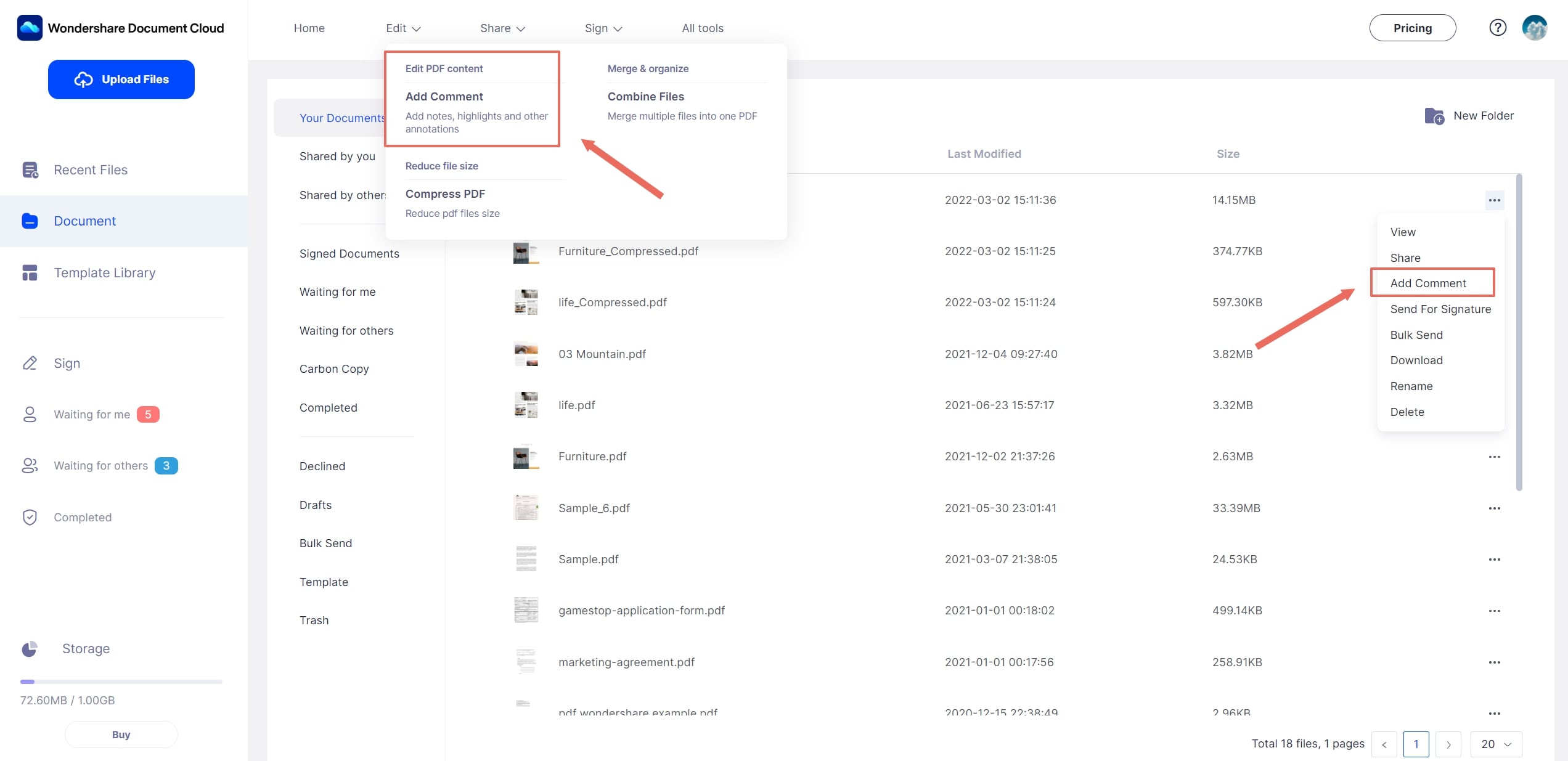
Dann können Sie auf das Symbol "Haftnotiz hinzufügen" im obersten Menü klicken, um einen Kommentar hinzuzufügen.
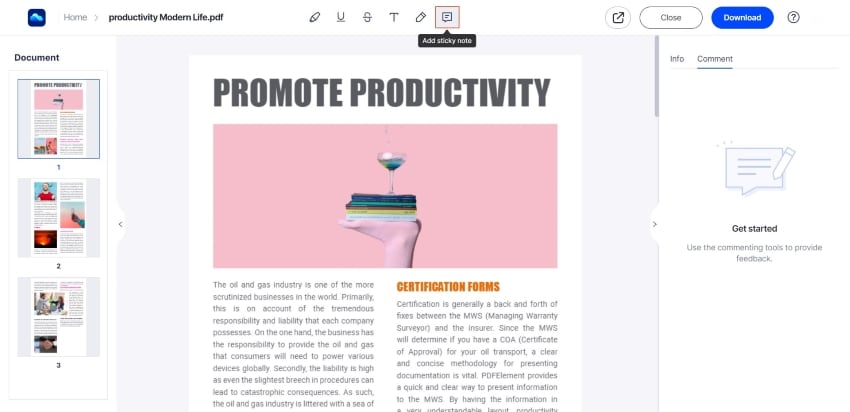
Schritt 3: Wenn Sie auf eine beliebige Stelle des Dokuments tippen, wird ein Kommentar zum PDF-Dokument hinzugefügt. Nachdem Sie den Kommentar hinzugefügt haben, können Sie auf der rechten Seite Text hinzufügen. Anschließend können Sie auch die Farbe des Kommentars ändern. Klicken Sie auf "Posten", um das Hinzufügen abzuschließen. Sobald Sie mit dem Dokument fertig sind, klicken Sie auf "Herunterladen", um das Dokument auf dem Gerät zu speichern.

Kostenlos Downloaden oder PDFelement kaufen jetzt sofort!
Kostenlos Downloaden oder PDFelement kaufen jetzt sofort!
PDFelement kaufen jetzt sofort!
PDFelement kaufen jetzt sofort!




Noah Hofer
staff Editor