So fügen Sie PDF-Bilder in Word ein
Der Umgang mit PDFs kann manchmal eine Herausforderung sein, insbesondere wenn Sie versuchen, Inhalte in ein Word-Dokument zu integrieren. Egal, ob Sie Student, Büroangestellter oder Grafikdesigner sind, das Einfügen von PDF-Bildern in Word kann Ihnen helfen, Präsentationen lebendig zu gestalten, Berichte verständlicher zu machen oder Designs aufzuwerten. In diesem Blogbeitrag erfahren Sie, warum das Einfügen von PDFs als Bilder in Word vorteilhaft ist, und erhalten eine Anleitung, wie Sie es effektiv umsetzen können.
 G2-Wertung: 4.5/5 |
G2-Wertung: 4.5/5 |  100 % Sicher |
100 % Sicher |Es gibt verschiedene Gründe, warum Sie ein PDF als Bild in Word einfügen möchten. Hier sind einige häufige Szenarien:
1. Schutz des PDFs: Wenn Sie ein PDF-Dokument haben, das Sie schützen möchten, indem Sie es in ein Word-Dokument einfügen, können Sie es als Bild einfügen. Dadurch wird verhindert, dass jemand den Inhalt des PDFs kopiert oder bearbeitet.
2. Beibehaltung des Layouts: Wenn Sie sicherstellen möchten, dass das Layout des PDFs beibehalten wird, wenn Sie es in ein Word-Dokument einfügen, ist das Einfügen als Bild eine gute Option. Dadurch wird sichergestellt, dass das PDF-Dokument genau so aussieht, wie es soll, ohne dass es zu Formatierungsproblemen kommt.
3. Einfache Integration: Wenn Sie ein PDF-Dokument in ein Word-Dokument einfügen möchten, aber keine Möglichkeit haben, es direkt zu importieren, können Sie es als Bild einfügen. Dadurch wird das PDF-Dokument in eine Bilddatei umgewandelt, die Sie dann in Word einfügen können.
4. Kompatibilität: Wenn Sie sicherstellen möchten, dass das PDF-Dokument auf jedem Gerät oder Betriebssystem geöffnet werden kann, können Sie es als Bild in Word einfügen. Dadurch wird sichergestellt, dass das Dokument auf jedem Gerät oder Betriebssystem angezeigt werden kann, ohne dass spezielle Software oder Plugins erforderlich sind.
Um ein PDF als Bild in Word einzufügen, müssen Sie das PDF-Dokument in eine Bilddatei umwandeln. Dies kann mit einem PDF-Konverter oder einem Screenshot-Tool erfolgen. Anschließend können Sie die Bilddatei in Word einfügen und sie nach Bedarf skalieren oder positionieren. Beachten Sie jedoch, dass das Einfügen von PDFs als Bilder die Dateigröße des Word-Dokuments erhöhen kann, insbesondere wenn Sie mehrere PDFs einfügen.
Methode 1. PDF-Bilder in Word einfügen
Öffnen Sie ein PDF-Dokument in PDFelement, klicken Sie auf die Schaltfläche Konvertieren > Zu Bild, um es in eine Bilddatei zu konvertieren. Öffnen Sie dann das Word>Zieldokument, und klicken Sie auf die Schaltfläche EinfügenBild, um das konvertierte Bild auszuwählen, das hinzugefügt werden soll.
Schritt 1. PDF-Datei in PDFelement importieren
Nachdem Sie die Schritte zum Herunterladen und Installieren abgeschlossen haben, starten Sie PDFelement und klicken Sie auf „Öffnen“ oder „+“. Durchsuchen Sie Ihren Ordner und finden Sie das gewünschte PDF-Dokument. Klicken Sie auf „Öffnen“, um es in das Programm zu laden.

 G2-Wertung: 4.5/5 |
G2-Wertung: 4.5/5 |  100 % Sicher |
100 % Sicher |Schritt 2.PDF-Datei bearbeiten und kommentieren (optional)
Sie können Ihr PDF-Dokument auch über die Registerkarte "Bearbeiten" bearbeiten. Hier können Sie Text und Bilder einfügen oder löschen, Schriftgröße oder -farbe ändern und vieles mehr. Weitere Informationen zum Bearbeiten von PDFs finden Sie hier.
Um Ihre PDF-Datei zu kommentieren, müssen Sie auf die Registerkarte "Kommentieren" gehen. Sie können Haftnotizen, Textfelder, Schreibmaschinenwerkzeuge, Bereichshervorhebungen, Unterstreichungen und mehr hinzufügen. Weitere Informationen zum Kommentieren von PDF-Dateien finden Sie hier.
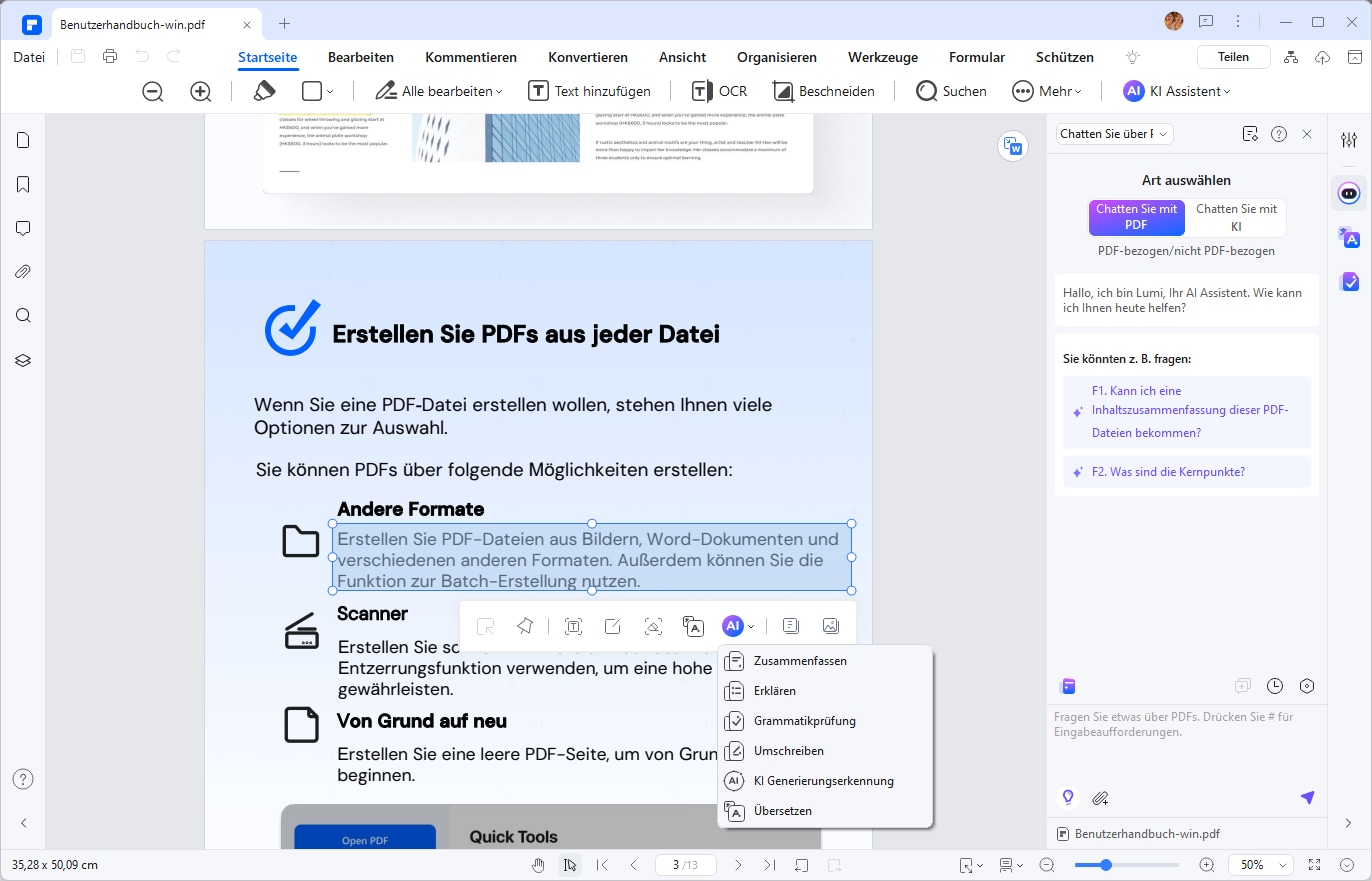
 G2-Wertung: 4.5/5 |
G2-Wertung: 4.5/5 |  100 % Sicher |
100 % Sicher |Schritt 3. PDF in Bild umwandeln
Gehen Sie auf die Registerkarte "Konvertieren". Klicken Sie auf "Zu Bild" und wählen Sie im neuen Popup-Fenster ein Bildformat wie .jpg, .png oder .tiff aus, um es direkt umzuwandeln.
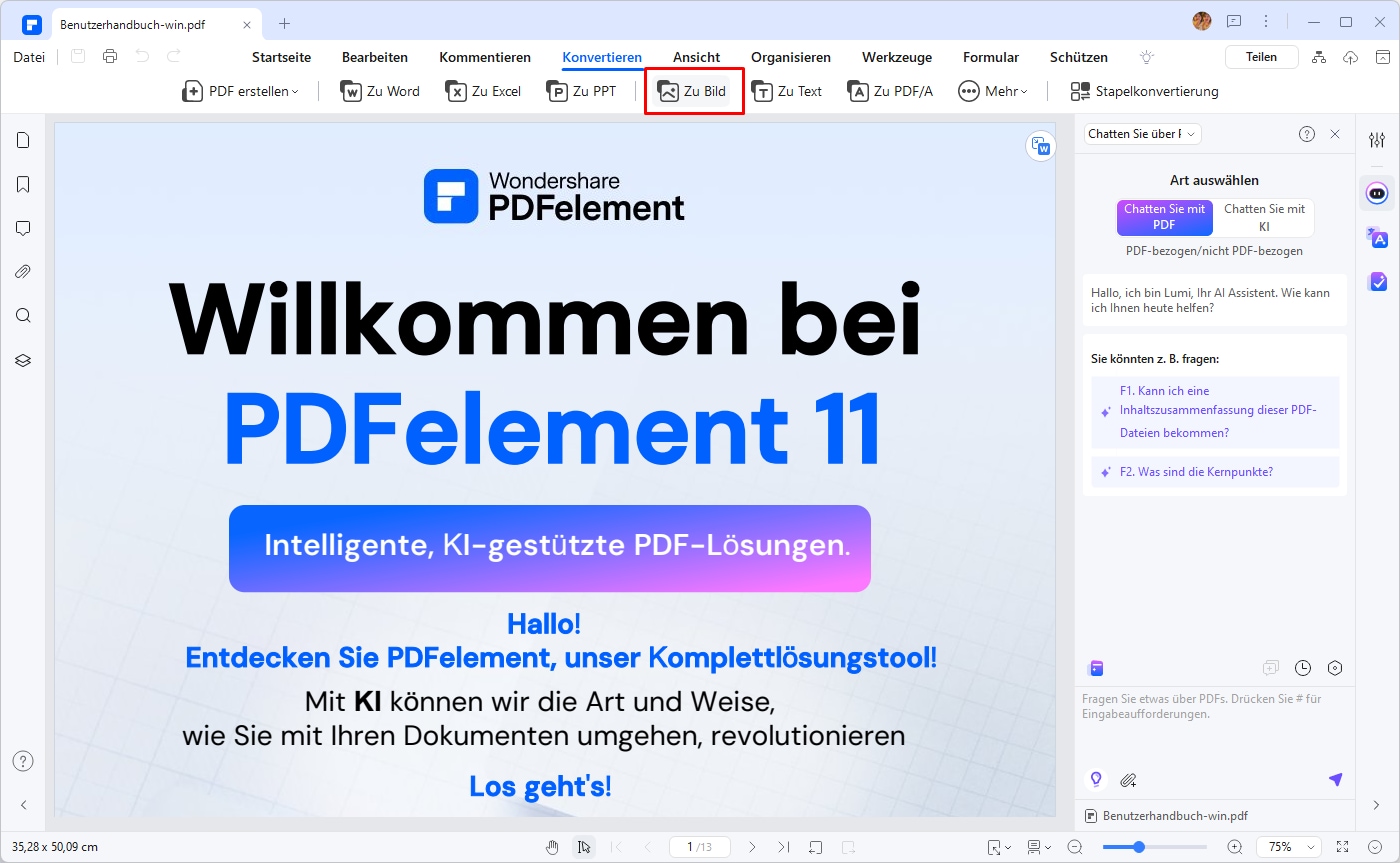
 G2-Wertung: 4.5/5 |
G2-Wertung: 4.5/5 |  100 % Sicher |
100 % Sicher |Schritt 4. PDF als Bild in Word hinzufügen
Zunächst öffnen Sie Ihr Word-Dokument. Klicken Sie auf die Schaltfläche "Einfügen". Klicken Sie auf das Symbol "Bilder" und navigieren Sie zu dem konvertierten Bild in Ihrem Ausgabeordner. Klicken Sie auf "Einfügen", um es dem Word-Dokument hinzuzufügen.
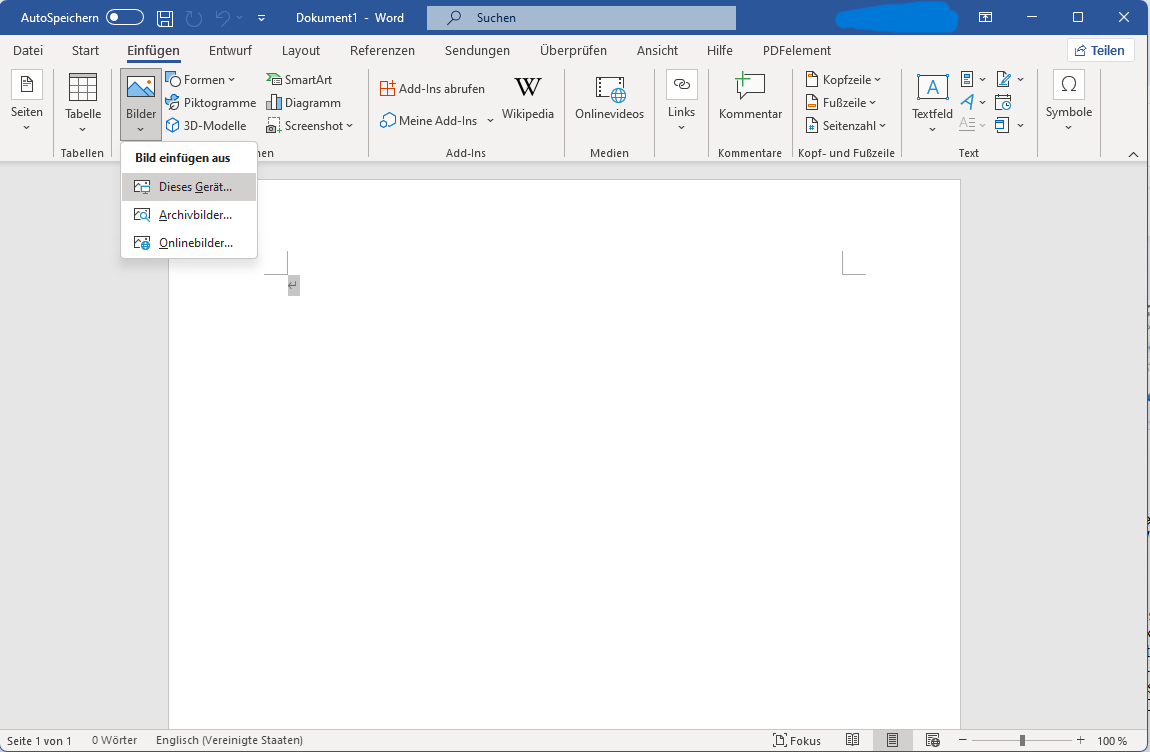
Methode 2. PDF-Bilder in Word mit PDFelement einfügen
Wondershare PDFelement - PDF Editor hat alles: Erweiterte Textbearbeitungswerkzeuge, umfassende Anmerkungswerkzeuge, hervorragende Anzeigeansichten, reibungsloses Rendering, die Möglichkeit, interaktive PDF-Dokumente zu erstellen, PDF-Schutzfunktionen, PDF-Erstellung von Grund auf, eine endlose Auswahl an unterstützten Formaten (Word, Excel, txt, PowerPoint, EPUB, HTML, RTF und Bilder wie JPG, JPEG, PNG, TIFF) in der Umwandlung und vor allem das OCR-Plug-in, mit dem Sie gescannte Dokumente digitalisieren können. Wir konzentrieren uns auf die Umwandlungsfunktionen des besten PDF-Bildes in den Word-Converter und decken Sie die zugrunde liegenden Geheimnisse auf, um Benutzern beim Einfügen eines PDF-Bildes in ein Standard-Office-Dokument wie MS Word zu helfen.
 G2-Wertung: 4.5/5 |
G2-Wertung: 4.5/5 |  100 % Sicher |
100 % Sicher |Schritt 1. eine PDF-Datei öffnen
Nachdem Sie die Schritte zum Herunterladen und Installieren abgeschlossen haben, starten Sie PDFelement und klicken Sie auf „PDF öffnen“.

Schritt 2. PDF-Bild in Word importieren
Auf der Registerkarte "Konvertieren" können Sie auf die Schaltfläche "Zu Word" klicken, um dieses PDF-Bild direkt in eine Word-Datei zu exportieren. Nach der Umwandlung können Sie das konvertierte Word-Dokument direkt im Ausgabeordner öffnen.
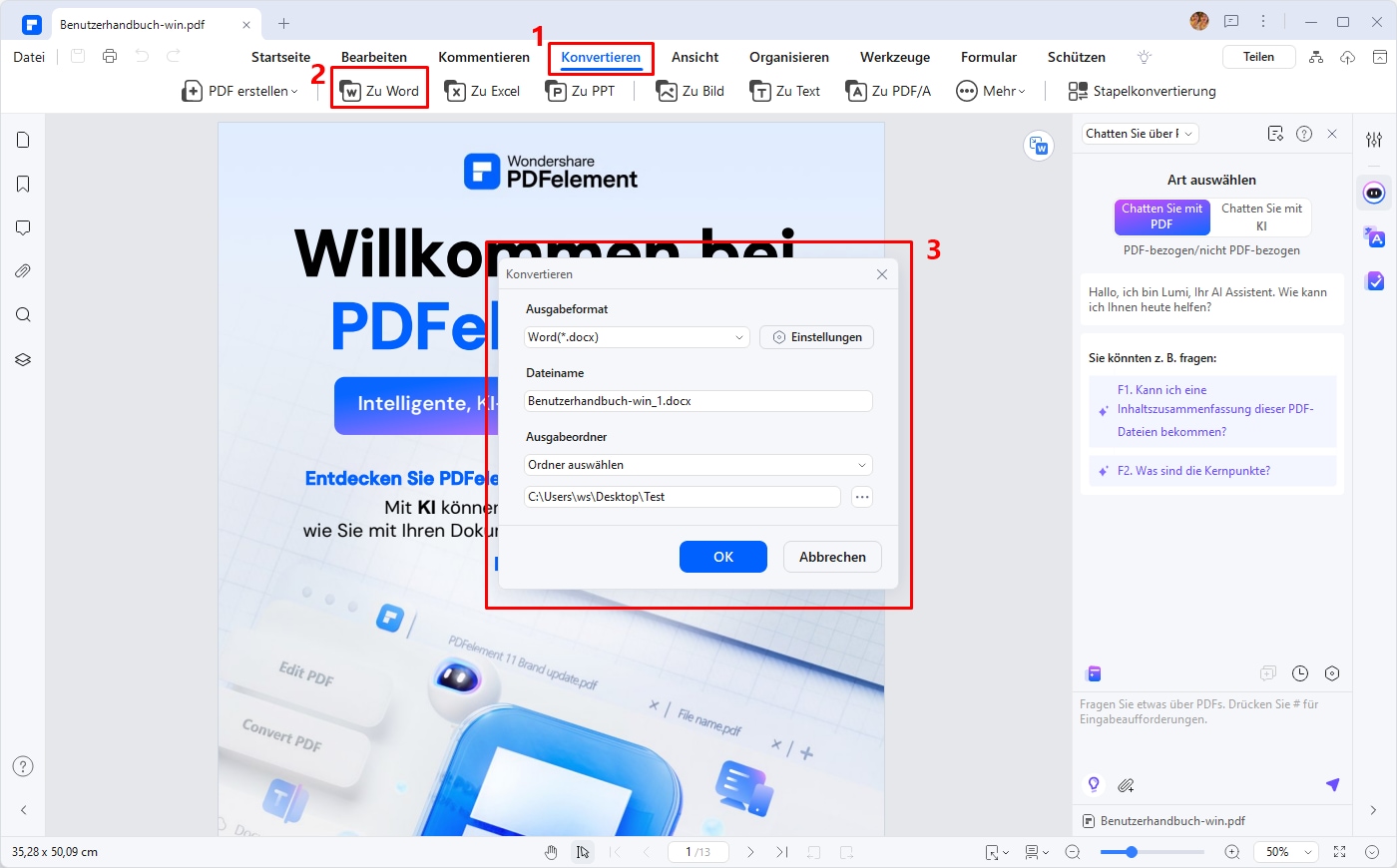
 G2-Wertung: 4.5/5 |
G2-Wertung: 4.5/5 |  100 % Sicher |
100 % Sicher |Methode 3. PDF-Bild als Objekt in Word einfügen
Es gibt eine weitere Option zum Einfügen eines PDF-Bildes in Word. Führen Sie die folgenden Schritte aus, um die Aufgabe schnell und einfach abzuschließen.
Schritt 1. Eine Word-Datei öffnen
Öffnen Sie Ihr Microsoft Word-Dokument.
Schritt 2. PDF-Bild als Objekt einfügen
Klicken Sie in Word auf die Schaltfläche "Einfügen">"Objekt", wählen Sie im Popup-Fenster "Aus Datei erstellen" und durchsuchen Sie die PDF-Datei, die Sie einfügen möchten. Wählen Sie entweder die Option "Verknüpfen" oder "Als Symbol anzeigen", um sie nach Bedarf einzufügen.
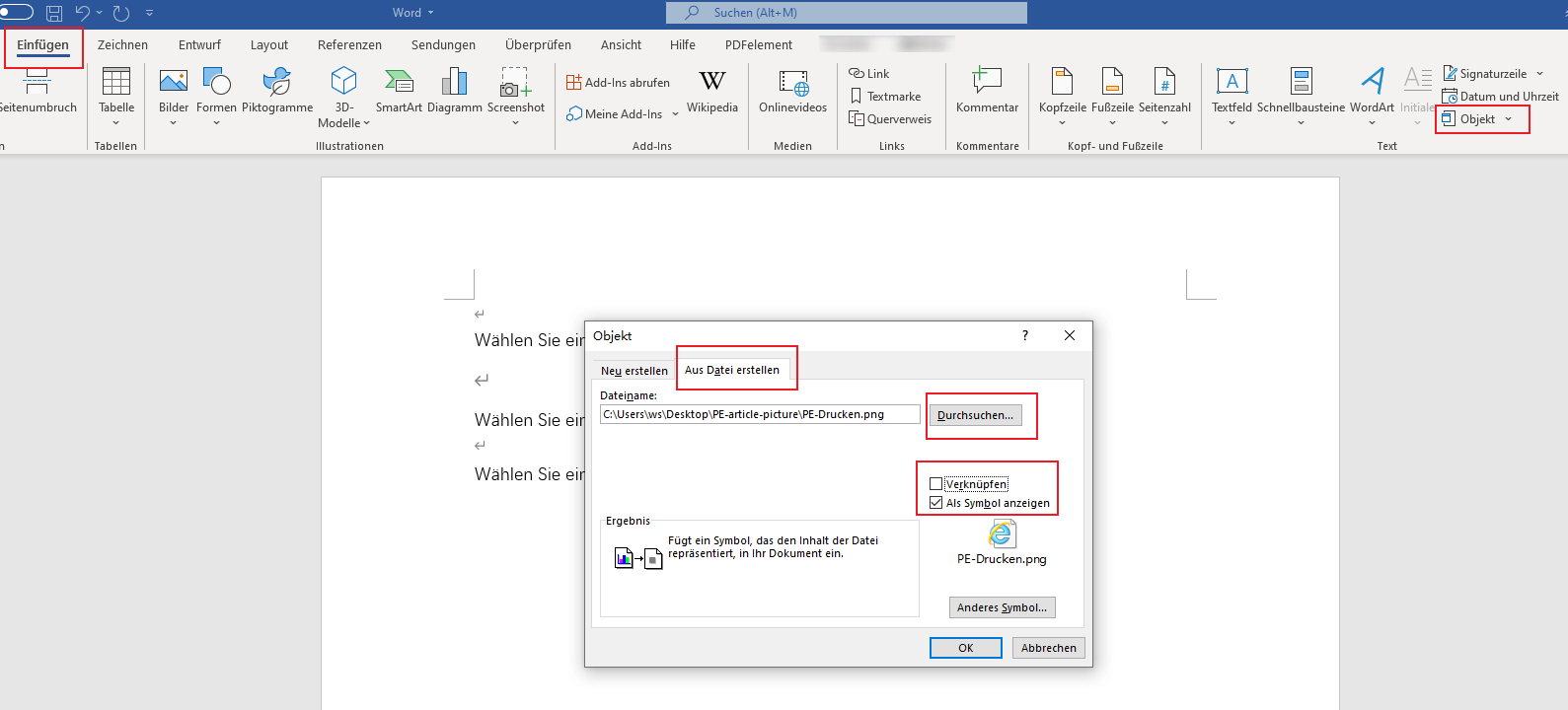
- Verknüpfen: Wenn Sie diese Option aktivieren, wird ein Link zum Speicherort der eingefügten PDF-Datei auf Ihrem Laufwerk erstellt. Alle Änderungen an der PDF-Datei auf Ihrem Laufwerk werden auch auf die eingefügte PDF-Datei in Ihrem Word-Dokument angewendet.
- Als Symbol anzeigen: Wenn Sie diese Option aktivieren, wird die eingefügte PDF-Datei als kleines Symbol mit dem Titel darunter angezeigt. Es ist im Wesentlichen das gleiche wie die Drag & Drop-Funktion.
Methode 1. Bild aus PDF extrahieren und in Word einfügen
Mit Wondershare PDFelement - PDF Editor können Sie ein Bild aus einer PDF-Datei extrahieren und in ein Word-Dokument einfügen. Um Ihr Ziel mit diesem Tool zu erreichen, müssen Sie die folgenden Schritte ausführen:
 G2-Wertung: 4.5/5 |
G2-Wertung: 4.5/5 |  100 % Sicher |
100 % Sicher |1. Öffnen Sie PDFelement und wählen Sie "PDF öffnen", um Ihre PDF-Datei dort hochzuladen, wo sich Ihre Bilder befinden.
2. Um die Bearbeitungsfunktion und die Stylingleiste zu aktivieren, wählen Sie das Symbol „Bearbeiten“ oben in Ihrem Fenster.
3. Wählen Sie Ihr Bild aus und drücken Sie es mit der rechten Maustaste. Wählen Sie das Symbol "Bild speichern als" aus dem angezeigten Dropdown-Menü.
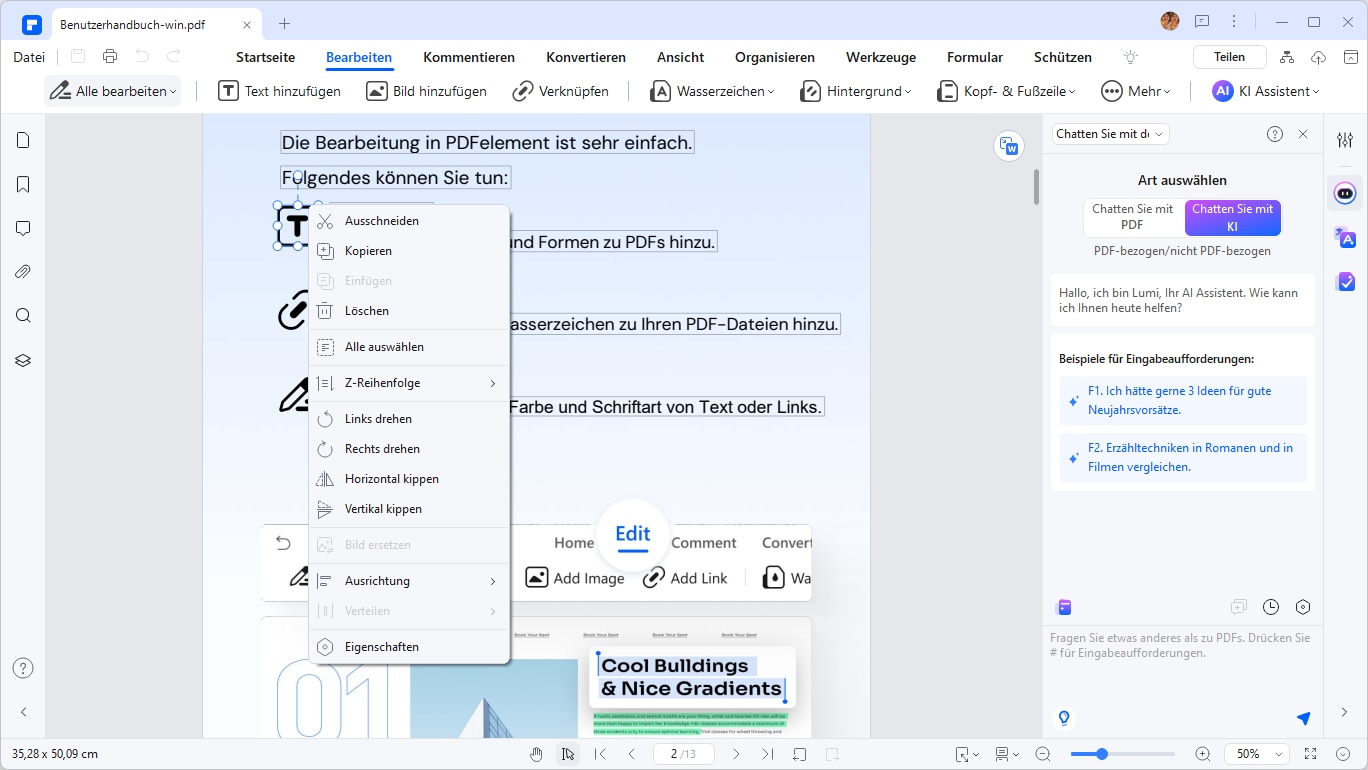
 G2-Wertung: 4.5/5 |
G2-Wertung: 4.5/5 |  100 % Sicher |
100 % Sicher |4. Finden Sie einen geeigneten Namen und ein geeignetes Format für Ihr Foto. Um es dann in Ihrem gewünschten Ordner zu speichern, klicken Sie auf die Option "Speichern".
Methode 2. Machen Sie einen Screenshot des PDF-Bildes und fügen Sie ihn in Word ein
Eine andere Möglichkeit, Ihr PDF-Bild in Word einzufügen, besteht darin, einen Screenshot davon zu erstellen. Um dies zu erreichen, implementieren Sie diesen Schritt-für-Schritt-Plan:
1. Starten Sie Ihr PDF und drücken Sie die Windows-key + Shift + S, wenn Sie Windows haben. Oder drücken Sie Shift + Command + 4, wenn Sie einen Mac haben. Ziehen Sie dann mit der linken Maustaste ein Rechteck um das Objekt, das Sie erfassen möchten.
2. Drücken Sie die rechte Maustaste auf Ihrem Word-Dokument genau dort, wo Ihr Bild angezeigt werden soll, und wählen Sie die Schaltfläche „Bild“ unter Ihren „Einfügen“ -Optionen.
Wenn Sie ein PDF als Bild in Word einfügen möchten, hier sind einige Tipps, die Ihnen helfen können:
1. Konvertieren Sie das PDF in eine Bilddatei: Um das PDF als Bild in Word einzufügen, müssen Sie es zuerst in eine Bilddatei konvertieren. Sie können dies mit einem PDF-Konverter-Tool wie Wondershare PDFelement oder einem Online-Konverter wie Zamzar tun. Stellen Sie sicher, dass Sie das PDF in ein gängiges Bildformat wie JPEG oder PNG konvertieren. Allerdings ist zu beachten, dass die Online-PDF-Software nicht sehr stabil ist und die Datei beschädigen kann.
2. Verwenden Sie die Funktion "Einfügen" in Word: Öffnen Sie das Word-Dokument, in das Sie das PDF als Bild einfügen möchten. Gehen Sie dann zur Registerkarte "Einfügen" in der Menüleiste von Word. Klicken Sie auf die Schaltfläche "Bild" und wählen Sie die konvertierte Bilddatei aus, um sie in das Word-Dokument einzufügen.
3. Skalieren und positionieren Sie das Bild: Nachdem Sie das Bild eingefügt haben, können Sie es skalieren und positionieren, um es an die gewünschte Stelle im Word-Dokument anzupassen. Klicken Sie auf das Bild, um die Griffe an den Ecken und Seiten zu sehen. Ziehen Sie diese Griffe, um das Bild zu vergrößern oder zu verkleinern. Sie können auch das Bild ziehen, um es an die gewünschte Position zu verschieben.
4. Überprüfen Sie die Bildqualität: Stellen Sie sicher, dass die Bildqualität des eingefügten PDFs angemessen ist. Wenn das Bild unscharf oder pixelig aussieht, können Sie versuchen, eine höhere Auflösung oder ein anderes Bildformat zu verwenden, um die Qualität zu verbessern.
5. Beachten Sie die Dateigröße: Das Einfügen von PDFs als Bilder kann die Dateigröße des Word-Dokuments erhöhen. Wenn Sie mehrere PDFs einfügen möchten, kann dies zu einer großen Datei führen. Achten Sie darauf, dass die Dateigröße des Word-Dokuments nicht zu groß wird, da dies die Leistung beeinträchtigen kann. Sie können die Bildgröße reduzieren oder die Bildkomprimierungsoptionen in Word verwenden, um die Dateigröße zu optimieren.
Indem Sie diese Tipps befolgen, können Sie ein PDF erfolgreich als Bild in Word einfügen und es an Ihre Bedürfnisse anpassen.
Bonus: Video Tutorial- So bearbeiten Sie Bilder in Word-Dokument und PDF
 G2-Wertung: 4.5/5 |
G2-Wertung: 4.5/5 |  100 % Sicher |
100 % Sicher |F1. Wie kann ich PDFs in Word einfügen?
Um ein PDF in Word einzufügen, können Sie es entweder als Bild oder als Objekt einfügen. Nutzen Sie Tools wie Snipping Tool, oder konvertieren Sie das PDF in ein Bildformat, um es direkt einzufügen.
F2. Wie kann ich ein PDF in Word umwandeln?
Nutzen Sie PDFelement, um PDFs in Word-kompatible Formate umzuwandeln. Achten Sie darauf, dass die Formatierung beim Import erhalten bleibt.
F3. Wie kann ich eine PDF beschreibbar machen?
Verwenden Sie Wondershare PDFelement - PDF Editor, um PDFs beschreibbar zu machen. Diese Tools ermöglichen es Ihnen, Textfelder hinzuzufügen oder bestehende Inhalte zu bearbeiten.
Fazit
Zusammenfassend bietet das Einfügen von PDFs als Bilder in Word viele Vorteile, wie den Schutz des PDFs, die Beibehaltung des Layouts und die einfache Integration. Es gibt verschiedene Methoden, um dies zu erreichen, wie das Einfügen von PDF-Bildern in Word, das Umwandeln von PDF-Bildern in Word und das Einfügen von PDF-Bildern als Objekt in Word. Es ist wichtig, die Bildqualität zu überprüfen und die Dateigröße zu optimieren, um die Leistung des Word-Dokuments nicht zu beeinträchtigen. Mit den richtigen Tools und Techniken können Sie PDFs erfolgreich als Bilder in Word einfügen und Ihre Dokumente anpassen.
 G2-Wertung: 4.5/5 |
G2-Wertung: 4.5/5 |  100 % Sicher |
100 % Sicher |



